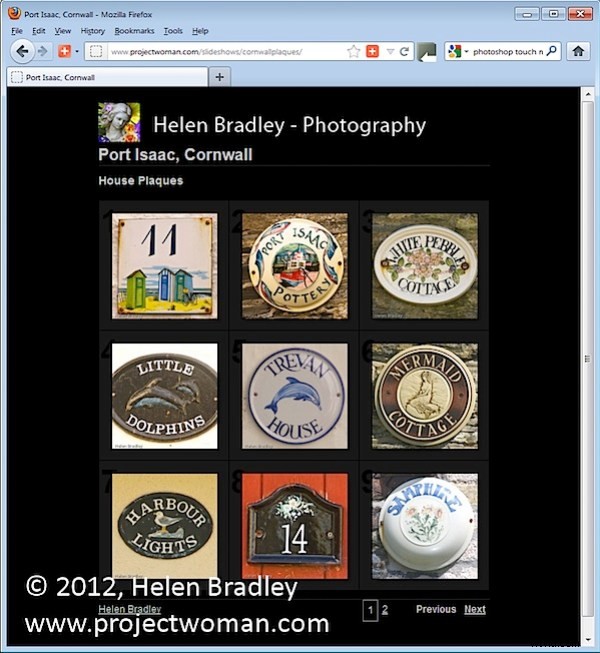
Wraz z rosnącą popularnością iPada i iPhone'a większość z nas nie jest już właściwym tworzeniem galerii internetowych opartych na Flashu – po prostu nie można ich łatwo przeglądać na tych urządzeniach. Jeśli chcesz, aby prawie każdy mógł zobaczyć Twoje galerie, musisz utworzyć je jako galerie HTML, a nie Flash.
Lightroom oferuje szereg szablonów HTML, których możesz użyć do stworzenia rozsądnie wyglądającej galerii w bardzo krótkim czasie.
Aby stworzyć galerię internetową w Lightroomie, zacznij od umieszczenia obrazów w Kolekcji. Ułatwia to pracę z obrazami i możesz zapisać galerię, aby w razie potrzeby móc ją edytować w przyszłości.
Wybierz swoją kolekcję i przejdź do modułu WWW. Z opcji Styl układu możesz wybrać galerię Lightroom HTML lub, jeszcze łatwiej, z panelu przeglądarki szablonów po lewej stronie ekranu, wybrać galerię opartą na HTML. Jeśli spojrzysz na obszar podglądu, wszystkie szablony galerii HTML mają litery HTML w lewym dolnym rogu. Wybierz szablon do użycia.
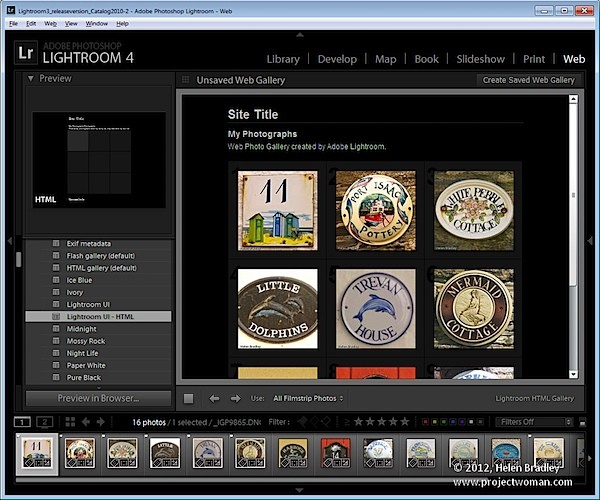
Z paska narzędzi (naciśnij T, jeśli nie jest widoczny), wybierz Wszystkie zdjęcia przezroczy, jeśli masz wybraną kolekcję, co spowoduje dodanie wszystkich zdjęć do galerii. To, co widzisz na ekranie w obszarze edycji, to żywa wersja Twojej galerii internetowej. Możesz kliknąć dowolny obraz, aby wyświetlić go tak, jak będzie wyglądał w Internecie.
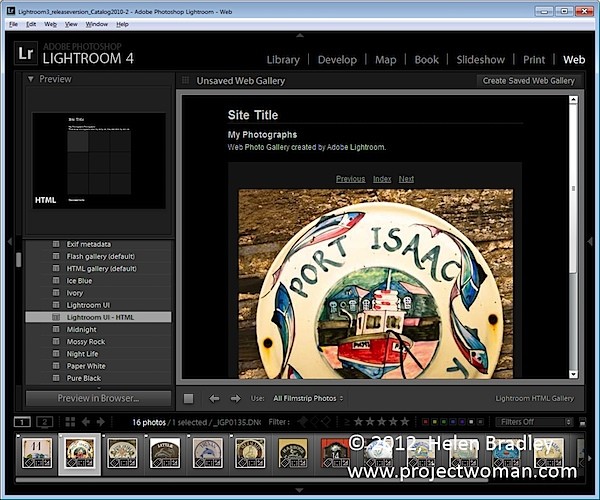
Otwórz panel Informacje o witrynie i wpisz tytuł witryny, tytuł kolekcji i opis kolekcji. Jeśli nie chcesz ich wszystkich używać, po prostu usuń tekst zastępczy dla tych elementów, których nie chcesz używać, a miejsce, które zajmują w szablonie, zostanie zwolnione do wykorzystania dla twoich obrazów.
W przypadku informacji kontaktowych wpisz nazwę kontaktu, jeśli chcesz, a następnie wypełnij łącze internetowe lub e-mail, które zostanie automatycznie połączone z imieniem i nazwiskiem kontaktu w galerii internetowej.
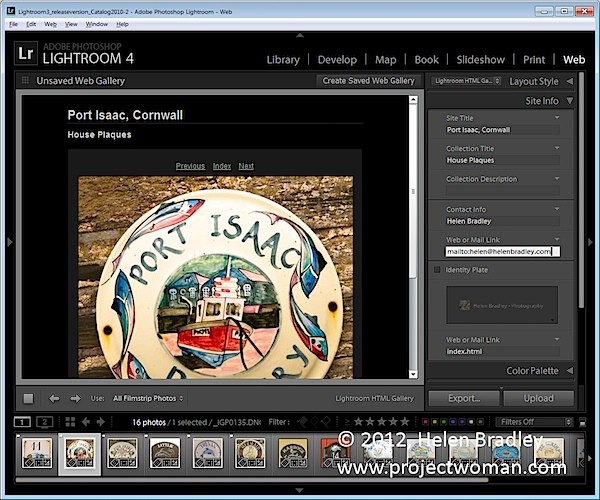
Możesz dodać tablicę identyfikacyjną do galerii, jeśli chcesz, będzie ona znajdować się nad tytułem witryny. W razie potrzeby możesz połączyć go z powrotem do swojej witryny, wypełniając pole łącza internetowego lub poczty.
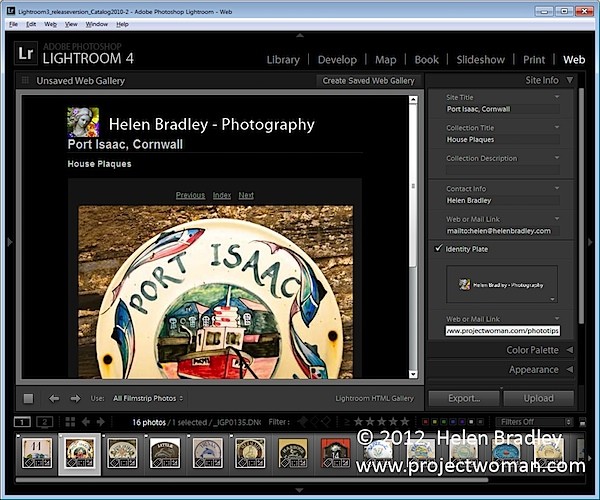
Opcje palety kolorów umożliwiają zmianę kolorów różnych elementów w szablonie witryny.
W panelu Wygląd możesz ustawić rozmiar siatki miniaturek – domyślnie 3 x 3 i nie może być mniejszy, ale może być znacznie większy. Jeśli chcesz pokazać numery komórek na obrazach, możesz to zrobić – jest to przydatne, gdy chcesz dać widzom łatwy sposób na identyfikację obrazów, które im się podobają. Obrazy są numerowane sekwencyjnie, a jeśli masz wiele stron, obrazy na drugiej stronie są kontynuowane kolejno od numeracji z pierwszej strony.
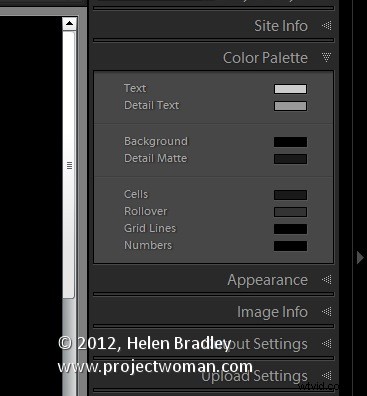
Możesz kontrolować rozmiar obrazu w pełnym rozmiarze na stronie obrazu, dostosowując suwak Rozmiar. Możesz także dodać obramowanie zdjęć do obrazów na stronach obrazów. Zwróć uwagę, że panel Wygląd jest podzielony na ustawienia wspólne, strony siatki i strony obrazów, co pozwala na wprowadzanie zmian, które mają wpływ na całą galerię, tylko strony siatki lub tylko strony obrazów.
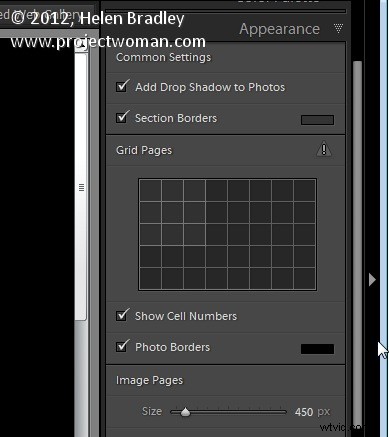
W panelu Informacje o obrazie możesz dodać etykiety do swoich obrazów. Pojawiają się one tylko na stronie obrazu. Możesz wybrać tytuł, który pojawi się nad obrazem i podpis, który pojawi się pod obrazem. Dla każdego możesz pozyskać tekst z metadanych obrazu i nie ma powodu, dla którego nie możesz na przykład ustawić tytułu jako metadanych podpisu, a podpisu jako metadanych sprzętu.
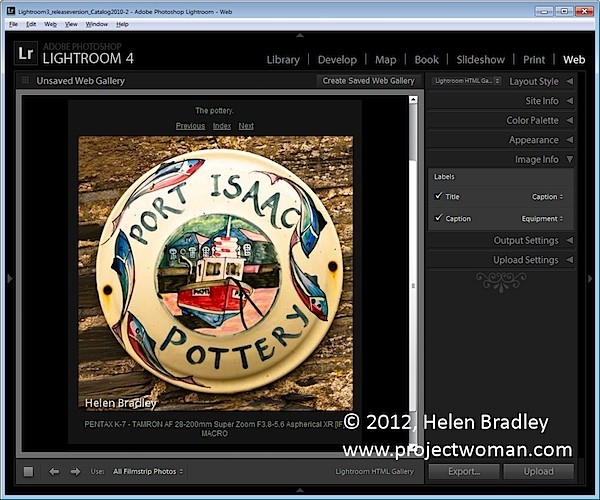
W Ustawieniach wyjściowych wybierz jakość obrazów JPG o większym rozmiarze – 0 to niska jakość, a 100 to wysoka jakość. Jeśli chcesz dołączyć metadane do obrazu, wybierz elementy do uwzględnienia — dostępne opcje to Tylko prawa autorskie lub Wszystkie.
W razie potrzeby dodaj również znak wodny. Jeśli zdecydujesz się dodać znak wodny, zobaczysz go na stronie obrazu i stronach indeksu, dzięki czemu możesz sprawdzić, czy tego chcesz.
Wybierz, czy wyostrzać obrazy, czy nie – to wyostrzanie jest stosowane tylko podczas wyprowadzania obrazów, więc nie zobaczysz ich na ekranie. Jeśli nie masz pewności, czego użyć, włącz opcję Wyostrzanie i ustaw opcję Standard.
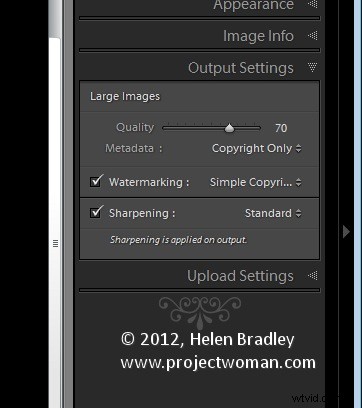
Kiedy skończysz, kliknij Utwórz zapisaną galerię internetową – jest to nowa opcja w Lightroom 4 i pojawia się w prawym górnym rogu głównego obszaru edycji. Wpisz nazwę swojej galerii internetowej i kliknij Utwórz. Dzięki temu galeria zostanie zapisana, a gdy to zrobisz, Lightroom będzie od teraz śledzić Twoje zmiany.
W przyszłości możesz wrócić do galerii internetowej, klikając specjalną kolekcję, którą tworzy dla Ciebie Lightroom.
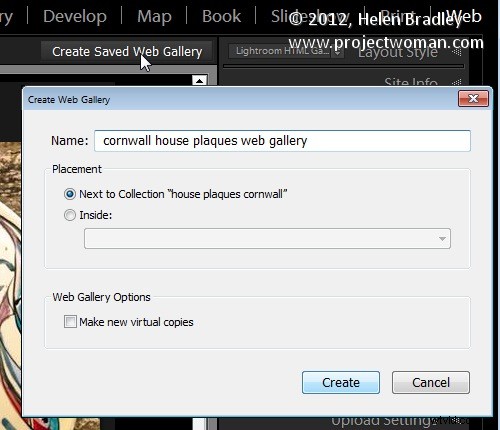
Jeśli chcesz później przesłać swoją galerię do sieci, kliknij Eksportuj, aby wyeksportować ją na dysk. W przeciwnym razie możesz przesłać go bezpośrednio do swojej witryny, wybierając panel Ustawienia przesyłania i konfigurując serwer FTP. W tym celu potrzebne są dane serwera, nazwa użytkownika i hasło. Będziesz także potrzebować ścieżki serwera, chociaż możesz kliknąć Przeglądaj, aby przeglądać swój serwer, aby znaleźć go w razie potrzeby. Wpisz podfolder, w którym chcesz umieścić galerię – musisz to zrobić, jeśli planujesz mieć wiele galerii w folderze serwera, którego używasz. Każda galeria musi być umieszczona w innym podfolderze, w przeciwnym razie zastąpi ona wcześniej przesłaną galerię.
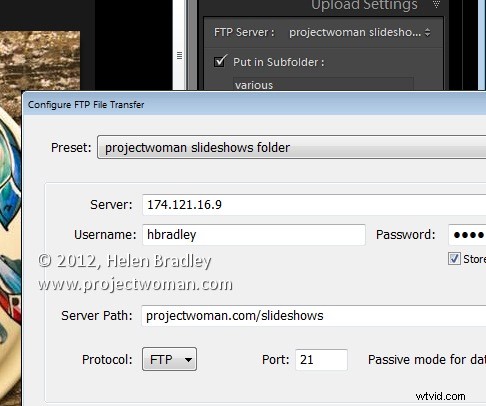
Gdy wszystko jest skonfigurowane, kliknij Prześlij, aby wyrenderować obrazy galerii, utwórz niezbędny kod HTML i prześlij wszystko automatycznie na swój serwer.
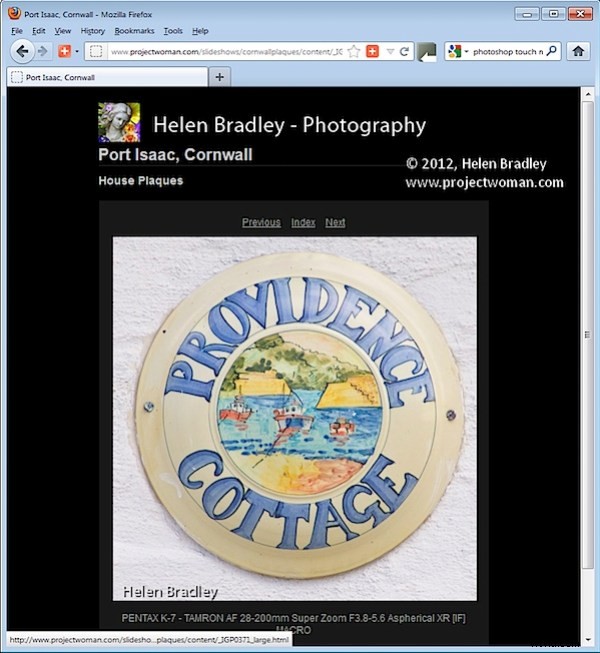
Galerie HTML w Lightroomie nie są najlepiej wyglądającymi galeriami w mieście, ale posiadanie galerii dostępnej na prawie każdym urządzeniu jest zdecydowanie i zachętą do korzystania z nich zamiast galerii Flash.
