Przegląd
W tym artykule szczegółowo omówimy narzędzie do przycinania Lightrooma. Omówimy przycinanie ręczne, niestandardowe proporcje, narzędzie do prostowania, a także narzędzie do przycinania ramek i opcję ograniczenia do wypaczania. Poruszymy również temat głównych upraw i sposobów kompensacji, aby uwydatnić szczegóły. Aby rozpocząć, możesz uzyskać dostęp do narzędzia Crop OverlayTool, naciskając „R” na klawiaturze lub wybierając je na pasku narzędzi do regulacji.
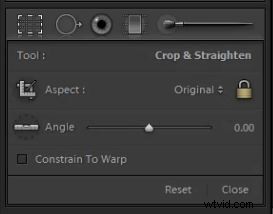
Podstawy kadrowania
Najpopularniejszym sposobem korzystania z narzędzia Kadrowanie jest przycinanie ręczne. Aby to zrobić, umieść mysz na zewnątrz obrazu, a pojawi się dwustronna strzałka. Następnie po prostu kliknij i przeciągnij w dowolnym kierunku, aż poprawisz kadr pod odpowiednim kątem. Aby ustawić przycięcie, możesz nacisnąć „Enter” na klawiaturze lub „R”, co ustawi przycięcie i wyjdzie z nakładki przycinania.

Możesz także dostosować rozmiar przycięcia, umieszczając kursor myszy nad krawędzią lub rogami obrazu, a następnie klikając i przeciągając myszą. To zmniejszy lub powiększy rozmiar przycięcia. Po dostosowaniu przycinania, aby przesunąć zaznaczenie Przytnij, umieść kursor myszy nad obrazem, a pojawi się narzędzie ręczne, które umożliwi przesuwanie zaznaczenia przycinania wokół obrazu. Ręka pojawi się dopiero po zmniejszeniu rozmiaru przycinania.
Ogranicz proporcje
Jeśli twoje proporcje są ograniczone, przycięcie zachowa oryginalne proporcje (4 × 6, chyba że fotografujesz aparatem o innym formacie), gdy rozmiar jest dostosowywany, jeśli nie, będziesz musiał przytrzymać „Shift” podczas przeciągania do ograniczyć proporcje. Możesz stwierdzić, czy współczynnik kadrowania jest ograniczony, jeśli blokada w menu rozwijanym Narzędzie nakładki kadrowania jest w pozycji zablokowanej. Możesz to włączać i wyłączać, klikając blokadę. Jeśli odblokujesz Ogranicz proporcje, możesz dowolnie przekształcić przycięcie w dowolnym współczynniku proporcji.
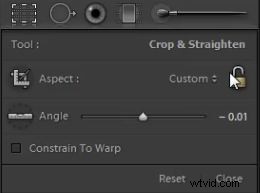
Możesz użyć jednego z gotowych, powszechnie używanych współczynników lub wprowadzić niestandardowe proporcje w rozwijanym menu znajdującym się obok ikony kłódki.
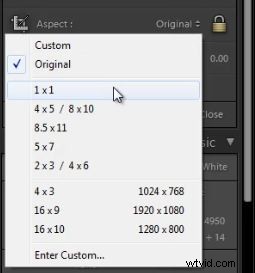
Narzędzie kadrowania ramki
Jeszcze innym przydatnym narzędziem i inną metodą przycinania nakładki przycinania jest narzędzie Ramka przycinania, które zobaczysz na poniższym obrazku, wskazując kursor.
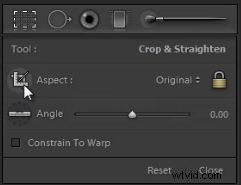
To narzędzie pozwoli Ci przeciągnąć obraz i wybrać dowolne przycięcie. Stosunek zostanie ustawiony na dowolny wybrany przez Ciebie stosunek lub będzie wolny, jeśli Ograniczenie proporcji jest odblokowane.
Resetowanie przycięcia
Aby zresetować przycięcie w dowolnym momencie, możesz nacisnąć „Ctrl + Alt + R” na komputerze lub „Cmd + Opt + R” na komputerze MAC. Możesz także nacisnąć przycisk Resetuj w menu rozwijanym Przytnij nakładkę.
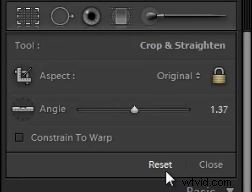
Przycinanie za pomocą narzędzia do prostowania
Inną opcją z narzędziem do przycinania jest narzędzie do prostowania. Jest to bardzo praktyczne, gdy obraz ma wyraźną linię horyzontu.
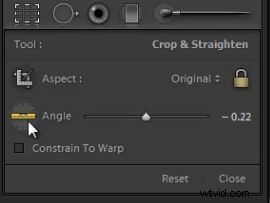 Aby użyć tego narzędzia, po prostu wybierz je z menu rozwijanego Narzędzie do przycinania. Teraz możesz kliknąć linię horyzontu (lub dowolną linię, do której chcesz, aby przycięcie było równoległe) i przeciągnąć narzędzie wzdłuż linii. Kadr zostanie wtedy poprawiony, tak aby linia była wypoziomowana.
Aby użyć tego narzędzia, po prostu wybierz je z menu rozwijanego Narzędzie do przycinania. Teraz możesz kliknąć linię horyzontu (lub dowolną linię, do której chcesz, aby przycięcie było równoległe) i przeciągnąć narzędzie wzdłuż linii. Kadr zostanie wtedy poprawiony, tak aby linia była wypoziomowana.

Ogranicz do wypaczenia
Jedną z ostatnich opcji dostępnych w narzędziu Kadruj nakładkę jest Ograniczenie wypaczania na dole menu rozwijanego Kadrowanie nakładki. Ta opcja określa, czy kadrowanie będzie ograniczone do krawędzi obrazu, jeśli do dopasowania obrazu użyjesz korekcji soczewki lub innego narzędzia do wypaczania. Zaznaczenie tej opcji zawsze spowoduje przycięcie obrazów, dzięki czemu po dopasowaniu nie pojawią się szare obszary, które zostały dopasowane/wypaczone.
Przycinanie kompozycji przy użyciu nakładki siatki
Nakładka siatki to przydatne narzędzie do sprawdzania kompozycji, a także wyrównania. Naciskając "O" na klawiaturze, gdy wybrane jest narzędzie do przycinania, możesz przełączać się między różnymi ofertami lightroom nakładki. Istnieje wiele nakładek, które przedstawiają różne reguły kompozycyjne, takie jak Reguła Trzecich. Zwykle trzymam naszą nakładkę na siatkę Reguła Trzecich, aby korygować jednocześnie poprawiając kompozycje, a także linie horyzontu.
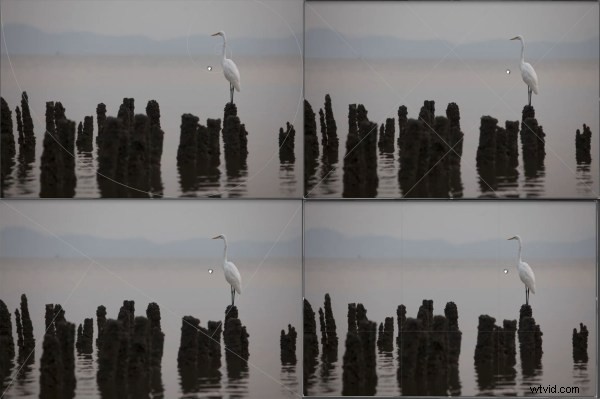
„Główne przycięcie”
Używamy terminu „Główne kadrowanie”, gdy nie przycinasz w celu wprowadzenia drobnych poprawek, ale raczej w celu całkowitej zmiany kompozycji.
Teraz, zrobienie tego może poważnie zmniejszyć szczegółowość obrazu, ponieważ przycinasz tak dużą część początkowej rozdzielczości obrazu. Wskazówką jest, aby w miarę możliwości nagrywać w dużych formatach plików aparatu, zwłaszcza gdy wiesz, że podczas postprodukcji konieczne będzie przycięcie obrazu. Jeśli fotografujesz z rozdzielczością 22 megapikseli, przycięcie 50% obrazu nadal daje 11 megapikseli do pracy.
Wybrałem ten sam obraz co powyżej, aby zmienić kompozycję. Zamierzamy dostosować obraz, aby idealnie pasował do zasady trójpodziału. Wyciągnijmy więc nakładkę siatki, naciskając „O” i przejdźmy do nakładki Reguła trzech.

Jak widać na powyższym obrazku, temat nie mieści się do końca w jednej trzeciej linii. Aby to naprawić, zmniejszymy rozmiar kadru, ponownie umieszczając mysz na krawędzi lub rogu obrazu i przeciągając go.
Teraz możesz najechać myszą na obraz, a pojawi się narzędzie ręczne, dzięki czemu możesz poruszać się po zaznaczeniu kadrowania. Po wybraniu przycięcia, w którym chcesz, możesz nacisnąć „Enter” lub „R”, aby go ustawić. Teraz pomyślnie przycięliśmy nasz obraz do pożądanej kompozycji.

Poprawianie szczegółów po dużym przycięciu
Ponieważ wykadrowaliśmy około dwudziestu procent naszego obrazu, straciliśmy sporo szczegółów obrazu. Aby się do tego dostosować, poprawimy nasze szczegóły. Zacznijmy od powiększenia obrazu jeden do jednego. Możesz to zrobić, wybierając ikonę 1:1 w panelu nawigatora w lewym górnym rogu modułu programowania.


Poprawimy nasze szczegóły, dostosowując nasze wyostrzanie i redukcję szumów w naszym panelu szczegółów. Możesz uzyskać dostęp do panelu szczegółów, naciskając „Ctrl + 5” na komputerze PC lub „Cmd +5” na komputerze Mac lub przewijając w dół w prawym panelu w module programowania i wybierając go. Najpierw podniesiemy Wyostrzenie do +90, Promień do 1,5, a Szczegółowość do 30.
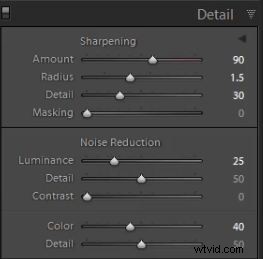
Teraz chcemy dostosować naszą redukcję szumów. Aby zredukować hałas, podniesiemy Luminancję do +25. Musisz uważać, aby nie zredukować zbyt dużego szumu na obrazie, ponieważ zmniejszy to szczegółowość. Jeśli zajdzie się zbyt daleko, będzie miał efekt filtra typu „malarstwo olejne”.
Rzućmy okiem na oryginalne informacje o obrazie, aby zobaczyć, na jakim ISO nakręciliśmy. Jeśli naciśniesz „I” na klawiaturze, możesz przełączać wyświetlanie informacji.

Jak widać ten obraz został nakręcony przy 800 ISO. Im wyższa wartość ISO, tym większe prawdopodobieństwo, że obraz będzie miał również szum koloru. Jeśli przybliżymy 3 do 1, zobaczysz Szum Koloru, który jest reprezentowany przez małe artefakty o różnych kolorach. Zamiast tego, że całe niebo jest po prostu niebiesko-szare, widzimy fragmenty żółtego, ciemniejszego niebieskiego, zielonego itp., co jest znane jako „szum kolorów”.
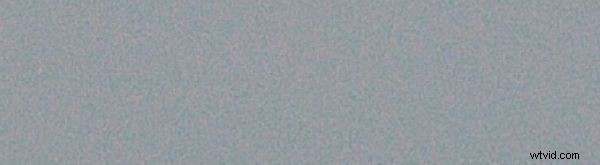
Aby zredukować szum kolorów, po prostu otwórz suwak Kolor w Panelu szczegółów. Podniosłem Color Noise do +40. Chociaż nadal występuje ziarno/szum z luminacji, szum koloru został usunięty, jak pokazano poniżej.
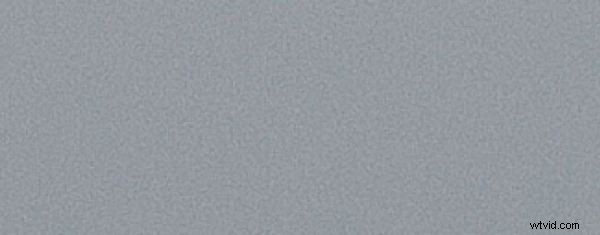
Po dostosowaniu Detalu kończymy kadrowanie, a nasz obraz jest gotowy do korekty kolorystycznej i przechodzi przez podstawową postprodukcję. Oto nasz gotowy, przycięty obraz.

