Jeśli jest jedna rzecz, która dezorientuje nowych użytkowników Lightrooma, jest to, że dość często pliki, które powinny znajdować się w Lightroomie, wydają się zaginąć. Oto kilka rzeczy, na które należy zwrócić uwagę, gdy to się stanie.
Czy filtr ukrywa rzeczy?
Jeśli uważasz, że folder powinien wyświetlać więcej obrazów niż w rzeczywistości, sprawdź, czy nie ma zainstalowanego filtra niestandardowego. W module Biblioteka upewnij się, że pasek przezroczy jest widoczny, a jeśli w polu Filtr znajduje się filtr, ma to wpływ na to, co widzisz. Aby powrócić do wyświetlania wszystkich obrazów w aktualnie wybranym folderze, wybierz opcję Filtry wyłączone z listy Filtry.
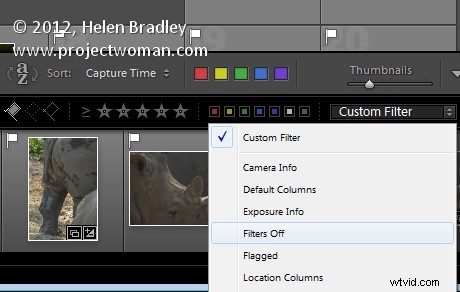
Czy patrzysz we właściwym miejscu?
Podczas gdy foldery Lightroom naśladują strukturę folderów na twoim komputerze i dyskach zewnętrznych, czasami naprawdę chcesz przejrzeć wszystkie pliki w Lightroom. Aby to zrobić, otwórz panel Katalog w Bibliotece i wybierz Wszystkie zdjęcia. Spowoduje to wybranie wszystkich zdjęć w katalogu Lightroom jako podstawy wyszukiwania.
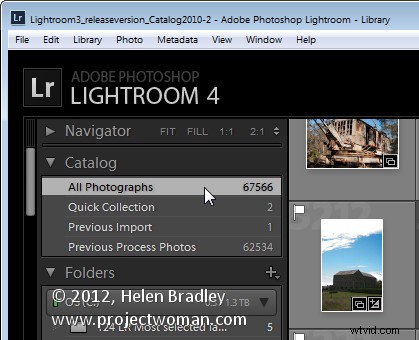
Obrazy w podfolderach
Jeśli klikniesz folder, który ma podfoldery, ale nie widzisz żadnego lub żadnego obrazu w podfolderze, co zwykle jest spowodowane ustawieniem Lightroom. To ustawienie pozwala kontrolować, czy widzisz zdjęcia w podfolderach po kliknięciu tego folderu w module Biblioteka. Aby wyświetlić bieżące ustawienie, wybierz menu Biblioteka> Pokaż zdjęcia w podfolderze. To ustawienie można włączyć lub wyłączyć w zależności od preferencji, ale często jest to przyczyną, dla której zdjęcia w podfolderach nie pokazują się, kiedy Twoim zdaniem powinny tam być.
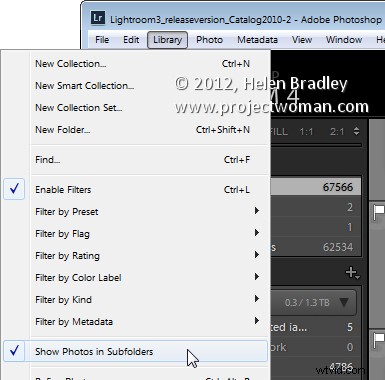
Przeglądaj foldery, a nie kolekcje (lub odwrotnie)
Lightroom ma foldery i kolekcje i mogą mieć taką samą nazwę. Kolekcje znajdziesz w panelu Kolekcje, a foldery w panelu Foldery. Kolekcja może zawierać pliki z wielu folderów, ale folder może zawierać tylko obrazy przechowywane w tym folderze na dysku, więc upewnij się, że szukasz odpowiedniego folderu lub kolekcji.
Zawartość inteligentnych kolekcji Zmiana
Zwykłe kolekcje są stałe, dzięki czemu obrazy po umieszczeniu w kolekcji pozostają w tej kolekcji, dopóki ich nie usuniesz. Kolekcje inteligentne są dynamiczne, więc zawarte w nich obrazy zmieniają się w zależności od ustawionych dla nich kryteriów. Na przykład kolekcja 5 Star Smart Collection pokazuje wszystkie obrazy, które są obrazami 5 gwiazdek. Jeśli zrobisz obraz z 5 gwiazdkami, zostanie on automatycznie dodany do tej kolekcji. Jeśli zmienisz obraz z 5 gwiazdek na 4 gwiazdki, nie będzie on już wyświetlany w tej Inteligentnej Kolekcji i może to być przyczyną „zaginięcia” zdjęć.
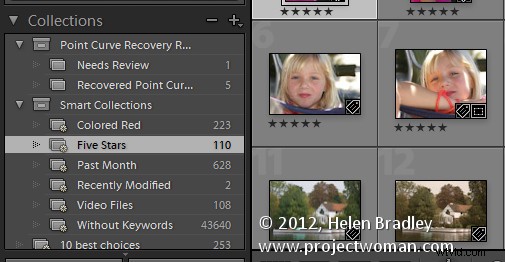
Wyszukaj utracone obrazy
Jeśli zgubiłeś zdjęcia i wiesz z grubsza, kiedy zostały zrobione lub jakim aparatem je zrobiłeś, możesz przeszukać je w swojej kolekcji Lightroom. Rozpocznij w Bibliotece i kliknij panel Katalog, a następnie kliknij Wszystkie fotografie. Następnie wybierz polecenie Widok> Pokaż pasek filtrów. Kliknij Metadane, a następnie możesz zlokalizować obrazy według ich metadanych. Na przykład, jeśli wiesz, że przybliżoną datą przechwytywania był styczeń 2012, upewnij się, że pierwszy filtr jest ustawiony na Data i kliknij 2012, a następnie styczeń. Spowoduje to wyświetlenie tylko tych obrazów, które wykonałeś w tym czasie.
Możliwe jest również filtrowanie według aparatu, obiektywu i innych metadanych. Musisz tylko upewnić się, że głównym polem, które filtrujesz, jest to po lewej stronie paska filtrów. Obrazy są filtrowane od lewej do prawej, więc jeśli skrajny lewy panel to Data, a ten po prawej to Typ aparatu – zobaczysz typy aparatów tylko dla zdjęć zrobionych w określonym dniu. Jeśli typ aparatu to kolumna po lewej stronie, a data po prawej, odfiltrujesz wszystkie zdjęcia zrobione określonym aparatem i zobaczysz tylko te daty, w których faktycznie zrobiono zdjęcia.
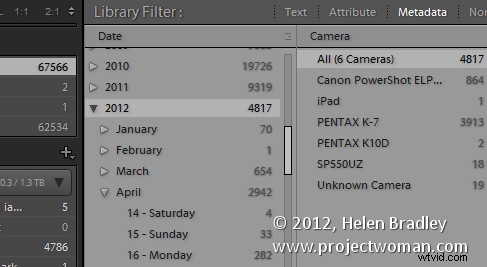
Lightroom nie może znaleźć obrazu
Czasami Lightroom wyświetla obraz ze znakiem zapytania w rogu, wskazującym na brak zdjęcia. Oznacza to, że obraz został zaimportowany do Lightrooma, ale Lightroom nie może go już znaleźć. Aby zwrócić go do Lightroom, kliknij jego ikonę znaku zapytania, a zostaniesz poproszony o zlokalizowanie obrazu na dysku. Kliknij Zlokalizuj, znajdź obraz na dysku, wybierz go, a pojawi się ponownie i będzie można go edytować w Lightroomie.
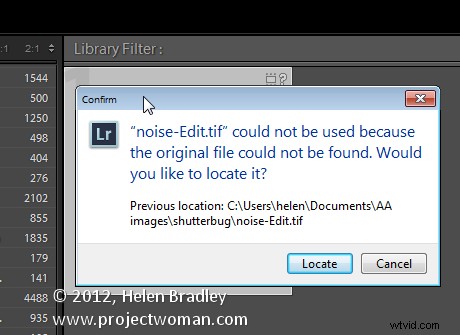
Lightroom stracił cały folder
Jeśli przeniesiesz lub zmienisz nazwę folderu na dysku poza Lightroom, Lightroom nie będzie wiedział, co zrobiłeś. Jeśli w katalogu Lightroom znajdują się zdjęcia w tym folderze, przy następnym uruchomieniu zgłosi brak całego folderu. Brakujące foldery będą oznaczone znakiem zapytania obok nazwy. Jeśli wiesz, dokąd przeniosłeś folder lub zmieniłeś jego nazwę, musisz poinformować Lightroom, gdzie on jest. Aby to zrobić, kliknij prawym przyciskiem myszy folder w Lightroom i wybierz Znajdź brakujący folder, a następnie zlokalizuj folder na dysku, a Lightroom odpowiednio się zaktualizuje.
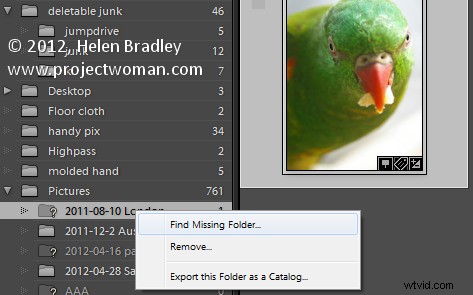
Brak niektórych plików w folderze
Jeśli masz folder, który Twoim zdaniem powinien zawierać więcej obrazów niż obecnie wyświetlanych w Lightroomie, może tak być. Struktura folderów Lightroom naśladuje strukturę folderów na dysku, ale tylko te obrazy, które zaimportujesz do Lightroom, będą w rzeczywistości w Lightroom. Możliwe jest również usunięcie obrazów z Lightrooma, ale w taki sposób, aby pozostały na dysku.
Aby sprawdzić, czy w folderze znajdują się dodatkowe obrazy, które nie są wyświetlane w Lightroomie, kliknij prawym przyciskiem myszy folder w Lightroom i wybierz Synchronizuj folder. Upewnij się, że opcja Pokaż okno dialogowe importu przed importowaniem jest włączona i wybierz opcję Synchronizuj. To pokazuje okno dialogowe importu i te obrazy, które są w folderze, ale nie w Lightroom, dzięki czemu możesz zsynchronizować zawartość folderu z Lightroom.
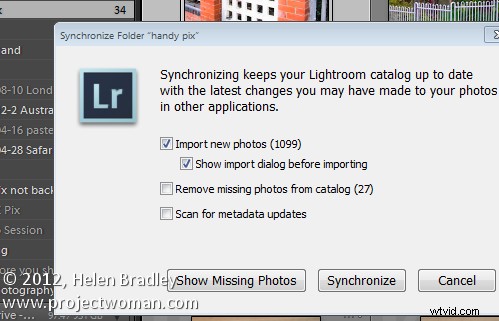
Teraz to koniec dla Ciebie. Czy kiedykolwiek doświadczyłeś brakujących plików w Lightroomie, a jeśli tak, jaka była przyczyna i jak rozwiązałeś problem?
