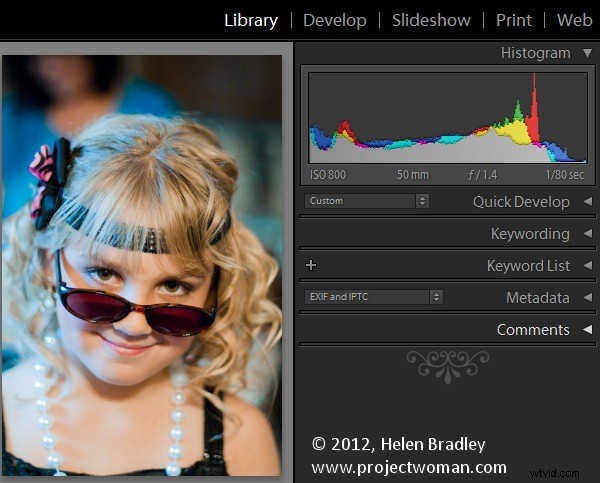
W zeszłym roku w Halloween poproszono mnie o sfotografowanie dzieci, które fotografowałem od czasu do czasu, odkąd się urodziły. Zasadniczo ich mama lubi mieć aktualne zdjęcia dzieci, a Halloween wydawało się być równie dobrym czasem, aby zrobić kilka zdjęć.
Kiedy strzelam w ten sposób, moim celem jest uzyskanie dobrych ujęć, ale nic formalnego i wolę nie używać lampy błyskowej, ponieważ bez niej otrzymuję lepszą reakcję od dzieci. Zrobiłem zdjęcia na surowo i przeżułem trzy małe karty z aparatami w około półtorej godziny.
Umawiam się z ich mamą, że mogę wykorzystać zdjęcia do mojej pracy, a ona dostaje dysk ze zdjęciami. Aby to było zabawne – żeby nie czułem się jak praca – potrzebuję szybkiego i efektywnego przepływu pracy. Muszę zdjąć obrazy z aparatu, posortować, przetworzyć, nagrać na DVD i dostarczyć mamie na czas, by mogła się nimi cieszyć.
Dzięki Lightroomowi proces był prosty i w sumie wydaje mi się, że na przenoszenie zdjęć z kart aparatu na DVD spędziłem mniej niż 2 godziny. Oto, co nazywam przepływem pracy Happy Snap Lightroom – to, co robię, aby szybko przetwarzać zwykłe migawki:
Krok 1 – Ustal plan ataku
Na początek mam kilka kryteriów, według których pracuję. Nigdy nie oddaję zdjęć niespełniających norm, więc wszystko, co jest rozmazane, nieostre lub prześwietlone, zostaje trwale usunięte. Następnie sortuję najlepsze ze zdjęć, które zamierzam dać mamie około 50-60 zdjęć dzieci – to fajna gama zdjęć, które może wykorzystać do albumu i opublikować na Facebooku i nie obciąża jej zbyt wieloma zdjęciami do wybrania z.
Krok 2 – Pobierz obrazy
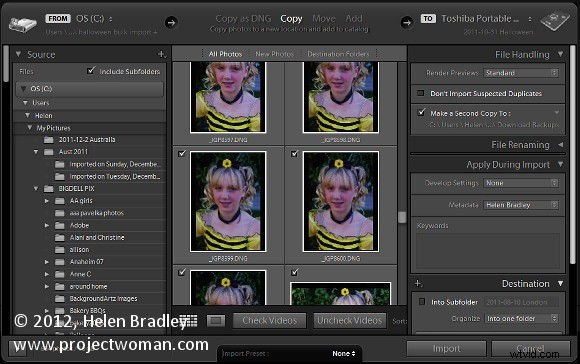
Na początek pobieram wszystkie obrazy ze wszystkich trzech kart do jednego folderu na moim dysku twardym (gdyby była tylko jedna karta, pominąłbym ten krok).
Stamtąd importuję obrazy do Lightroom, jednocześnie kopiując je na ich stałą pamięć na moim zewnętrznym dysku fotograficznym i tworząc kopię zapasową na drugim dysku. Kopiowanie zamiast dodawania obrazów do katalogu Lightroom pozwala mi tworzyć kopie zapasowe, a także dodawać metadane do obrazów, więc gdy wyskakują one na Facebooku, moje dane dotyczące praw autorskich są w nich osadzane.
Importowanie wszystkich obrazów w jednym kroku oznacza również, że po rozpoczęciu procesu importowania – który obejmuje renderowanie standardowych podglądów – mogę rozpocząć pracę nad obrazami i nie muszę robić tego wiele razy ani wymieniać kart podczas pracy – (proces działa dla mnie – Twój przebieg może się różnić).
Krok 3 – Eliminacja niewypałów
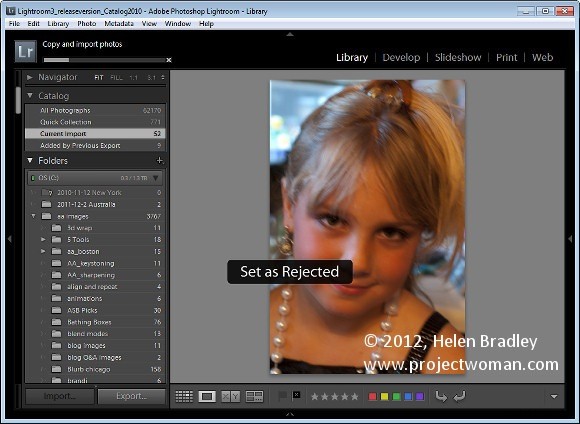
Gdy po raz pierwszy przeglądam obrazy, szukam obrazów do usunięcia, a także uzyskuję ogólny widok na to, co zrobiłem.
Gdy pracuję nad obrazami, nacisnę X, aby usunąć obrazy i użyj prawego klawisza strzałki, aby przejść obok wszystkiego innego. Zdecyduję się usunąć wszystkie nieostre obrazy, wszystko, w którym ktoś ma zamknięte oczy lub coś, na czym nie chcę się nazywać!
Po zakończeniu wybieram Zdjęcie> Usuń odrzucone zdjęcia, aby usunąć obrazy z mojego głównego zewnętrznego dysku fotograficznego. Na dysku kopii zapasowej i dysku twardym nadal znajdują się kopie, ale nie na głównym dysku zdjęć.
Krok 4 – Sortowanie użytecznych obrazów
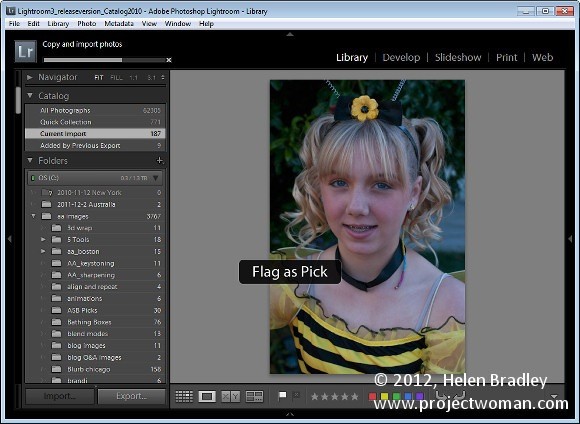
Przy drugim przejrzeniu obrazów wybieram te, których chcę użyć. Do tej pory mam ogólne pojęcie o tym, co mam i co mogłabym chcieć podarować mamie. Więc tym razem przeglądam obrazy, naciskając P, aby wybrać obraz i używając klawisza strzałki w prawo, aby przejść obok tych, których nie dostanie.
Krok 5 – Utwórz kolekcję
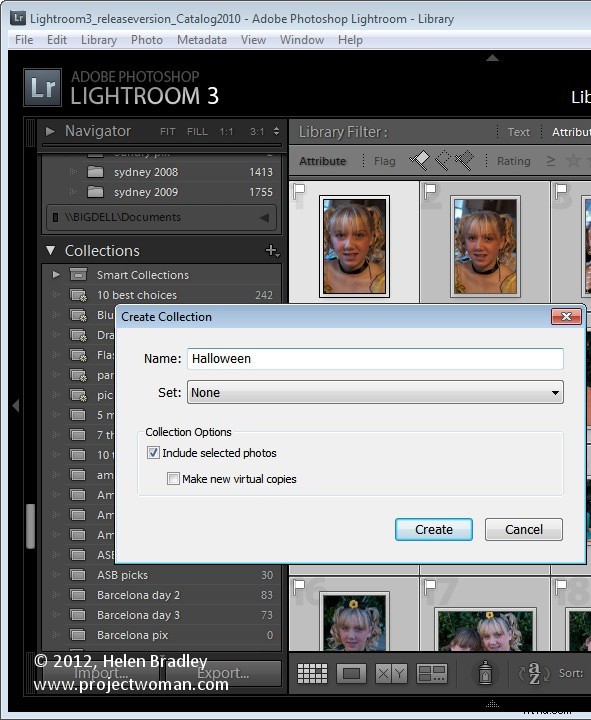
Po zakończeniu izoluję wybrane obrazy, klikając pierwszą z ikon flag filtrów nad taśmą filmową. Następnie, gdy widoczne są tylko typy, naciskam Ctrl + A, aby wybrać je wszystkie, a następnie klikam Nowa kolekcja> Utwórz kolekcję i wpisuję jej nazwę. Ponieważ obrazy są już zaznaczone, pozostawiam zaznaczone pole wyboru Dołącz wybrane zdjęcia i klikam Utwórz.
Krok 6 – Zastosuj wstępne przetwarzanie do obrazów
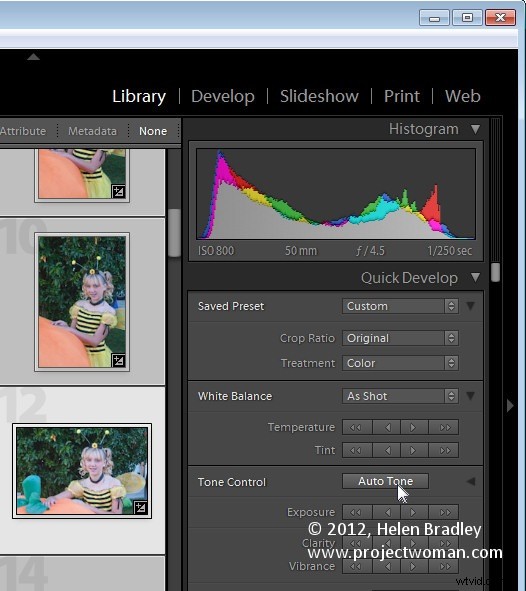
Teraz mam kolekcję typów i czas je przetworzyć. Zaczynam od wybrania wszystkich obrazów w widoku siatki w bibliotece, a następnie z panelu Szybkie wywoływanie wybieram Autotonowanie. Daje mi to przewagę nad ich naprawą, ale ze względu na oświetlenie prawie wszystkie wymagały regulacji balansu bieli.
Krok 7 – Proces w module Develop
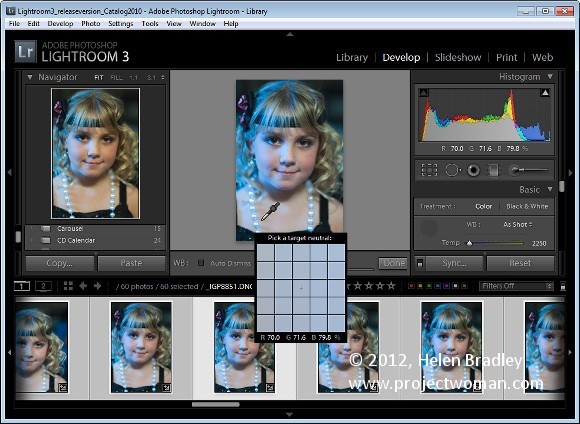
Przełączając się na moduł wywoływania z widoczną taśmą filmową, wybrałem selektor balansu bieli, a następnie upewniłem się, że automatyczne odrzucanie jest wyłączone. To pozwala mi dostosować balans bieli na jednym obrazie, a następnie kliknąć na następny na taśmie filmowej i kontynuować dostosowywanie balansu bieli od jednego obrazu do drugiego bez konieczności ponownego wybierania czegokolwiek. W zasadzie wszystko, czego potrzebowała większość tych obrazów, to regulacja balansu bieli.
W przypadku tych, które wymagały przycięcia, przyciąłem, gdy zakończyłem regulację balansu bieli, a następnie przeszedłem do następnego obrazu. Dzięki temu każdy obraz był rozpatrywany tylko raz, gdy przechodziłem przez taśmę filmową.
Krok 8 – Dokonaj jednorazowych poprawek
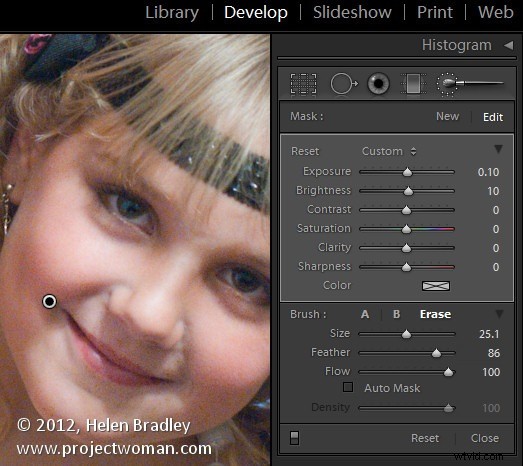
Tak więc, po naprawieniu najgorszych problemów, pracuję wstecz przez taśmę filmową, aby sprawdzić, czy którykolwiek z obrazów zasługuje na szczególną uwagę. Jeśli tak, dzwonię, żeby je naprawić lub po prostu usunąć z kolekcji. Aby usunąć obraz, kliknij go prawym przyciskiem myszy i wybierz Usuń z kolekcji.
Tutaj miałem jeden problem z kilkoma obrazami, na których twarz jednego dziecka była w cieniu. W tym celu użyłem narzędzia Pędzel dopasowania w małym rozmiarze z dużym promieniem wtapiania. Przesunąłem po obszarach, w których jej twarz była w cieniu, a następnie dostosowałem jasność i ekspozycję, aby rozjaśnić jej twarz. Na tych samych obrazach inne twarze były prześwietlone, więc dodałem drugą korektę pędzla dopasowania z odwrotnymi ustawieniami, aby spróbować sobie z tym poradzić. Ostateczny wynik nie wytrzymałby dokładnej analizy, ale jest w porządku w przypadku drukowania w sieci i 6 x 4.
Krok 9 – Eksportuj i nagrywaj
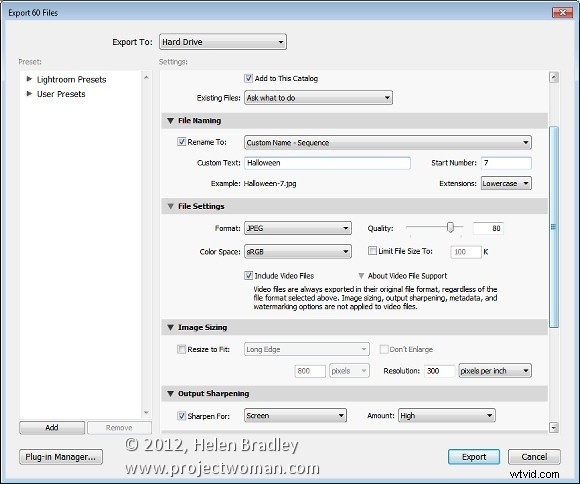
Po wykonaniu tej czynności nadszedł czas na wyeksportowanie obrazów. Ponieważ wszystkie znajdują się w kolekcji, Ctrl + A zaznacza wszystkie obrazy. Wybrałem Plik> Eksportuj, a następnie wyeksportowałem je jako obrazy JPG, 80 procent jakości w największym rozmiarze i dodałem do nich wyostrzanie. Upewniłem się, że wszystkie te obrazy trafiły do nowego folderu, aby były odizolowane od wszystkiego innego i łatwe do znalezienia.
Od tego momentu wystarczyło uruchomić Ashampoo Burning Studio, pobrać wszystkie obrazy i wypalić je na DVD.
Ten przepływ pracy jest o krok lepszy niż zwykłe wypalanie obrazów bezpośrednio na płycie DVD. Posortowanie i zastosowanie podstawowych poprawek do obrazów zajmuje tylko trochę więcej czasu w programie Lightroom, co oznacza również, że rozpowszechniane są tylko najlepsze obrazy i te, w których są osadzone moje informacje o prawach autorskich.
Więc teraz to koniec dla ciebie. Jaki jest Twój przepływ pracy „happy snap”? Czy robisz migawki w trybie raw? Czy przetwarzasz za pomocą Lightroom? I jak szybko przetworzyć obrazy, aby nie spędzać godzin na zdjęciach, które w rzeczywistości są tylko rodzinnymi migawkami?h3
