W tym artykule przyjrzymy się czterem wskazówkom, które pomogą Ci usprawnić przepływ pracy i przetwarzanie końcowe w Lightroomie. Wtedy możesz spędzać więcej czasu robiąc to, co kochasz, fotografując!
Problem
Przeglądanie kilkuset zdjęć po sesji zdjęciowej może wydawać się tak zniechęcające i czasochłonne, że staje się bardziej przykrym obowiązkiem niż przyjemną i twórczą częścią procesu fotograficznego. To właśnie te późne wieczory wpatrujące się w kolekcję zdjęć na monitorze komputera, popijające ostatnie krople zimnego mochaccino długo po tym, jak bita śmietana się roztopi, mogą wyssać całą zabawę z fotografii. Może sprawić, że będziesz chciał ulepszyć swoją stację roboczą, wyrzucić sprzęt do kosza i sprawdzić ceny nieruchomości na bezludnej wyspie, dzięki czemu nigdy więcej nie będziesz musiał edytować kolejnego zdjęcia.
Na szczęście większość programów do edycji obrazów ma wbudowane funkcje zarządzania zdjęciami, które pomagają usprawnić edycję. Lightroom ma zestaw narzędzi, które były doskonalone przez wiele lat iteracyjnego rozwoju, aby naprawdę pomóc Ci, jeśli chodzi o skrócenie cennego czasu z przepływu pracy przetwarzania końcowego. Istnieją cztery konkretne techniki, które mogą ci pomóc, i te, które dopiero zaczynają pracę w terenie. Razem mogą zaoszczędzić czas i być może przywrócić artystyczną iskrę, która mogła zostać utracona przez lata.

Czy możesz mi pomóc zaoszczędzić czas na przetwarzanie końcowe w Lightroomie? Powiedz mi więcej!
#1 – Twórz własne ustawienia wstępne
Większość ludzi wie, że Lightroom ma dość obszerną ofertę wbudowanych ustawień wstępnych, a można nawet kupić dodatkowe zestawy, takie jak te, które oferujemy tutaj w dPS. Ale tak przydatne, jak są, mogą nie spełniać Twoich konkretnych potrzeb jako fotografa. Jeśli jesteś podobny do mnie, używaj gotowych ustawień jako punktu wyjścia, a następnie dostosuj swoje obrazy ad nudności , ale czasami nawet dotarcie do tego punktu początkowego może być trudne.
Wejdź do wspaniałego świata presetów stworzonych przez użytkowników! Lightroom pozwala zapisać dowolną kombinację korekt w module Develop jako ustawienie wstępne, które można zastosować do dowolnego zdjęcia w dowolnym momencie. Uważam, że jest to bardzo przydatne podczas początkowego importowania zdjęć. Podoba mi się, że pliki RAW z mojego Nikona D750 mają trochę dodanego vim i wigoru od samego początku. Dlatego po zaimportowaniu zwykle stosuję utworzone przeze mnie ustawienie „Nikon RAW Import”, które dostosowuje poziomy czerni, bieli i cieni wraz z kilkoma innymi parametrami. Daje mi to dobry punkt wyjścia dla prawie każdego obrazu i jest świetnym sposobem na zaoszczędzenie czasu podczas edycji.
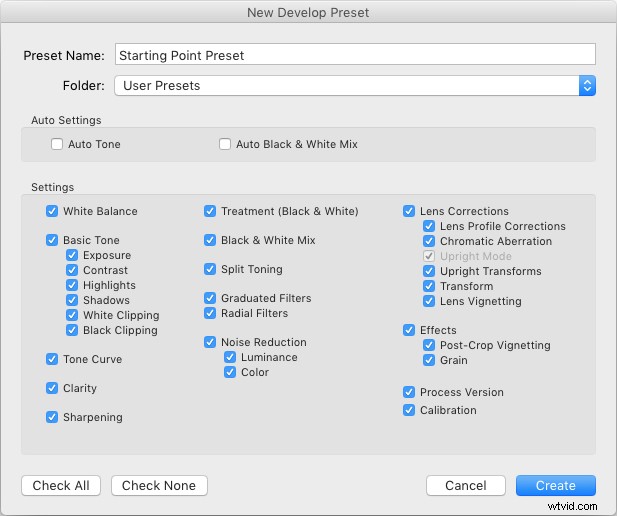
Jak zapisać własne ustawienia wstępne
Aby utworzyć własne ustawienia wstępne, przejdź do modułu Develop i zmień wartość suwaków, dostosuj krzywą tonalną, wybierz preferowany poziom wyostrzania i redukcji szumów i gotowe w 90%. Po utworzeniu początkowego zestawu edycji przejdź do menu Develop i wybierz „Nowe ustawienie wstępne”. Wybierz parametry, które chcesz uwzględnić w ustawieniu wstępnym, a następnie kliknij „Utwórz”.
Twoje ustawienie jest teraz gotowe do użycia i możesz je zastosować jednym kliknięciem do dowolnego obrazu lub do partii obrazów. Zrób to, wybierając je (z miniatur) w module Develop, kliknij je prawym przyciskiem myszy i wybierz „Ustawienia rozwijania> Ustawienia użytkownika> [Nazwa twojego ustawienia wstępnego]”. Możesz również zastosować go do wszystkich swoich zdjęć podczas importu, przechodząc do prawej strony ekranu Importuj w opcji "Zastosuj podczas importu". Gdzie jest napisane „Ustawienia programowania”, otwórz to menu i znajdź swoje ustawienie wstępne z listy.
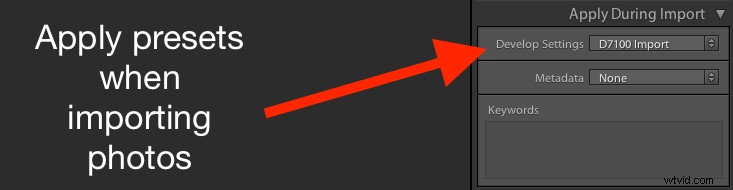
Jako bonus możesz nawet udostępniać swoje ustawienia wstępne innym, przechodząc do folderu na dysku twardym, w którym są one przechowywane (menu „Preferencje”> Ustawienia> Pokaż folder ustawień wstępnych Lightroom), kopiując plik z danymi ustawień wstępnych i udostępniając z każdym, kogo wybierzesz.
Przeczytaj więcej tutaj:Jak tworzyć własne ustawienia wstępne Lightroom
#2 – Synchronizuj zmiany na wielu zdjęciach
Fotografowie szaleją na tym punkcie! Możesz zaoszczędzić wiele czasu w swoim przepływie pracy Lightroom, używając tej jednej dziwnej sztuczki! Wiem, że brzmi to jak tandetny tytuł przynęty na kliknięcia z paska bocznego, który możesz zobaczyć na stronie z używanymi samochodami, ale w tym przypadku to naprawdę prawda.
Na wielu sesjach zdjęciowych otrzymasz dziesiątki zdjęć, które są stosunkowo podobne i dlatego często możesz skorzystać z tego samego rodzaju korekt. Załóżmy, że fotografujesz wesele i masz 20 naprawdę fajnych zdjęć drużbów przygotowujących się i poprawiających swoje kamizelki z motywem superbohaterów w urzędzie kościelnym. Możesz z łatwością poświęcić 5 lub 10 minut na dostosowanie balansu bieli, poziomów czerni, świateł, nasycenia kolorów i redukcji szumów. W końcu dostajesz jedno ze zdjęć, które wygląda, jak może powiedzieć Złotowłosa:„Juuuuust dobrze”, a potem zdajesz sobie sprawę, że masz jeszcze dziewięć do zrobienia. W tym momencie zaczynasz sprawdzać, za ile twój obiektyw 70-200 mm może się sprzedać na Craigslist, ponieważ wiesz, że będzie to kolejna z tych sesji montażowych, które będą wymagały o wiele więcej późnych nocy i filiżanek kawy, niż początkowo planowałeś.
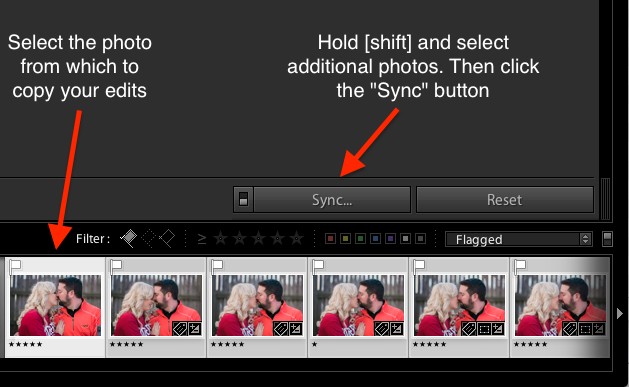
Jak zsynchronizować ustawienia przetwarzania
Ale czekaj, jest nadzieja! Aby natychmiast zsynchronizować edycje pierwszego zdjęcia ze wszystkimi pozostałymi, które są podobne, wybierz obraz początkowy w widoku taśmy filmowej u dołu panelu Wywoływanie. Następnie przytrzymaj klawisz [shift], zaznaczając całą resztę i kliknij przycisk „Synchronizuj…” w prawym dolnym rogu ekranu.
Możesz wybrać i wybrać edycje, które chcesz zsynchronizować, a jednym kliknięciem wszystkie inne obrazy są natychmiast edytowane, tak jak pierwszy. BAM! Zaoszczędzony czas:nieskończony. Nie ma za co.
Alternatywnie możesz użyć funkcji Kopiuj/Wklej, aby skopiować zmiany z jednego zdjęcia do drugiego, ale działa to tylko z jednym zdjęciem na raz. Odkryłem, że opcja synchronizacji jest daleko bardziej przydatne, równie dobrze możesz.

Użycie opcji Synchronizuj uratowało mój boczek podczas tej sesji zdjęciowej. Miałem tyle zdjęć do edycji, że synchronizacja zmian sprawiła, że wszystko poszło o wiele szybciej.
#3 – Użyj kroplomierza balansu bieli
Kiedy zaczynałem z fotografią cyfrową byłem osobą, która chciała wszystko robić sama. Tryb automatyczny? Nie dziękuję aparatowi, sam ustawię ekspozycję. Autofokus? Nie sądzę. Samochód? Nie ja, wolę chodzić!
Z biegiem czasu nauczyłem się odpuszczać niektóre z tych tendencji z jednym rażącym wyjątkiem. Ustawienie balansu bieli w moich plikach RAW w postprodukcji utkwiło mi zbyt długo.
Ustawienie odpowiedniego balansu bieli to podstawa niemal każdej edycji zdjęć. Jeśli odpowiednio długo bawisz się suwakami Temp i Tint, zwykle możesz uzyskać dobry wynik. Problem polega na tym, że zajmuje to dużo czasu, zwłaszcza przy pracy z setkami obrazów. Ustawienie odpowiedniego balansu bieli może wymagać wielu prób i błędów oraz zgadywania. Chyba że pozwolisz Lightroomowi wykonać za Ciebie większość ciężkich prac.
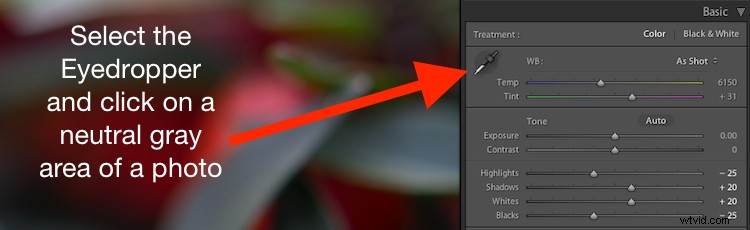
Balans bieli cię zdołował? Kroplomierz służy pomocą.
Korzystanie z zakraplacza
Po lewej stronie panelu Basic w module Develop, skrywa się dyskretnie dziwna ikona. Wygląda jak średniowieczny sztylet lub prawdopodobnie miecz świetlny, który nie może zdecydować, czy jest przeznaczony dla Jedi, czy Sithów. To właściwie zakraplacz. Korzystanie z niego może ogromnie pomóc, jeśli chodzi o znalezienie odpowiedniego balansu bieli dla pliku RAW.
Kliknij ikonę i znajdź miejsce na zdjęciu, które jest lekko szare (neutralne). Nie jest to całkowicie czysta biel, ale trochę biaława, aby dać Lightroomowi punkt odniesienia, ponieważ oblicza wartość tego, jak powinny wyglądać pozostałe kolory na obrazie. To, co robi, neutralizuje wszelkie przebarwienia lub zmiany koloru w tym obszarze. Pół sekundy później i voila! Twoje zdjęcie jest teraz odpowiednio zbalansowane pod względem bieli, ale jeśli nie wygląda całkiem dobrze, możesz je poprawić za pomocą suwaków. Korzystanie z zakraplacza nie jest metodą gwarantowaną, ale prawie zawsze prowadzi do celu lub bardzo blisko.

Jedno kliknięcie i… bum! Natychmiastowy balans bieli.
#4 – Oznacz/Odrzuć podczas cullingu obrazów
Właśnie rozmawiałem ostatnio z przyjacielem, który robi dużo zdjęć swoim dzieciom lustrzanką cyfrową. Powiedział mi, że jedną z najtrudniejszych rzeczy do zrobienia jest przeglądanie jego zdjęć i usuwanie tych złych. Jego rozwiązaniem było po prostu nie usuwać żadnych.
Jeśli brzmi to jak Ty, niezależnie od tego, czy jesteś profesjonalistą, czy amatorem, i po prostu nie możesz się zmusić do dotknięcia klawisza [Usuń] podczas przeglądania biblioteki zdjęć – Lightroom jest tutaj, aby pomóc.
Możesz zrobić sesję portretu rodzinnego i zrobić 20 zdjęć tylko z mamą i tatą, 50 które zrobiłeś w trybie zdjęć seryjnych z dziećmi siedzącymi na kolanach. Potem kilkaset od kiedy rodzina zaprosiła swoją ulubioną fretkę do przyłączenia się do sesji. Niektóre z twoich zdjęć łatwo byłoby odrzucić, ponieważ były nieostre, słabo skomponowane lub zbyt zgubne tchórze decydujące się wspiąć się na starannie wykonane fryzury taty. Ale co z resztą? Te, które są całkiem dobre, a jednocześnie dość podobne?
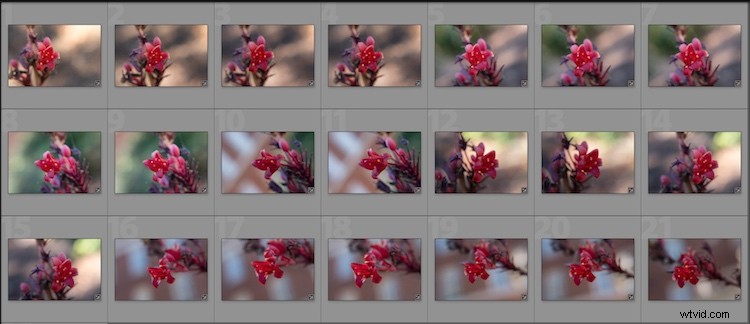
Tyle zdjęć, tak mało czasu…
Jak oznaczać obrazy w Lightroomie
Podczas przeglądania biblioteki w Lightroomie możesz użyć klawiszy strzałek, aby przechodzić od jednego obrazu do drugiego, oraz klawiszy P i X, aby oznaczyć obrazy jako zachowane lub odrzucone. Naciśnij P (wybierz) na zdjęciu, aby ozdobić je białą flagą, i naciśnij X, aby oznaczyć je Małą czarną flagą wstydu oznaczającą odrzucone zdjęcie.
Oflagowane zdjęcie to takie, które wyróżniłeś jako szczególnie dobre, podczas gdy odrzucone zdjęcie nie jest warte rozważenia. Oznaczenie obrazu jako odrzuconego nie powoduje jego usunięcia, więc zawsze możesz wrócić i obejrzeć go później. Ale służy jako sygnał dla ciebie, kiedy ubojujesz, że nie musisz tego brać pod uwagę. Możesz także użyć paska filtrów u dołu ekranu, aby wyświetlić tylko te obrazy, które są oznaczone, nieoznaczone lub odrzucone, klikając odpowiednie ikony. Jeśli przypadkowo oznaczysz obraz nieprawidłowo, naciśnij klawisz U, aby usunąć status Flaga/Odrzucona.
Przefiltruj je
Możesz także użyć paska filtrów u dołu ekranu, aby wyświetlić tylko te obrazy, które są oznaczone, nieoznaczone lub odrzucone, klikając odpowiednie ikony. Jeśli przypadkowo oznaczysz obraz nieprawidłowo, naciśnij klawisz U (usuń flagę), aby usunąć stan Oznacz/Odrzucono.
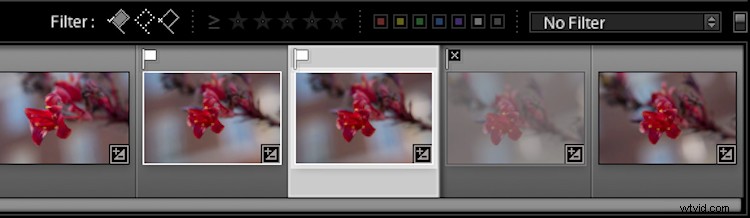
Po oznaczeniu zdjęć jako oznaczonych lub odrzuconych użyj ikon filtrów, aby wybrać zdjęcia do wyświetlenia.
Używanie oznaczeń Flag/Odrzuconych znacznie skróciło mój czas edycji i prawdopodobnie znacznie skróci również Twój czas. W podobny sposób możesz użyć klawiszy numerycznych 1-5, aby oznaczyć zdjęcia od jednej do pięciu gwiazdek, a cyfr 6-9, aby oznaczyć zdjęcia różnymi kolorami. Uważam, że są one mniej przydatne niż zwykłe użycie metody Oznacz/Odrzucono podczas początkowego uboju, ale o wiele bardziej przydatne przy podejmowaniu decyzji, na przykład, które obrazy są Najlepsze z najlepszych i warte wydrukowania, udostępnienia lub pokazania klientom.
Do Ciebie
Mam nadzieję, że te wskazówki okazały się pomocne. Z pewnością istnieje wiele innych opcji, które pomogą Twojemu przepływowi pracy w Lightroomie przebiegać nieco płynniej, że po prostu nie mamy miejsca na omówienie w jednym artykule. Jakie są twoje ulubione wskazówki? Podziel się swoimi pomysłami, sztuczkami i skrótami w komentarzach poniżej!
