Moduł Lightroom Library oferuje więcej niż tylko opcję porządkowania obrazów. Dzięki usługom publikowania umożliwia przesyłanie treści do usług online z poziomu swojego interfejsu. Najbardziej znanymi usługami publikowania mogą być połączenia z Facebookiem lub Flickr wbudowane w oprogramowanie przez Adobe. Od lata 2016 możesz dodać Instagram do tej listy. Wtyczka LR/Instagram umożliwia publikowanie na popularnej platformie udostępniania poprzez bezpośrednie połączenie z modułem Biblioteki.
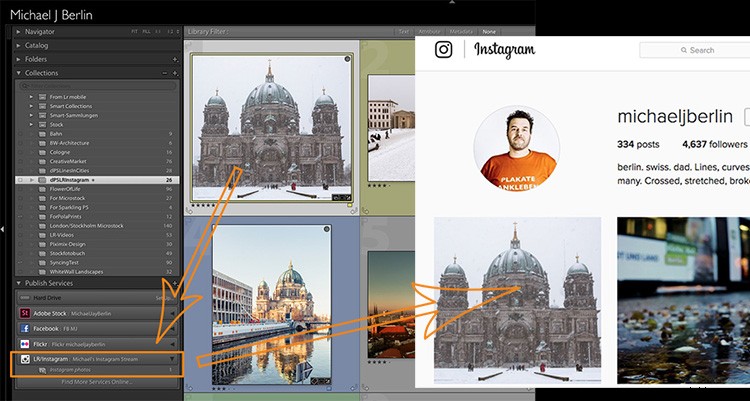
Jest to bardzo przydatne, ponieważ Instagram nie zezwala na przesyłanie bezpośrednio z komputerów stacjonarnych. Do tej pory trzeba było znaleźć sposoby na eksportowanie obrazów z Lightroom i przesyłanie ich do smartfona, zanim można było je opublikować na Instagramie.
Instalacja wtyczki LR/Instagram
Wtyczkę można pobrać i wypróbować za darmo, a jej użycie nie jest ograniczone czasowo ani objętościowo. Wydawca prosi jednak o wypłatę 10 USD, jeśli Ci się spodoba. Płatności można dokonać za pośrednictwem menedżera wtyczek w Lightroom za pomocą transakcji PayPal.
Pamiętaj również, że ta wtyczka jest zaprogramowana przez stronę trzecią , ani Adobe, ani Instagram nie mogą oferować żadnego wsparcia, a wtyczka może czasami zawieść, gdy Lightroom lub Instagram zmienią swój kod. Dlatego bądź na bieżąco z informacjami na stronie autora.
Wtyczka LR/Instagram działa jako usługa publikacyjna w module Lightroom Library. Aby zainstalować wtyczkę, musisz najpierw pobrać plik ZIP ze strony internetowej i rozpakować go na dysk twardy.
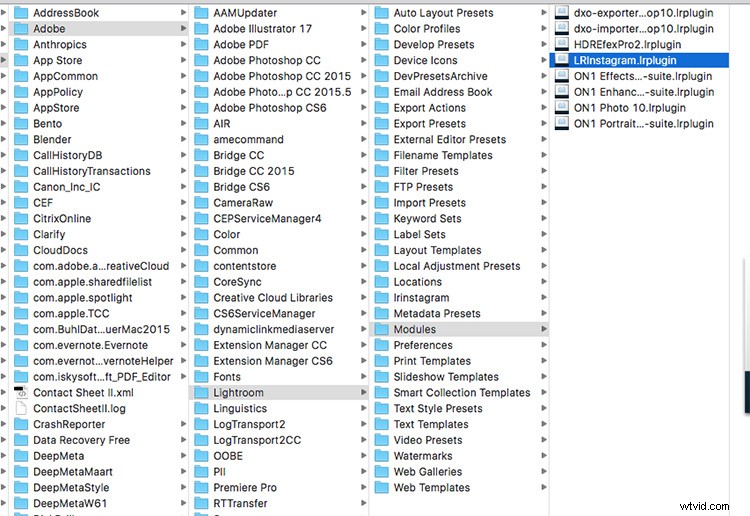
Chociaż Lightroom umożliwia zainstalowanie wtyczki z tej lokalizacji, zalecam najpierw przeniesienie jej z folderu pobierania lub pulpitu do bardziej trwałej lokalizacji. Używam podfolderu „Moduły” w strukturze Biblioteki aplikacji na moim dysku twardym do przechowywania wtyczek LR. Ale ponieważ twój system może się różnić, upewnij się, że znajduje się w folderze powiązanym z twoją instalacją Lightroom.
Teraz w Lightroom otwórz Menedżera wtyczek za pomocą struktury menu Plik. Pod listą istniejących wtyczek znajdziesz przycisk „Dodaj”. Wskaż Lightroomowi lokalizację wtyczki i powiedz mu „Dodaj wtyczkę”.
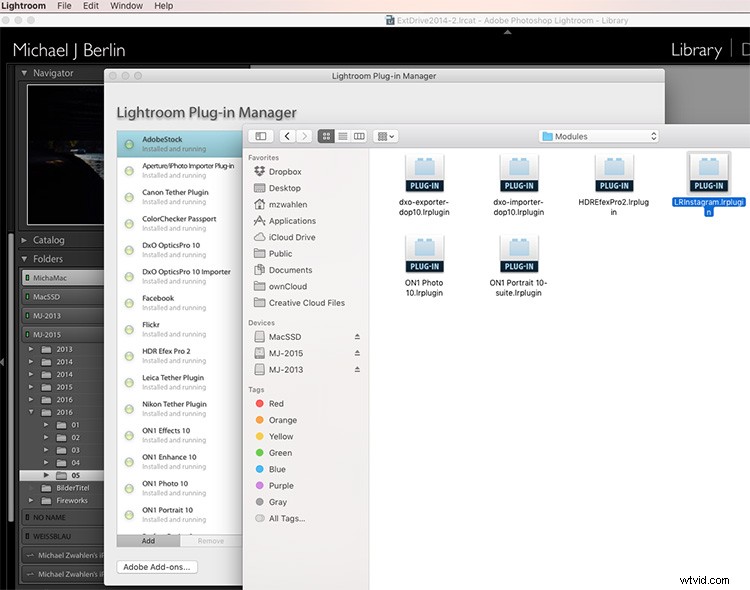
Jak skonfigurować usługę publikowania Instagrama w Lightroomie
Po zainstalowaniu musisz skonfigurować usługę publikowania za pomocą tej wtyczki. W tym celu naciśnij przycisk Plus w górnej części sekcji Usługi publikowania w module Lightroom's Library. Pojawi się Publishing Manager i zaoferuje LR/Instagram jako usługę dodatkową. Możesz nazwać nową usługę i wprowadzić swoją nazwę użytkownika i hasło na Instagramie.
Pamiętaj, że wtyczka nie działa z loginem połączenia Facebook, musisz mieć hasło bezpośrednio na stronie Instagram.
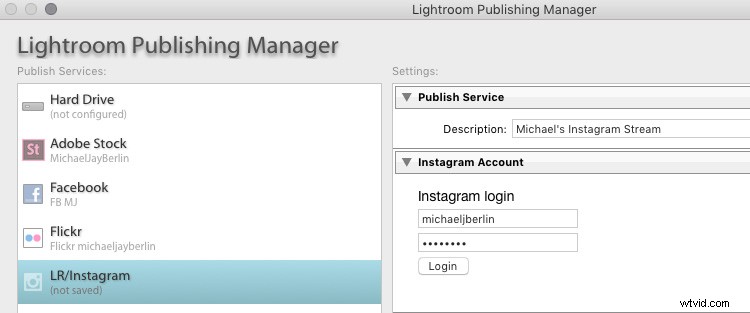
Jeśli teraz naciśniesz przycisk Zaloguj, wtyczka wyświetli Twoje zdjęcie profilowe na Instagramie, jeśli się powiedzie.
Konfiguruj ustawienia
W sekcji Preferencje możesz ograniczyć liczbę publikowanych jednocześnie obrazów. Ponieważ Instagram i jego użytkownicy mogą negatywnie zareagować na to, że jeden użytkownik wypełnia strony obrazów jednocześnie, zaleca się ustawienie tej wartości na około pięć.
Ponieważ Instagram zmienił swoją platformę, aby umożliwić także obrazy niekwadratowe, możesz przesyłać na platformę obrazy zorientowane pionowo lub poziomo. Mimo to niektórzy użytkownicy wolą, aby wszystkie ich obrazy były wyświetlane w powszechnie znanym formacie kwadratowym. W tym celu wtyczka może dodać białą lub czarną ramkę dopełniającą dla obrazów, które nie są natywnie w formacie kwadratowym.
Jednak wolę przyciąć moje obrazy do formatu kwadratowego przed przesłaniem ich na Instagram. W tym celu zwykle tworzę wirtualną kopię mojego obrazu w Lightroomie przed przycięciem na Instagramie. Mogę przesłać oryginalny format na inne platformy, takie jak Facebook, i chcieć uniknąć przechodzenia między różnymi formatami.
Ponieważ Instagram w dużej mierze opiera się na #hashtagach, aby użytkownicy mogli znajdować treści poza ich obserwacjami, wtyczka LR/Instagram oferuje oddzielne pole metadanych z opcją dodawania tych hashtagów w interfejsie Lightroom. Możesz znaleźć pole hashtaga w sekcji Metadane poprzez rozwijane menu, wybierając sekcję LR/Instagram.
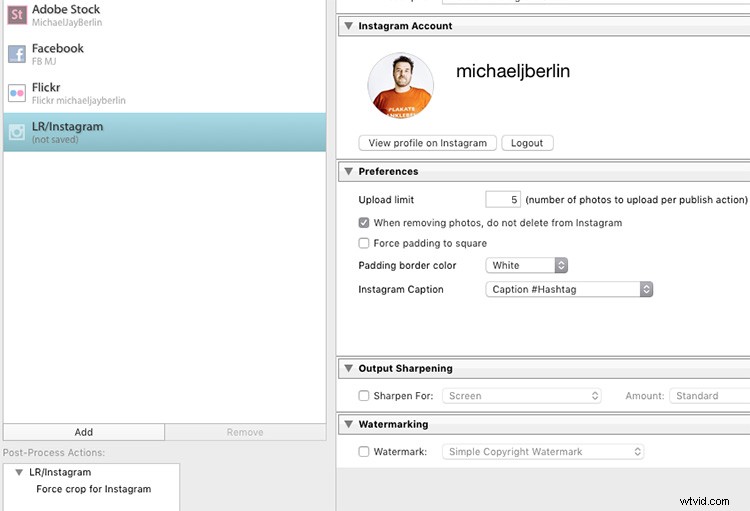
W obszarze preferencji Menedżera publikacji możesz wybrać opcję „Podpis #Hashtag” jako opcję opublikowania obrazu na Instagramie za pomocą podpisu i dodać hashtagi z tego oddzielnego pola. Jeśli wolisz, możesz po prostu opublikować obraz za pomocą tytułu lub podpisu ze swoich metadanych, ponieważ możesz również wprowadzić hashtagi w drugim etapie bezpośrednio na platformie Instagram.
Publikowanie obrazów na Instagram z Lightroom
Po skonfigurowaniu nowa usługa publikowania pojawi się w module biblioteki. Możesz teraz po prostu przeciągnąć obraz, który chcesz opublikować, do kolekcji „Zdjęcia na Instagramie”. Służy jako kolekcja, jak wszystkie inne w Lightroom. Jeśli wolisz, możesz również ustawić to jako swoją kolekcję docelową, co pozwala na użycie skrótu B do bezpośredniego dodawania obrazów z dowolnego miejsca w bibliotece.
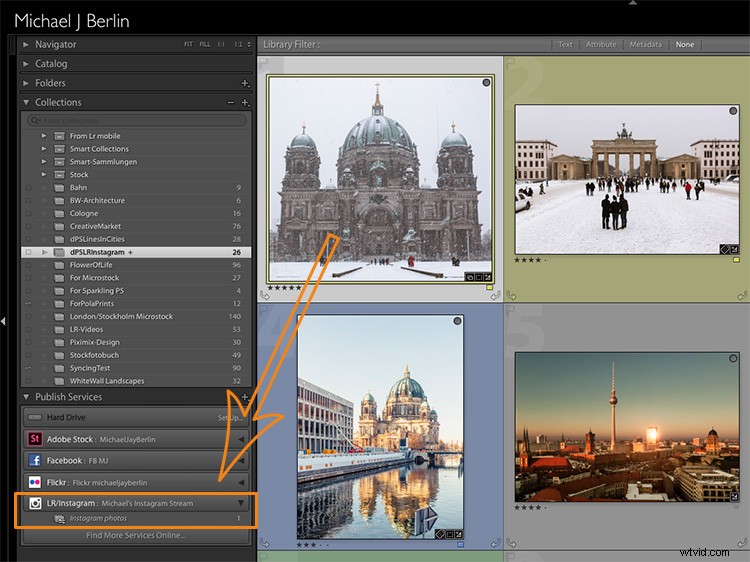
Po zakończeniu dodawania obrazów możesz teraz powiedzieć Lightroomowi, aby opublikował te obrazy. Osobiście staram się za każdym razem ograniczać do jednego nowego obrazu. Ale jeśli wolisz, wtyczka opublikuje teraz tyle obrazów, ile ostatnio dodałeś do swojej kolekcji lub limit, który ustawiłeś w Preferencjach, jak wyjaśniono powyżej. Usługa publikowania będzie teraz działać w tle i używać interfejsu API Instagrama do publikowania Twojego obrazu.
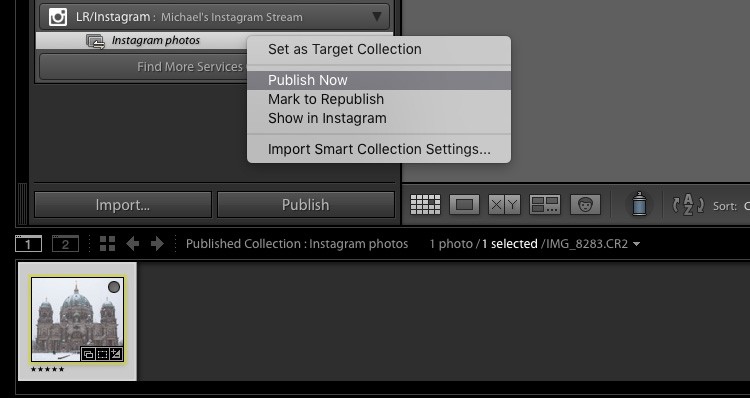
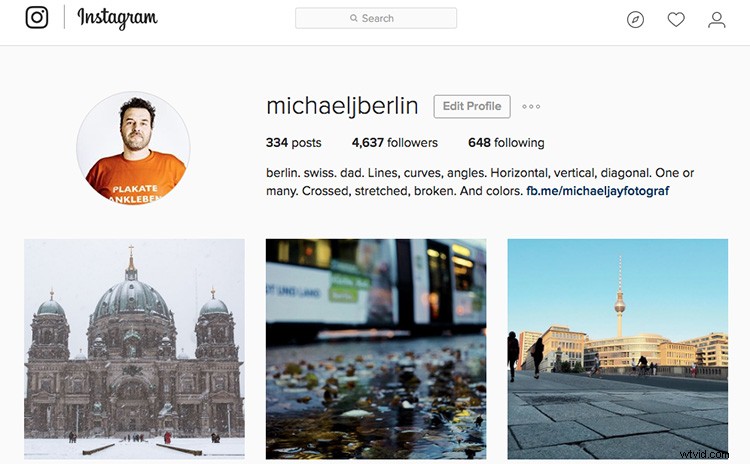
Jeśli kiedykolwiek zechcesz zmienić pierwotnie wprowadzone ustawienia, po prostu naciśnij przycisk Plus w sekcji Usługi publikowania w module Biblioteka i ponownie otwórz Menedżera publikacji.
Możesz także skonfigurować wiele różnych strumieni publikacji, z różnymi ustawieniami lub nawet dla oddzielnego konta na Instagramie.
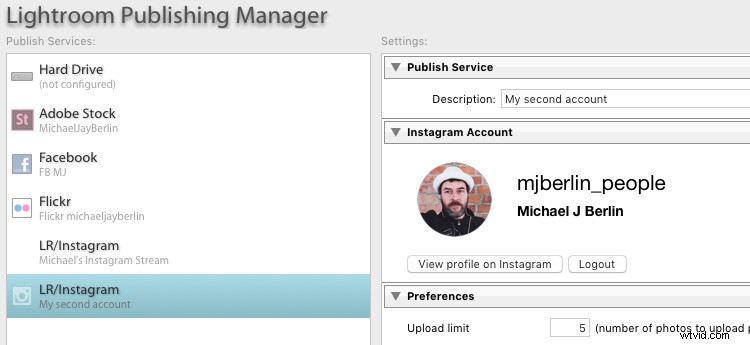
Wypróbuj
Więc jeśli jesteś na Instagramie, możesz chcieć rzucić okiem na wtyczkę LR/Instagram. Jeśli z niej korzystałeś, opowiedz nam o swoim doświadczeniu. Udostępnij swój profil, aby inni mogli zobaczyć Twoją pracę i śledzić dPS również na Instagramie.
Przeczytaj, jak zdobyć więcej obserwujących na Instagramie.
