Jednym z zarzutów dotyczących Lightroom 2 jest brak funkcji umożliwiającej dodawanie znaków wodnych praw autorskich do zdjęć podczas ich eksportowania. Istnieją obejścia, które wykorzystują opcję Identity Plate w modułach pokazu slajdów i drukowania, ale są one w najlepszym razie kłopotliwe. W Lightroom 3 nareszcie znak wodny jest wbudowany w moduł Eksport (i dostępny w modułach Drukowanie, Pokaz slajdów i Sieć).

Aby zobaczyć, jak działa ta nowa funkcja, upewnij się, że pobrałeś Lightroom 3 Beta 2 ze strony labs.adobe.com – to najnowsza wersja beta. Wybierz jeden lub więcej obrazów w module Biblioteka, kliknij prawym przyciskiem myszy i wybierz Eksportuj> Eksportuj. Oprócz wyboru opcji, takich jak lokalizacja eksportu, nazwa pliku i typ pliku oraz zmiana rozmiaru obrazu, w dolnej części okna dialogowego znajdziesz nową opcję znaku wodnego.
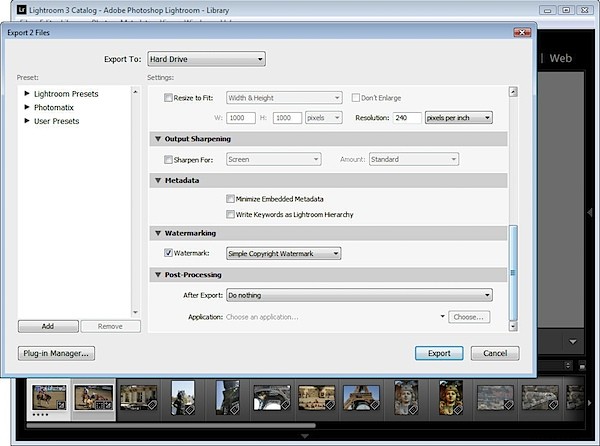
Zaznacz pole wyboru Znak wodny iz listy rozwijanej wybierz Edytuj znaki wodne, aby wyświetlić okno dialogowe znaku wodnego. Możesz zastosować tekstowy lub graficzny znak wodny. Aby uzyskać tekstowy znak wodny, kliknij przycisk opcji Tekst, a następnie w opcjach tekstu wybierz czcionkę i styl.
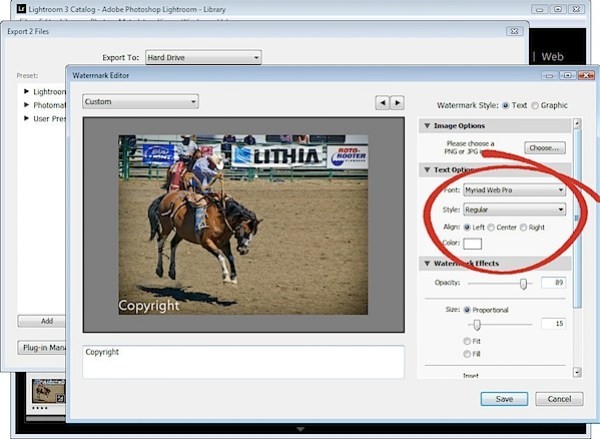
Wyrównanie kontroluje wyrównanie tekstu w małym polu, w którym jest umieszczony, więc użyjesz tej opcji, jeśli masz wiele wierszy tekstu. Kolor to kolor tekstu, który można wybrać za pomocą próbnika kolorów – niestety nie dodano kontrastowego cienia, więc musisz wybrać kolor tekstu, który działa na większości obrazów.
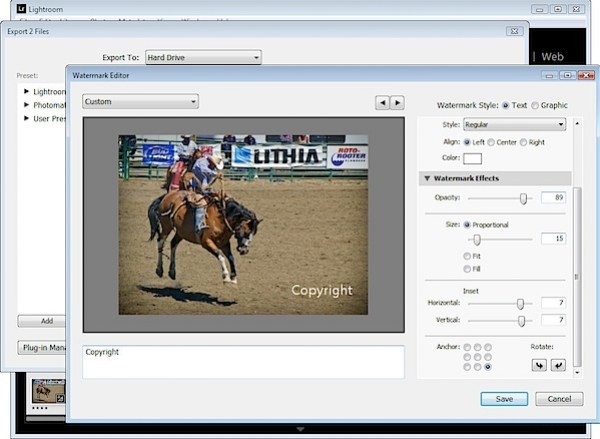
Ustawienie Krycie dostosowuje przezroczystość tekstu praw autorskich i możesz dostosować to w dół, aby nieco zmieszać tekst praw autorskich z obrazem pod spodem. Wybierz Proporcjonalny rozmiar, Dopasuj lub Wypełnij zgodnie z potrzebami. Dla mojego znaku wodnego wybrałem Proporcjonalny, który jest zazwyczaj opcją, której będziesz chciał użyć.
Opcje zakotwiczenia pozwalają umieścić tekst praw autorskich w jednym z dziewięciu obszarów na ekranie, od góry/lewo do środka i do dołu/lewo.
Po wybraniu zakotwiczenia dostosuj wartości wstawki, aby przenieść tekst z pionowych i poziomych marginesów, tak aby nie znajdował się na samej krawędzi obrazu.
Możesz obrócić tekst, klikając jedną z opcji Obróć.
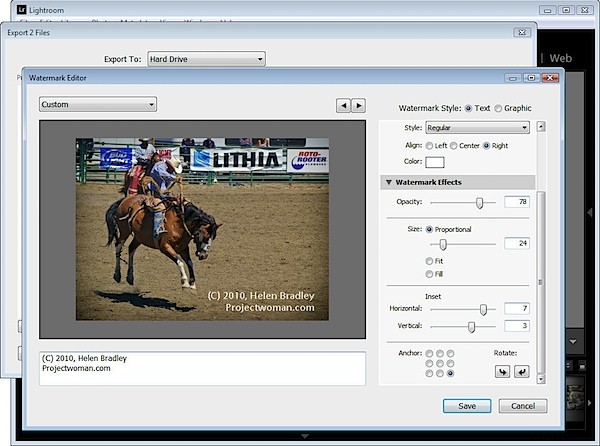
Po lewej stronie okna dialogowego pod obrazem znajduje się pole tekstowe ze słowem „prawa autorskie”. Możesz to zastąpić własnym tekstem – aby utworzyć typ symbolu praw autorskich (C).
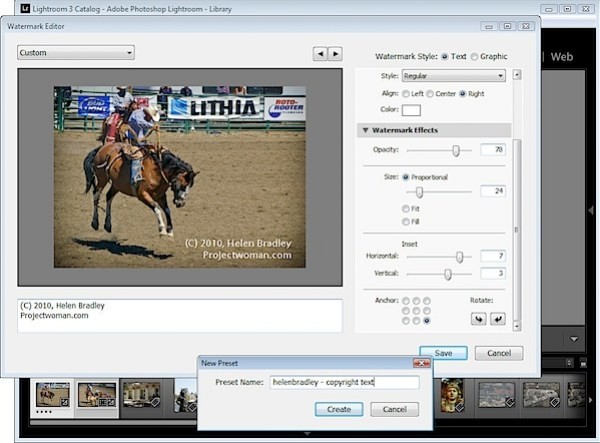
Gdy skończysz, kliknij Zapisz i wpisz nazwę, aby zapisać dane dotyczące praw autorskich jako ustawienie wstępne, aby można było ich ponownie użyć w module Eksportuj lub dowolnym innym module obsługującym znaki wodne na obrazach.
Jeśli edytujesz istniejący znak wodny, kliknij strzałkę skierowaną w dół w lewym górnym rogu okna dialogowego, w którym będzie on widoczny (edytowany) po nazwie ustawienia wstępnego i wybierz Aktualizuj ustawienie wstępne lub Zapisz bieżące ustawienia jako nowe ustawienie wstępne, w zależności od tego, co chcesz zrobić.
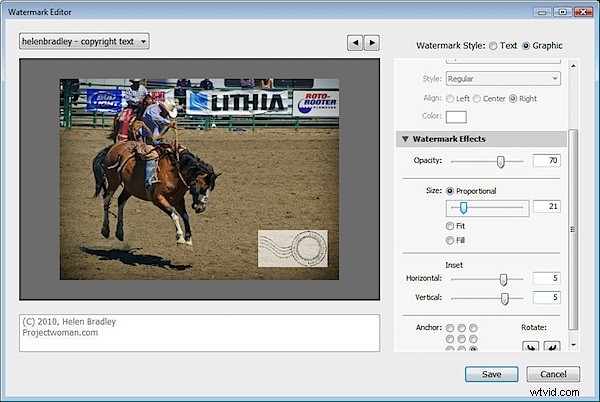
Zamiast tekstowego znaku wodnego możesz użyć utworzonego obrazu. Aby to zrobić, włącz opcję Obraz w górnej części okna dialogowego i kliknij, aby wybrać obraz, którego chcesz użyć.
Znak wodny zapisany jako obraz JPG nie będzie przezroczysty, więc znak wodny pojawi się na obrazie jako pełny prostokąt, jak pokazano tutaj.
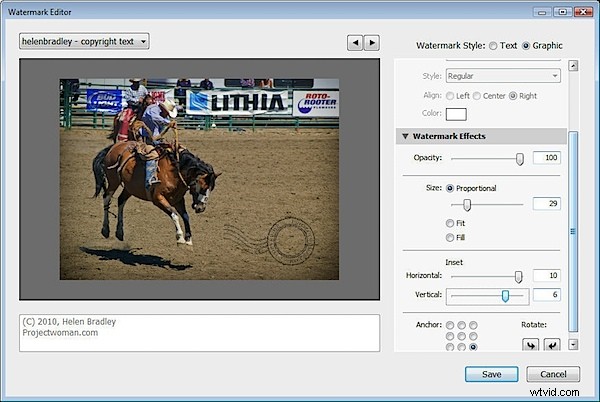
Jeśli chcesz mieć przezroczyste tło wokół znaku wodnego, utwórz znak wodny jako obraz PNG z przezroczystością w Photoshopie lub innym edytorze i zaimportuj go jako swój znak wodny.
Podczas eksportowania obrazów Twój znak wodny zostanie do nich automatycznie dodany.
Te same opcje znaku wodnego są również dostępne, na przykład w usługach publikowania Flickr, dzięki czemu możesz automatycznie oznaczać obrazy znakami wodnymi podczas przesyłania ich na konto Flickr.
