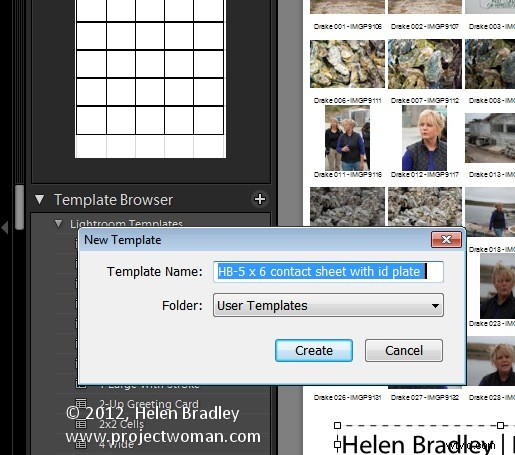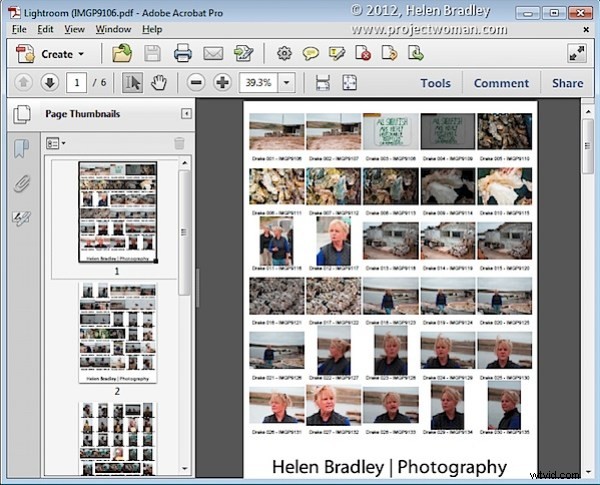
Historycznie stykówka była stroną obrazów, z których każdy został wydrukowany w tym samym rozmiarze co negatyw filmu – były one używane jako odniesienie dla obrazów na rolce filmu. Nazywano je arkuszami stykowymi, ponieważ podczas drukowania folia znajdowała się w bliskim kontakcie z papierem.
W dzisiejszych czasach termin stykówka luźno oznacza układ wielu małych obrazów tego samego rozmiaru na jednej stronie, zwykle z pewnymi informacjami identyfikującymi, takimi jak nazwa pliku obrazu umieszczona pod obrazem. Celem jest odniesienie się do większej liczby zdjęć. Możesz je wydrukować, aby zachować lub przekazać klientowi na przykład jako katalog zdjęć z sesji.
Możesz utworzyć stykówkę w Lightroomie i oto jak to zrobić:
Wybierz szablon
Zacznij od wybrania folderu lub kolekcji zawierającej obrazy, które chcesz dodać do stykówki.
Uruchom moduł Drukuj iz przeglądarki szablonów wybierz jedną z opcji stykówki. Istnieje kilka układów siatki, w tym dwa z kwadratowymi komórkami obrazu – 4 x 8 i 5 x 8. Istnieją dwa z komórkami o orientacji poziomej – jedna 5 x 9 i jedna 5 x 11.
Wybrałem model 5 x 8.
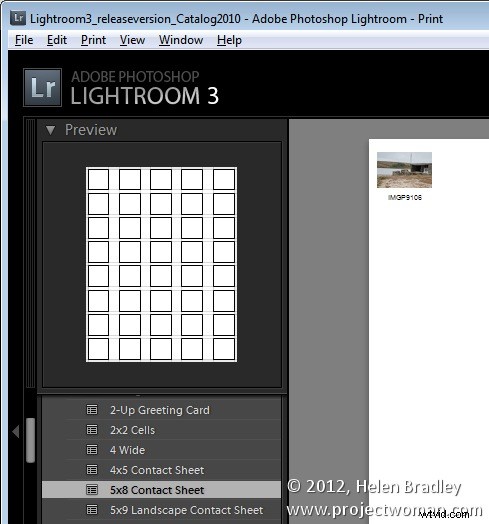
Skonfiguruj zadanie drukowania
Jeśli planujesz „wydrukować” stykówkę do pliku jpg, z panelu Zadania drukowania po prawej stronie ekranu wybierz opcję Drukuj do pliku JPG. Ponieważ stykówki są właśnie tym – stykówką, a nie obrazami w pełnej skali – wybierz drukowanie w trybie roboczym, aby przyspieszyć ich tworzenie.
Wymiary strony zostaną wstępnie ustawione na 8,5 x 11 cali. Możesz ustawić własne niestandardowe wymiary plików, ale zwiększenie rozmiaru strony po prostu zmienia rozmiar strony, a nie rozmiar komórek - musisz je dostosować osobno.
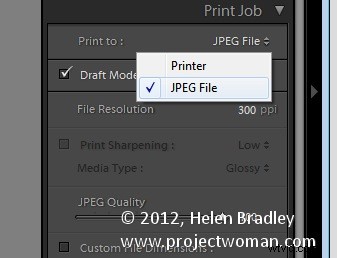
Dodawanie obrazów
Jeśli na pasku przezroczy wybrano tylko jeden obraz, na stykówce zostanie wyświetlony tylko jeden obraz.
Musisz zaznaczyć wszystkie obrazy na taśmie filmowej, aby dodać je do stykówki. Aby to zrobić, kliknij pierwszy obraz i Shift + kliknij ostatni lub wybierz Wszystkie zdjęcia przezroczy z listy Użyj:na pasku narzędzi. Jeśli pasek narzędzi nie jest widoczny, naciśnij klawisz T, aby go wyświetlić. W razie potrzeby możesz również wybrać Oflagowane zdjęcia.
Pasek narzędzi pokazuje, ile stron będziesz używać i możesz klikać klawisze strzałek na pasku narzędzi, aby poruszać się po stronach.
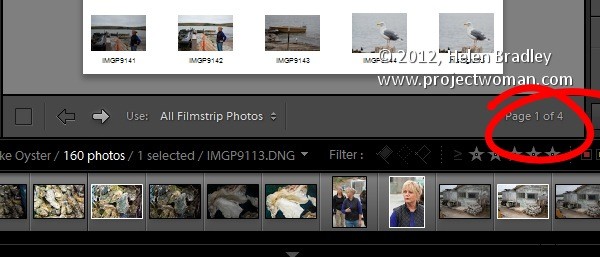
Dodaj podpisy do obrazów
Aby dodać informacje pod obrazami, w panelu Strona po prawej stronie zaznacz pole wyboru Informacje o zdjęciu i wybierz pole do wyświetlenia. Możesz użyć jednej z gotowych opcji, takich jak Podpis, Data lub Nazwa pliku, lub kliknąć Edytuj, aby utworzyć własne pole.
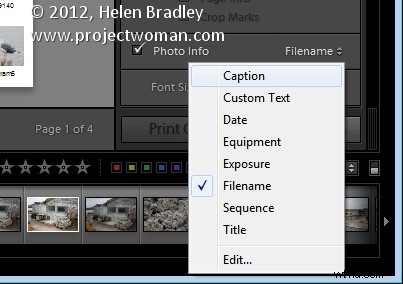
W Edytorze szablonów tekstu można uzyskać dostęp do pól, takich jak nazwa pliku, numeracja sekwencyjna lub data, a także dane EXIF i IPTC. Możesz także wpisać własny, niestandardowy tekst, aby utworzyć szczegółowe informacje o zdjęciu i dodać je do stykówki. Tutaj wpisałem jakiś tekst, dodałem kolejny numer i nazwę pliku.
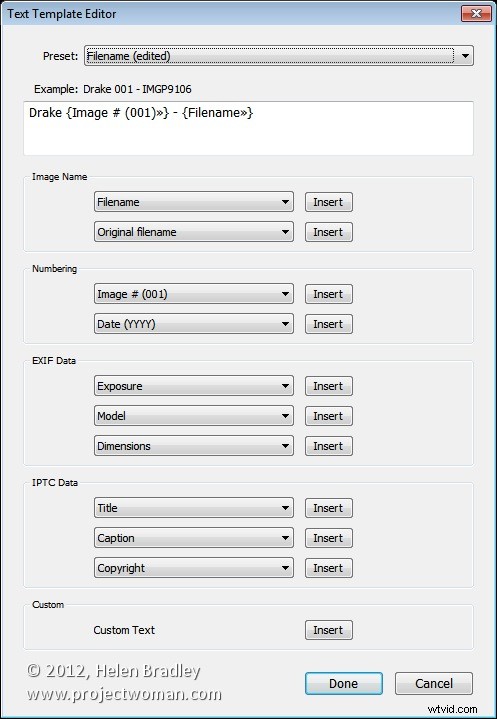
Dostosuj stykówkę
Szablony stykówek są punktem wyjścia, ale nie musisz ściśle przestrzegać ich projektu, jeśli nie chcesz i można je łatwo dostosować.
Na przykład z panelu układu, jeśli klikniesz pole wyboru Zachowaj kwadrat, zobaczysz, że w niektórych układach Twoje obrazy mogą zmienić orientację, więc strona będzie mieszanką obrazów pionowych i poziomych.
Możesz dostosować maksymalny rozmiar i szerokość komórki za pomocą suwaków Wysokość i Szerokość komórki w panelu Układ. W miarę dostosowywania rozmiaru komórki zauważ, że wartości odstępów między komórkami ulegną zmianie.
Możesz zmniejszyć liczbę wierszy i/lub kolumn za pomocą opcji Page Grid. Zmniejszając liczbę wierszy lub kolumn, możesz zwiększyć rozmiar komórki.
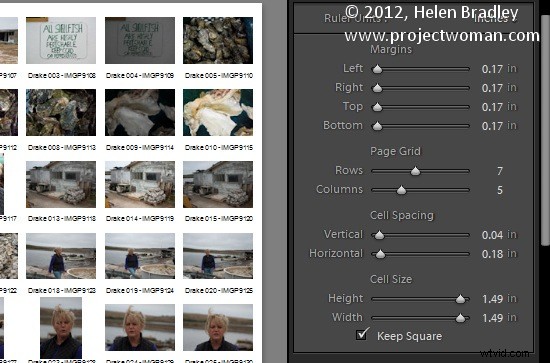
Dostosowywanie marginesów
Jeśli zwiększysz margines dolny lub górny, możesz zrobić sobie miejsce na przykład na umieszczenie na stronie tabliczki identyfikacyjnej.
Tutaj zmniejszyłem liczbę wierszy i zwiększyłem dolny margines oraz dodałem tabliczkę identyfikacyjną z opcji panelu Strona. W panelu Strona zaznacz pole wyboru Identity Plate, a następnie wybierz Identity Plate, której chcesz użyć.
Tabliczka identyfikacyjna pojawi się domyślnie na środku strony, więc przeciągnij ją na miejsce na stronie. Dostosuj jego skalę, przeciągając suwak Skala.
W razie potrzeby możesz dostosować jego krycie, a jeśli jest to tabliczka znamionowa tekstu (a nie grafika), możesz również wybrać Zastąp kolor, aby nadać mu dowolny kolor.
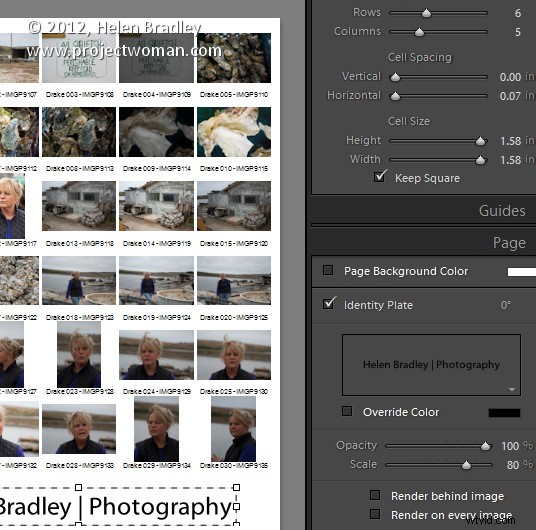
Wydrukuj wynik
Kiedy skończysz, jesteś gotowy do wyświetlenia wyniku. Jeśli wybrałeś drukowanie do pliku JPG, kliknij Drukuj do pliku, wpisz nazwę pliku i wybierz jego lokalizację. Strony zostaną wydrukowane w pliku JPG, a jeśli jest ich więcej, zostaną kolejno ponumerowane.
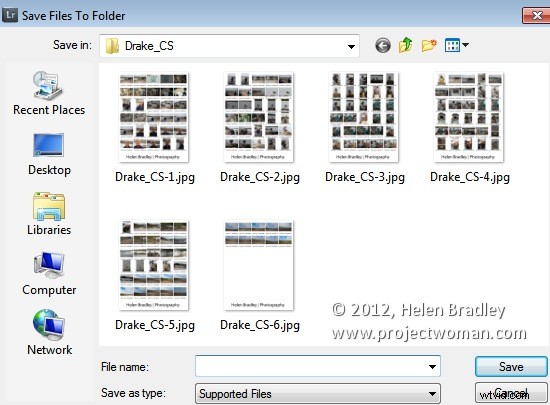
Drukuj do PDF
Jeśli chcesz drukować do pliku PDF na komputerze z systemem Windows, musisz mieć zainstalowany sterownik drukarki PDF, taki jak Adobe PDF lub taki, który pobrałeś z Internetu.
Wybierz opcję Ustawienia strony, wybierz sterownik drukarki PDF i skonfiguruj rozmiar strony tak, aby odpowiadał rozmiarowi szablonu — na przykład orientacja pionowa papieru listowego. Następnie ustaw opcję Drukuj na:w panelu Zadania drukowania na drukarkę i kliknij przycisk Drukuj, aby wydrukować do pliku PDF.
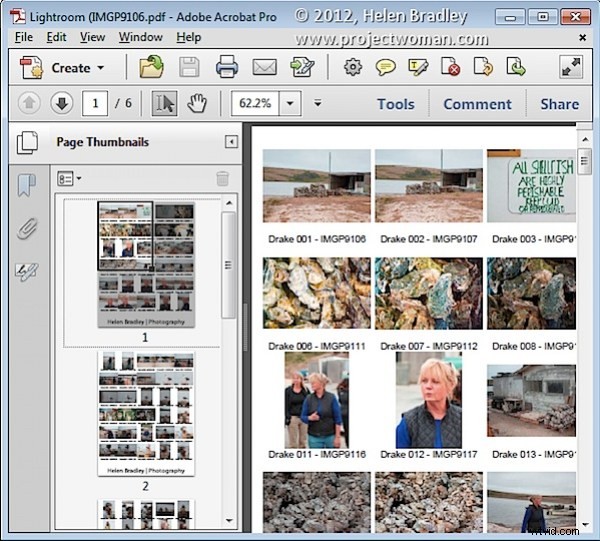
Zapisz szablon
Jeśli dostosowałeś szablon i chcesz móc go ponownie używać w przyszłości, zapisz projekt jako nowy szablon.
Kliknij symbol plusa obok nagłówka panelu Przeglądarka szablonów i wpisz nazwę szablonu. Możesz przechowywać go w Szablonach użytkownika lub utworzyć dla niego nowy folder. Kliknij, aby go utworzyć.
W przyszłości możesz zaoszczędzić czas na konfigurowanie szablonu, zaczynając od swojej dostosowanej wersji.