Wprowadzenie
Poniższy fragment jest fragmentem warsztatu SLR Lounge Lightroom Workflow System na DVD, systemu zaprojektowanego w celu zwiększenia szybkości postprodukcji od 5 do 10 razy! Kliknij tutaj, aby dowiedzieć się więcej.
Obraz portretowy zawiera obiekt (zazwyczaj ich twarze) jako główny punkt ostrości. Kiedy edytujemy portrety, nie chcemy zbytnio wyostrzać drobnych szczegółów, ponieważ to oczywiście uwydatni pory i przebarwienia na skórze. Zamiast tego chcemy miękkiego, delikatnego wyglądu naszych obrazów portretowych.
W tym samouczku pokażemy, jak utworzyć ustawienie „Miękki portret” w Lightroom 4. To ustawienie sprawi, że nasze portrety będą bardziej pochlebne, ponieważ powiemy mu, aby wygładzić podświetlenia na naszych obrazach i zredukować niedoskonałości na skórę i inne półgładkie powierzchnie. To ustawienie wstępne „Miękki portret” jest tym samym ustawieniem, którego używamy w Lin &Jirsa Photography, aby dopasować się do naszych potrzeb w zakresie fotografii ślubnej i portretowej, jednak możesz zmienić niektóre ustawienia, aby pasowały do Twojego osobistego stylu. Mamy nadzieję, że wskazówki zawarte w tym samouczku pomogą Ci rozwinąć własny styl edycji zdjęć portretowych!
W tym samouczku użyjemy tego standardowego portretu jako naszego przykładu.

Standardowe ustawienia wstępne importu
W tym samouczku najpierw wybierz podstawowy, standardowy portret, który zwykle robisz. Upewnij się, że wybrany portret jest odpowiednio naświetlony z prawidłowym balansem bieli, ponieważ nieprawidłowo naświetlony obraz spowoduje, że ustawienie wstępne będzie błędnie przedstawiać przeciętne zrobione zdjęcie.
Za każdym razem, gdy tworzysz nowe ustawienie wstępne dla czegoś konkretnego, takiego jak protraity, zalecamy rozpoczęcie od innego, ustandaryzowanego ustawienia wstępnego, które ma ustawienia podobne do tych, które chcesz uzyskać na tym obrazie. Na przykład wybierzemy nasze oryginalne ustawienie wstępne „Standardowy import”, aby pomóc nam utworzyć ustawienie wstępne „Miękki portret”. Aby uzyskać więcej informacji o tym, jak stworzyliśmy nasze wstępne ustawienie „Standardowy import”, kliknij TUTAJ.
Oprzemy standardowe ustawienie kolorów „Miękki portret” ze standardowego ustawienia wstępnego importu, dlatego wybraliśmy „00 Standardowy import (resetowanie)” w naszym panelu ustawień wstępnych. Panel ustawień wstępnych można znaleźć po lewej stronie modułu Lightroom Develop.
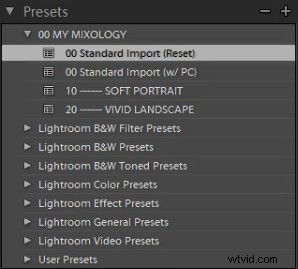
Jeśli nie masz standardowego ustawienia wstępnego importu, są to odpowiednie ustawienia. Po prostu wybierz te dokładne ustawienia w panelu podstawowym. Aby rozwinąć i zwinąć Panel Podstawowy, naciśnij „Ctrl + 1.”
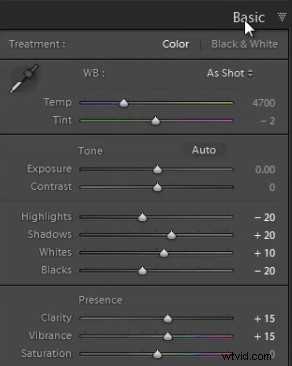
Podstawowe ustawienia panelu
Następnie musimy dostosować ustawienia panelu Podstawowe, aby stworzyć wygląd „miękkiego portretu”, do którego dążymy. Zmniejsz podświetlenia do -30. Przy pomocy Cieni zmniejsz je do +10. Zmniejsz białych do -30 i podnieś czarnych do -10. Te ustawienia wygładzą ogólne prześwietlenia portretu. Następnie zmniejsz Przejrzystość do -10, aby naprawdę wygładzić większe, ostrzejsze tony szczegółów i wygładzić takie rzeczy, jak odcienie skóry. Nie obniżaj zbytnio Przejrzystości, ponieważ w końcu stracisz ważne szczegóły w swoim portrecie i stworzysz „pomalowany” lub „rozmazany” wygląd.
W przypadku Vibrance zostawimy to na +15. Możesz wybrać poziom jaskrawości, aby dopasować go do własnego stylu, ale nie zalecamy dodawania dodatkowych jaskrawości, jeśli twój portret ma już zbyt dużo koloru w skórze. Duża ilość Żywości dodaje skórze koloru, co może sprawić, że portret będzie wyglądał niepochlebnie, szczególnie w mieszanym oświetleniu! Czasami, jeśli twoje obrazy są zbyt wyraźne i ostre, możesz chcieć obniżyć poziom Vibrance do -10 lub więcej.
Ustawienia Twojego panelu podstawowego powinny wyglądać podobnie do poniższych ustawień.
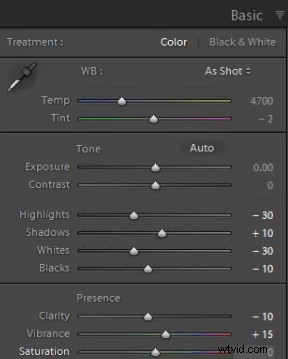
Dostosowanie krzywej tonalnej
Następnie dostosujemy krzywą tonalną w panelu krzywej tonalnej. Aby rozwinąć i zwinąć panel krzywej tonalnej, naciśnij „Ctrl + 2.” Aby zwiększyć ogólny kontrast portretu, utwórz niewielką krzywą S. Zalecamy posiadanie co najmniej 4 punktów na krzywej tonalnej, aby móc kontrolować każdy kwadrant. Od lewej do prawej te punkty zapewniają dodatkową kontrolę nad czernią, cieniami półcieniowymi, rozjaśnieniami półcieniowymi i bielami.
Aby utworzyć delikatną krzywą S, pociągnij trochę czernie, a następnie podnieś półcienie i podświetlenia półcieni. Na koniec pociągnij białe lekko w dół i w prawo. Twoja krzywa tonalna powinna wyglądać podobnie do poniższej, ale możesz dostosować te punkty do swojego stylu.
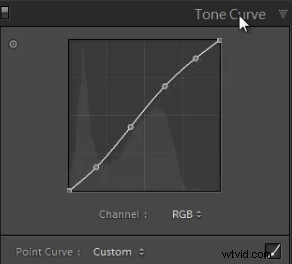
Dostosowania panelu szczegółów
Aby rozwinąć i zwinąć Panel szczegółów, naciśnij „Ctrl + 5.”. Ustawienia wyostrzania ze standardowego ustawienia wstępnego importu powinny być wystarczająco dobre dla twojego portretu, ale zawsze powiększaj twarz obiektu, aby upewnić się, że wszystko wygląda dobrze. Jeśli stwierdzisz, że odcień skóry jest trochę zbyt „chrupiący”, rozważ przeciągnięcie suwaka Szczegóły przed rzeczywistą kwotą.
Następnie dostosuj ustawienia redukcji szumów. Zwiększ luminancję do 20. Nie podnoś zbyt wysokiej luminancji, ponieważ to ponownie zabije szczegóły na twoim obrazie. Jednak konserwatywna ilość jest pomocna, nawet w przypadku obrazów zarejestrowanych przy najniższym ISO.
Ustawienie Luminancji na maksymalnie około 15-20 tworzy przyjemny efekt zmiękczania, zwłaszcza na porach skóry, pozostawiając nienaruszone główne szczegóły (takie jak rzęsy itp.). Mimo że redukcja szumów luminancji jest niewielką korektą, odgrywa bardzo ważną rolę w wygładzaniu odcieni skóry na portretach.
(Oczywiście, jeśli z jakiegoś powodu fotografujesz swoje portrety z wyższymi ISO, być może będziesz musiał zwiększyć ten suwak jeszcze wyżej!)
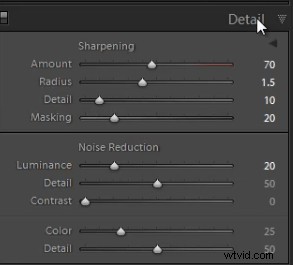
Dostosowania korekcji obiektywu
Aby rozwinąć i zwinąć panel korekcji obiektywu, naciśnij „Ctrl + 6.” Po dostosowaniu ustawień redukcji szumów musimy sprawdzić winietę naszego portretu. Winieta odnosi się do ciemności lub jasności krawędzi obrazu. Jeśli chcesz ogólnie zastosować niewielką korektę winietowania, możemy pozostawić ustawienia winietowania obiektywu w standardowym ustawieniu importu. (Oczywiście niektórzy fotografowie lubią dodawać winietowanie do portretów, więc będzie to subiektywna decyzja!)
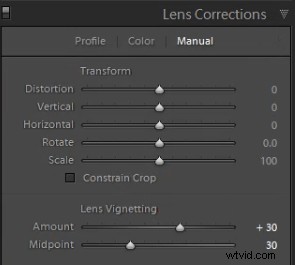
Zapisywanie ustawienia wstępnego „Miękki portret”
Teraz, gdy zakończyliśmy wybieranie ustawień dla ustawienia wstępnego „Miękki portret”, musimy zapisać to ustawienie. Najpierw kliknij znak „+” w panelu ustawień wstępnych.
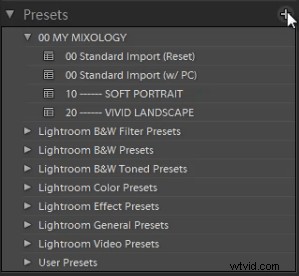
Pojawi się okno dialogowe New Develop Preset; nazwij ustawienie wstępne „11 kolorów standardowych”. Wybierz „Sprawdź wszystko”, aby wybrać wszystkie ustawienia. Upewnij się jednak, że nie wybrano opcji „Auto Tone”. Następnie odznacz „Korekcja obiektywu”, „Korekcja profilu obiektywu”, „Przekształcenie” i „Aberracja chromatyczna”, ponieważ nie chcemy synchronizować tych konkretnych ustawień na każdym posiadanym przez nas portretie. (Zalecamy tworzenie oddzielnych ustawień wstępnych do zarządzania tymi ustawieniami).
Po zakończeniu naciśnij „Utwórz”. Twoje nowe okno dialogowe Develop Preset powinno wyglądać jak to poniżej!
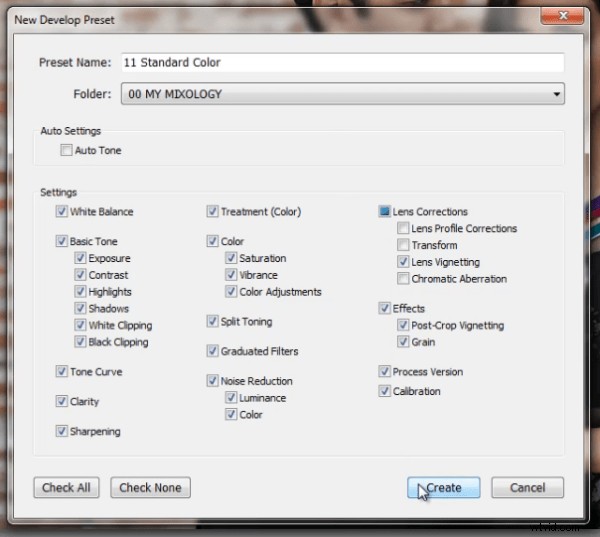
Jak widać poniżej, dobrym pomysłem może być zorganizowanie presetów według numerów, zwykle wystarczą dwie lub trzy cyfry. Tak czy inaczej, celem jest, aby te domyślne ustawienia wstępne pojawiły się u góry.
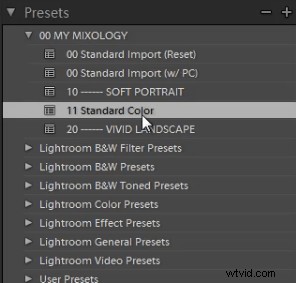
Tak wygląda nasz ostateczny obraz z zastosowanym standardowym ustawieniem kolorów „Miękki portret”.

Poniżej możesz zobaczyć przycięte porównanie oryginalnego, nieedytowanego obrazu w wyciszonym stanie RAW, a także ustawienia wstępne „Standardowy import” i „Miękki portret” dla porównania:
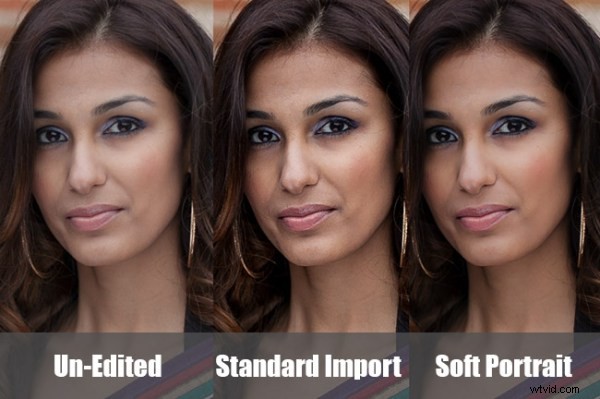
Wniosek
Po raz kolejny celem przy tworzeniu takiego ustawienia wstępnego jest zminimalizowanie ilości pracy, którą musimy wykonać na podstawie obrazu. Z takim ustawieniem wstępnym teoretycznie powinieneś być w stanie przejść przez sesję portretową, dokonując wsadowych korekt ustawień, takich jak balans bieli i ekspozycja, zatrzymując się tylko tu i tam, aby dostosować inne ustawienia indywidualnie.
Dostosowanie ustawienia wstępnego do własnych upodobań zajmie trochę czasu, jednak ta ogólna zasada może pomóc:Jeśli zastosujesz tę samą regulację do ponad 50–60% obrazów z określonego rodzaju fotografii, wówczas regulacja powinna być umieszczona w presecie! Lepiej jest wprowadzać niewielkie zmiany na 20-30% obrazów niż wykonywać poważne poprawki na 70-80% obrazów!
Warsztaty dotyczące systemu przepływu pracy SLR Lounge na DVD
Warsztaty dotyczące systemu przepływu pracy SLR Lounge na DVD zawierają wszystko, czego nauczyliśmy się podczas warsztatów Lightroom 4 od A do Z na DVD, i są tworzone, ucząc, jak zmaksymalizować wydajność fotografowania i przetwarzania końcowego oraz przepływ pracy. To 7-godzinne DVD obejmuje procedury bezpieczeństwa danych, zarządzanie plikami, standardy uboju i ogólne techniki opracowywania, aby zwiększyć wydajność postprodukcji nawet o 15x! W rzeczywistości, korzystając z tego systemu przepływu pracy, możemy usuwać i edytować ponad 1500 obrazów na godzinę! Nie wierz nam, obejrzyj zwiastun! System Workflow jest również dostępny jako część kolekcji warsztatowej Lightroom 4. Aby dowiedzieć się więcej, kliknij ten link.
