W tym artykule dowiesz się, jak edytować ustawienie wstępne metadanych i jak z niego korzystać podczas importowania zdjęć do Lightroom.
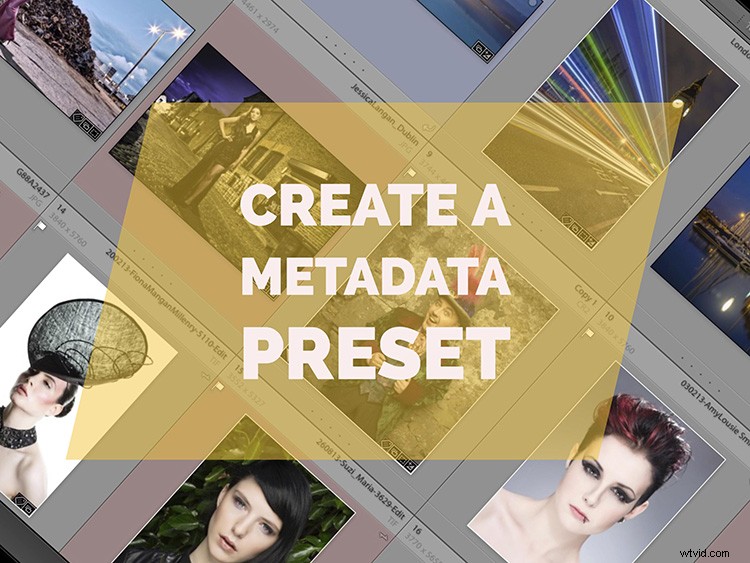
Jeśli chcesz otrzymać zapłatę (lub przynajmniej uznanie) za swoje zdjęcia, to naprawdę świetnym pomysłem jest umieszczenie na zdjęciach swojego imienia i nazwiska oraz danych kontaktowych. Może się okazać, że robienie tego na podstawie zdjęcia po zdjęciu (lub nawet w partiach) jest trochę nużące. Zbyt dużo czasu spędzanego na zajmowaniu się metadanymi zwykle odbiera fotografię radość, mimo że jest to zło konieczne. A jeśli istnieje lepszy sposób?
W ten sposób jest Preset metadanych. Wstępne ustawienie metadanych to wstępnie zdefiniowany zestaw informacji, który jest dodawany do wszystkich wybranych plików z panelu Metadane lub (co lepsze) jest dodawany do wszystkich plików podczas importu. Zastosowanie do wszystkich obrazów może być obszerne i specyficzne dla danej pracy lub ogólne.
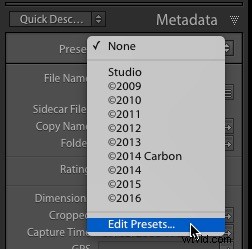
Tworzenie zestawu metadanych
Stwórzmy predefiniowane metadane. Najpierw przejdź do panelu Metadane w module biblioteki Lightroom. Na górze znajduje się menu Preset Dropdown. Z listy wybierz Edytuj ustawienia.
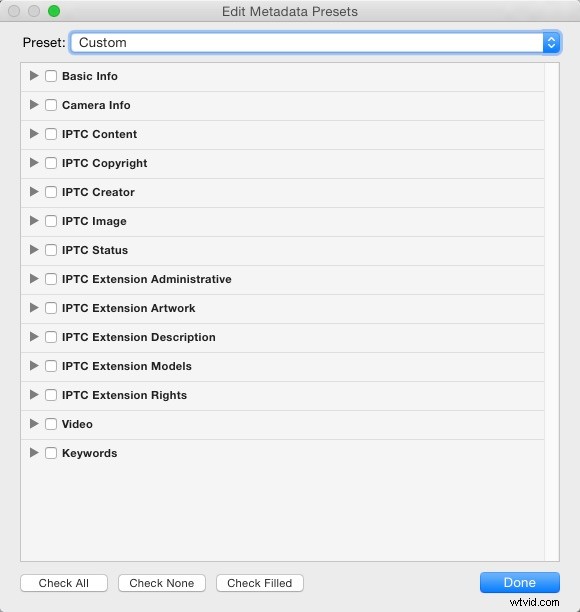
Szybkie spojrzenie na powyższe nagłówki pokazuje ogromną ilość informacji, które można dodać do plików. Chociaż ustawienie metadanych, które tutaj utworzysz, dotyczy praw autorskich, możesz utworzyć ustawienie metadanych dla określonego wydarzenia ze wszystkimi słowami kluczowymi i podpisami przygotowanymi wcześniej. Na szczęście nie potrzebujesz tego poziomu szczegółowości w przypadku ustawienia praw autorskich.
Prawa autorskie IPTC
Pierwsza sekcja, którą musisz wypełnić, to sekcja dotycząca praw autorskich IPTC. Chociaż Konwencja Berneńska nie wymaga roku w przypadku europejskich praw autorskich, lepiej jest je uwzględnić w celu zapewnienia zgodności na całym świecie. Zacznij od symbolu praw autorskich © (Option+G na Macu lub przytrzymaj Alt i wpisz 0169 na PC). Możesz też skopiować i wkleić go z tego artykułu.
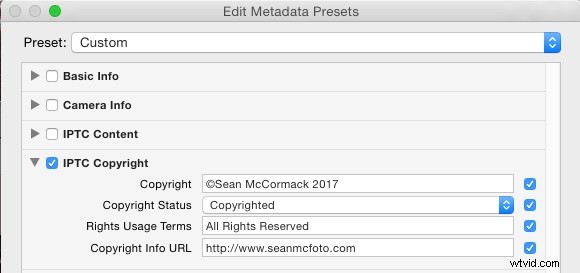
Jest rok 2017, więc dodaj to po symbolu. Dodaj spację, a następnie swoje imię i nazwisko. Ten tekst będzie również używany jako opcja Prosty tekst do znakowania wodnego.
Następna sekcja to Stan praw autorskich. Są tu trzy opcje; Nieznane, chronione prawem autorskim i domena publiczna. Oczywiście musisz wybrać opcję Chronione prawami autorskimi. Dzięki temu ustawieniu wstępnemu, gdy otworzysz obraz w Photoshopie (lub innym oprogramowaniu, które odczytuje te informacje), nazwa na pasku tytułu będzie zawierać symbol praw autorskich, informując każdego, kto otwiera, że jest to plik chroniony prawami autorskimi.
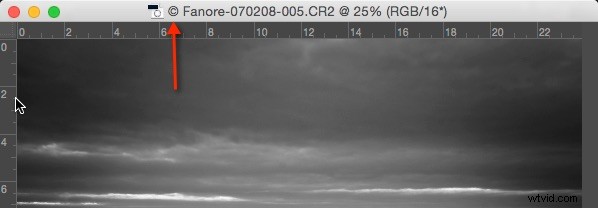
Następne pole to Warunki korzystania z praw. Jeśli zachowujesz pełne prawa do swoich zdjęć (ludzie potrzebują Twojej zgody na wykorzystanie zdjęć), wprowadź tutaj Wszystkie prawa zastrzeżone. Jeśli korzystasz z jednej z opcji licencjonowania Creative Commons (np. Niekomercyjna z uznaniem autorstwa), dołącz ją tutaj.
Ostatnia dostępna opcja to URL praw autorskich. Możesz mieć dedykowaną stronę wyjaśniającą prawa autorskie w swojej witrynie. Alternatywnie może to być Twoja strona kontaktowa lub główny adres strony internetowej.
Twórca IPTC
Druga część, którą należy wypełnić, to sekcja Kreator IPTC. Obejmuje to Twoje informacje kontaktowe, dzięki czemu użytkownicy mogą potencjalnie skontaktować się z Tobą, aby poprosić o pozwolenie na wykorzystanie Twojego obrazu. Jest to dość proste i zawiera Twoje imię i nazwisko, adres, numer telefonu, adres e-mail i stronę internetową. Bezwzględnie powinieneś dołączyć te informacje.
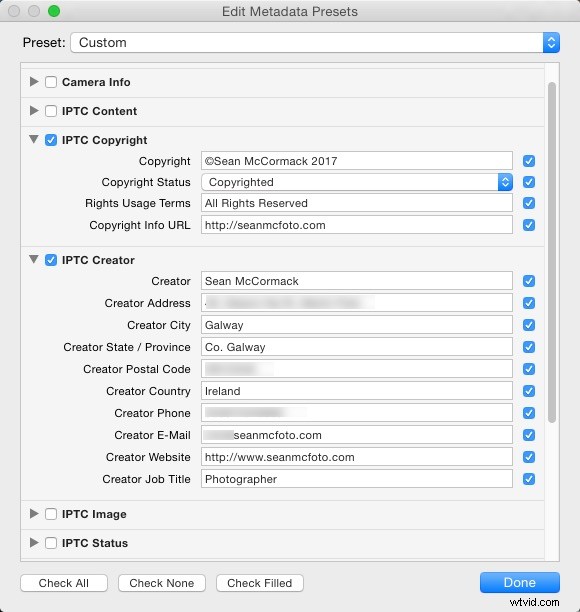
Uwaga:jeśli nie chcesz podawać swojego adresu, po prostu podaj swój stan/prowincję, kraj i sposób kontaktu – e-mail jest dobrą opcją.
Kiedy skończysz, kliknij menu rozwijane Ustawienia wstępne u góry i wybierz "Zapisz bieżące ustawienia jako nowe ustawienie wstępne". Nadaj mu odpowiednią nazwę, np. „© 2017” i kliknij Gotowe. Możesz też najpierw nacisnąć Gotowe, a następnie wybrać Zapisz jako w wyświetlonym oknie dialogowym (poniżej).
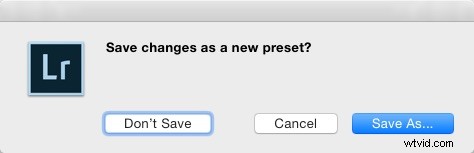
Nazwij ustawienie wstępne i kliknij Utwórz.
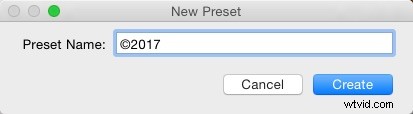
To wszystko, czego potrzebujesz, aby ustawić metadane dotyczące praw autorskich.
Zastosuj przy imporcie
Następnie otwórz okno dialogowe Importuj. Naciśnij Shift+Control+I na PC lub Shift+Command+I na Macu. Wybierz dowolną opcję w górnej środkowej części z wyjątkiem ADD. Przejdź do sekcji Zastosuj podczas importu w prawym panelu. Z menu ustawień wstępnych metadanych wybierz właśnie utworzone ustawienie wstępne.
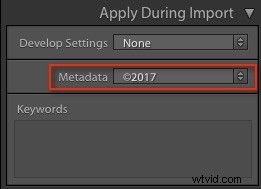
Po wybraniu ustawienia wstępnego metadanych Lightroom zapamiętuje je na następny raz, więc możesz po prostu anulować okno dialogowe Importuj. Jedynym powodem, dla którego się to zmieni, jest wybranie innego ustawienia wstępnego lub zresetowanie preferencji Lightroom.
Inne zastosowania gotowych ustawień metadanych
W ten sposób tworzysz wstępne ustawienie metadanych. Pamiętaj, że nie ograniczają się one tylko do informacji o prawach autorskich. Zaczynając od ustawienia praw autorskich jako szablonu (aby nie wprowadzać ponownie tych informacji), możesz utworzyć szablon dla tego pokazu tanecznego, który kręcisz. Możesz ustawić podpis w ustawieniu wstępnym (np. Pokaz tańca w Teatrze Tańca według grupy tanecznej w dniu miesiąc rok) i dołączyć serię odpowiednich słów kluczowych do przedstawienia.
Jeśli robiłeś sesję modową, możesz podać imię i nazwisko modelki oraz informacje o wydaniu modelu.
Nawet jeśli do tej pory nie stosowałeś ustawień wstępnych metadanych, nadal możesz używać paska filtrów w module biblioteki Lightroom do sortowania obrazów. Wybierz rok z kolumny Data, w tym przypadku wybierz 2017, a następnie Ctrl/Cmd+A, aby zaznaczyć wszystkie, a następnie w panelu Metadane wybierz ustawienie wstępne na rok 2017. Te informacje zostaną zastosowane do wszystkich wybranych obrazów.
