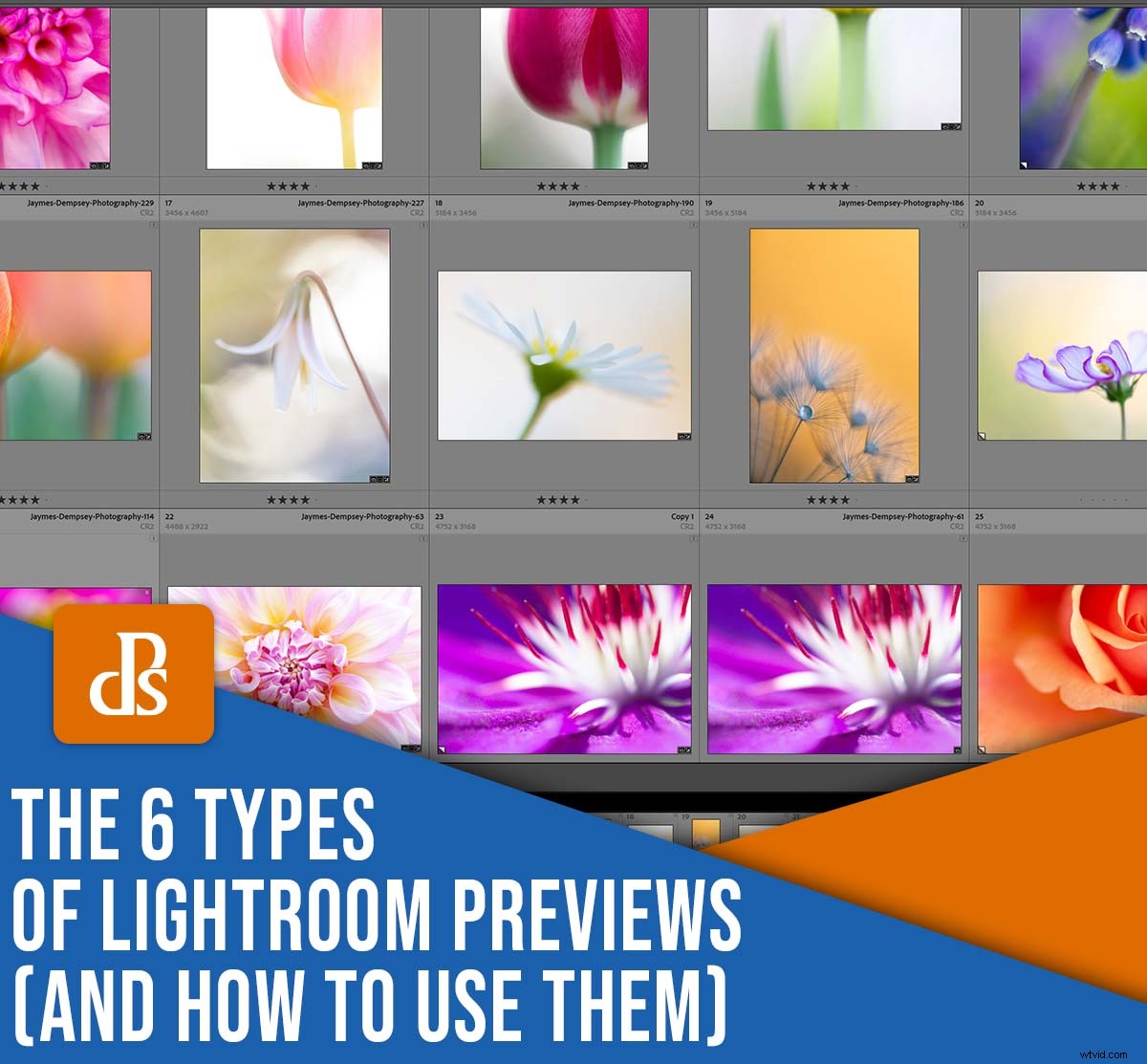
Podglądy Lightroom są istotną częścią procesu edycji. Ale przy tak wielu różnych typach podglądu łatwo się pomylić. Na przykład, czy znasz różnicę między podglądem minimalnym, standardowym i 1:1? Czy wiesz, co robi inteligentny podgląd lub dlaczego podglądy 1:1 są bezużyteczne w module Develop?
W tym artykule podzielę się wszystkim, co musisz wiedzieć o podglądach, w tym:
- Dlaczego Lightroom używa podglądów (i dlaczego Photoshop ich nie używa)
- 6 typów podglądu i ich możliwości podczas edycji obrazu
- Jak łatwo tworzyć podglądy w Lightroomie
Zanim skończysz, będziesz ekspertem od podglądu. Zanurzmy się od razu!
Dlaczego Lightroom tworzy podglądy?
Każdy plik w Lightroomie ma podgląd – ale dlaczego? Dlaczego jest to konieczne, skoro inne programy – w tym Photoshop – w ogóle nie używają podglądów?
Ma to związek z unikalną formą edycji Lightroom. Widzisz, Lightroom nie zmienia bezpośrednio pikseli twoich zdjęć; zamiast tego zapisuje zmiany wprowadzane w module Develop, a za każdym razem, gdy oglądasz zdjęcie, wyświetla podgląd ze wszystkimi Twoimi zmianami.
Innymi słowy, bez względu na to, jak mocno edytujesz zdjęcie, Lightroom pozostawia oryginalny plik bez zmian. Używa podglądów aby wyświetlić regulacje. Następnie, po wyeksportowaniu obrazu, otrzymujesz zupełnie nowy plik ze wszystkimi wprowadzonymi zmianami.
Podglądy Lightroom w module Biblioteka
Moduł Lightroom Library wykorzystuje podglądy do wyświetlania zdjęć, dzięki czemu można je następnie przeglądać, powiększać, oceniać i oznaczać.
Zwróć uwagę, że istnieje kilka typów podglądów, które możesz tworzyć w Bibliotece, a każdy z nich oferuje nieco inną funkcjonalność:
- Minimalne podglądy
- Podglądy osadzone i Sidecar
- Standardowe podglądy
- Podgląd 1:1
Istnieje również piąty rodzaj podglądu, Smart Previews, który również omawiam poniżej.
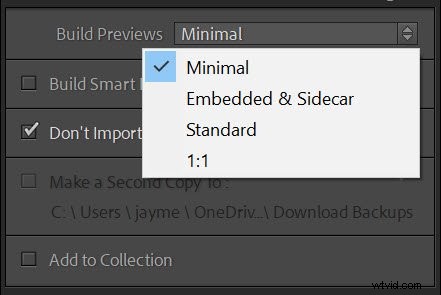
Minimalne podglądy
Minimalne podglądy to najmniejsze podglądy oferowane przez Lightroom.
Korzystanie z minimalnych podglądów – w przeciwieństwie do innych opcji na liście – pozwoli zaoszczędzić miejsce, a Lightroom może dodać minimalne podglądy szybko (w rzeczywistości pochodzą prosto z oryginalnego pliku obrazu). Ale wyniki nie będą wysokiej jakości.
Jeśli więc musisz zaimportować setki zdjęć i spieszysz się, minimalne podglądy mogą mieć sens. Później, gdy przeglądasz i edytujesz swoje obrazy, Lightroom poświęci czas na tworzenie większych podglądów.
Niestety, tworzenie większych podglądów pochłania moc obliczeniową, więc jeśli chcesz wyświetlać zdjęcia w najwyższej możliwej jakości bez opóźnień, rozważ użycie innego typu podglądu.
Podglądy osadzone i Sidecar
Podobnie jak podglądy Minimal, podglądy osadzone w programie Lightroom i podgląd Sidecar pochodzą bezpośrednio z oryginalnego pliku obrazu. Są większe niż podglądy Minimalne, ale nie dużo większe, dzięki czemu można je szybko i łatwo dodać do katalogu.
Ale podglądy osadzone i Sidecar nie są wystarczające do bliższego przeglądania lub edytowania. Jeśli powiesz Lightroomowi, aby korzystał z osadzonych podglądów, a następnie przejrzysz moduł Biblioteka, zauważysz opóźnienia, ponieważ Lightroom tworzy własne podglądy lepszej jakości (zobacz sekcję dotyczącą standardowych podglądów poniżej).
Więc chociaż te podglądy są przydatne, gdy chcesz szybko zaimportować swoje zdjęcia, nie są idealne, jeśli planujesz spędzać dużo czasu na przeglądaniu i porządkowaniu plików.
Standardowe podglądy
Standardowe podglądy są przeznaczone do codziennego użytku w programie Lightroom. Wyglądają dobrze, zapewniają piękne renderowanie obrazu i nie są tak duże jak podglądy 1:1 (opis poniżej).
Lightroom zajmuje więcej czasu na tworzenie podglądów standardowych niż tworzenie podglądów minimalnych lub podglądów osadzonych i bocznych. Dzieje się tak, ponieważ Lightroom tworzy standardowe podglądy od podstaw.
Pamiętaj, że jeśli uważasz, że standardowe podglądy zajmują zbyt dużo miejsca lub po prostu chcesz, aby Lightroom tworzył je szybciej, możesz dostosować ich rozmiar w ustawieniach katalogu. Polecam wybrać opcję Auto opcja, która nakazuje Lightroomowi tworzenie podglądów pasujących do rozdzielczości monitora:
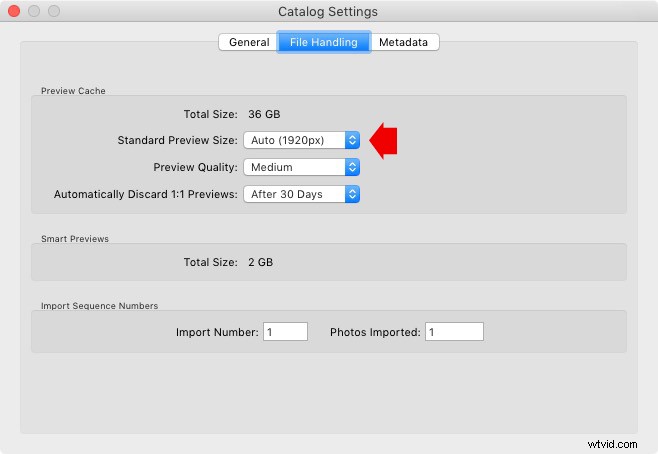
Standardowe podglądy są świetne, zwłaszcza jeśli planujesz po prostu przeglądać swoje zdjęcia w Lightroom. Jedynym problemem jest to, że standardowe podglądy nie są przeznaczone do powiększania widoków z bliska; jeśli zaczniesz od podglądu standardowego, a następnie powiększysz, Lightroom utworzy podgląd 1:1, co może powodować opóźnienia.
Podgląd 1:1
Podglądy 1:1 to najwyższej jakości opcja Lightroom do przeglądania obrazów, ponieważ są to pełnowymiarowe podglądy, które umożliwiają powiększenie w 100%. Ich budowa zajmuje również najwięcej czasu.
Innymi słowy, jeśli powiesz Lightroomowi, aby tworzył podglądy 1:1, zajmie to długo czas – ale później, gdy przeglądasz zdjęcia, możesz je powiększać bez opóźnień.
Kolejną wadą podglądów 1:1 jest to, że zajmują dużo miejsca na dysku twardym. Lightroom radzi sobie z tym, odrzucając plik podglądu po określonym czasie. Wartość domyślna to 30 dni, ale w razie potrzeby możesz to zmienić w ustawieniach katalogu:
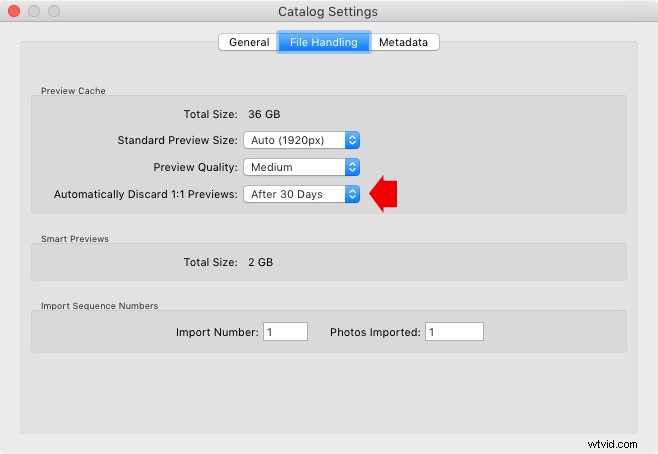
Jeśli lubisz podglądać pikselami, prawdopodobnie warto wcześniej generować podglądy 1:1. W ten sposób nie musisz czekać, aż Lightroom utworzy pliki. Z drugiej strony, jeśli rzadko korzystasz z funkcji powiększania w Lightroomie, możesz chcieć trzymać się podglądów standardowych i tworzyć tylko podglądy 1:1 zgodnie z wymaganiami.
Jak zbudować odpowiedni podgląd w module Biblioteka
Dużo mówiłem o tych różnych podglądach Lightrooma, ale jak je właściwie tworzysz?
Istnieje kilka sposobów, ale najłatwiej jest po prostu wybrać żądany typ podglądu podczas importu. Po prawej stronie okna dialogowego importowania Lightroom pozwala wybrać z menu rozwijanego Podgląd kompilacji:
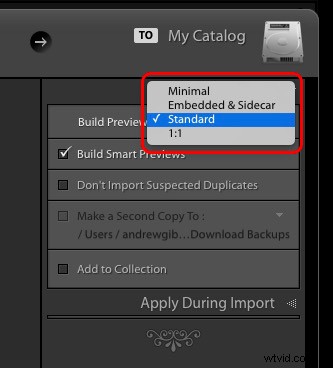
Pamiętaj:jeśli podoba Ci się podgląd w niskiej rozdzielczości (i opóźnienia podczas późniejszego przeglądania zdjęć), wybierz podgląd minimalny lub osadzony. W przeciwnym razie wybierz Standard lub 1:1.
Nawiasem mówiąc, jeśli początkowo tworzysz zbyt małe podglądy i zdecydujesz, że chcesz, aby Lightroom generował większe pliki, zawsze możesz wybrać Biblioteka>Podglądy , a następnie poproś Lightrooma, aby utworzył podgląd standardowy lub 1:1.
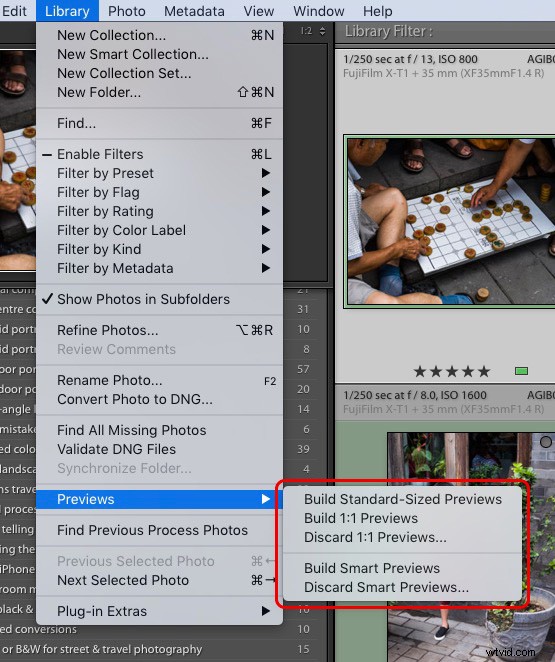
Inteligentne podglądy
Inteligentny podgląd to wysokiej jakości, wysoce skompresowany podgląd, który różni się od opcji omówionych powyżej, ponieważ może być używany w module Develop.
Widzisz, nawet po wygenerowaniu podglądu standardowego i podglądu 1:1 nie możesz edytować w module Develop bez dostępu do oryginalnego pliku obrazu. Ale jeśli utworzyłeś inteligentne podglądy, możesz edytować obrazy – nawet jeśli dysk twardy zawierający oryginalne pliki nie jest podłączony do komputera.
Ta funkcja pozwala używać inteligentnych podglądów do edycji podczas podróży. Wszystko, czego potrzebujesz, to laptop, kopia katalogu Lightroom, pliki podglądu zawierające podgląd modułu biblioteki i inteligentne podglądy.
Pamiętaj, że możesz tworzyć inteligentne podglądy podczas importu:
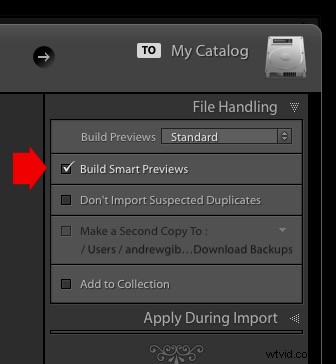
Chociaż możesz również wygenerować inteligentne podglądy później, po prostu wybierając zdjęcie, a następnie dotykając Biblioteka>Podglądy>Utwórz inteligentne podglądy .
Podglądy Lightroom w module Develop
Po przejściu z modułu Library do modułu Develop Lightroom używa różnych podglądów do wyświetlania obrazów. Lightroom renderuje wysokiej jakości podglądy, które pozwalają zobaczyć wyniki działań, takich jak wyostrzanie, redukcja szumów i retusz portretów.
Zauważ, że podglądy modułu Develop są buforowane, a nie zapisywane w pliku podglądu; w przeciwnym razie Lightroom musiałby generować nowy podgląd za każdym razem, gdy dokonasz korekty, co szybko zajęłoby większość miejsca na dysku twardym.
Teraz tworzenie podglądów 1:1 w module Biblioteka nie ma wpływu na szybkość, z jaką Lightroom renderuje podglądy w module Develop. Ale jeśli dla zdjęcia istnieje inteligentny podgląd, Lightroom używa go zamiast renderować podgląd modułu Develop – w jednej z następujących sytuacji:
- Twardy dysk zawierający oryginalny plik zdjęcia jest odłączony od komputera.
- Masz program Lightroom CC 2015.7 lub Lightroom 6.7 lub nowszy, dysk twardy zawierający oryginalny plik ze zdjęciem jest podłączony do komputera, a do edycji obrazu używaj opcji Użyj inteligentnych podglądów zamiast oryginałów preferencje włączone w Preferencjach (patrz poniżej). Pamiętaj, że jeśli powiększysz obraz 1:1, Lightroom przestanie używać inteligentnego podglądu i zamiast tego wyrenderuje podgląd w pełnym rozmiarze.
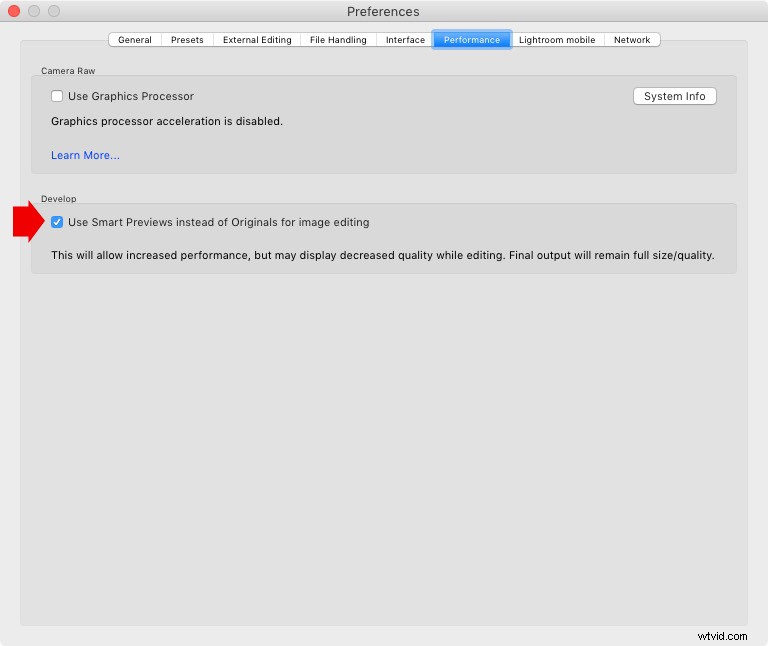
Inteligentne podglądy są mniejsze niż podglądy w pełnym rozmiarze, więc Lightroom może działać szybciej, gdy inteligentne podglądy są używane w module Develop. Wzrost prędkości może być dość znaczny. Jeśli rzadko powiększasz zdjęcia w 100%, korzyści płynące z preferencyjnego korzystania z inteligentnych podglądów są znaczne.
Których podglądów Lightroom należy użyć?
Podglądy Lightroom są nieco mylące, szczególnie dla początkujących. Ułatwię to, dzieląc się twardymi i szybkimi zaleceniami dotyczącymi różnych sytuacji:
Podczas importowania obrazów do Lightroom wybierz podgląd standardowy lub 1:1. Jeśli zamierzasz powiększać swoje obrazy podczas przeglądania ich w module Biblioteki, zdecydowanie chcesz wybrać podglądy 1:1. W przeciwnym razie wybierz Standardowy.
Jeśli często edytujesz obrazy podczas podróży, zaznacz także Tworzenie inteligentnych podglądów opcja w module Develop. A jeśli podczas edycji rzadko powiększasz do 100%, wybierz opcję Użyj inteligentnego podglądu zamiast oryginału do edycji obrazu w preferencjach Lightroom.
Teraz do Ciebie:
Których podglądów planujesz użyć? Czy lubisz inteligentne podglądy? Podziel się swoimi przemyśleniami w komentarzach poniżej!
