Adobe jest liderem w branży oprogramowania do przetwarzania obrazu. A Adobe Lightroom to najlepszy program do edycji zdjęć na rynku. Jest używany przez fotografów na wszystkich poziomach, od entuzjastów po profesjonalistów.
Lightroom ma wszystkie narzędzia, których potrzebujesz, aby zmaksymalizować potencjał swojej fotografii. Przeniesie twoją pracę na wyższy poziom. Ale program jest również dostępny i łatwy w użyciu.
Jeśli potrzebujesz pomocy w rozpoczęciu pracy z Adobe Lightroom, Expert Photography jest tutaj, aby Ci pomóc. Mamy ostateczny przewodnik dotyczący korzystania z Lightroom. Ten artykuł jest pełen porad i wskazówek. Jest też kilka doskonałych samouczków dotyczących Lightroom.
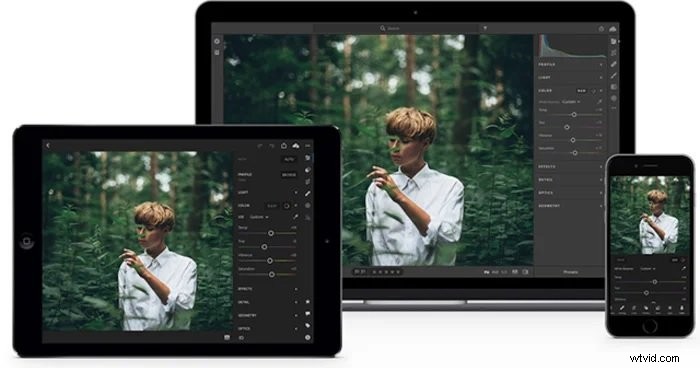
Co to jest Adobe Photoshop Lightroom?
Adobe Photoshop Lightroom to oprogramowanie do edycji zdjęć i zarządzania plikami. To doskonałe narzędzie do organizowania zdjęć w foldery i kolekcje. To także wiodący program do cyfrowej edycji zdjęć. Możesz też eksportować swoje zdjęcia w dowolnym rozmiarze.
Jeśli chodzi o obróbkę zdjęć, Lightroom ma wszystko, czego potrzebujesz. Możesz dostosować jasność i kontrast. Możesz też poprawić kolor i ostrość. Mogą to być rozległe edycje, które zmieniają całe zdjęcie. Możesz też wykonać lokalną edycję w określonych obszarach obrazów.
Interfejs jest czysty i uporządkowany. Istnieje wiele narzędzi, do których trzeba się przyzwyczaić. Ale jedną z głównych zalet Lightrooma są ustawienia wstępne.
Możesz tworzyć osobiste ustawienia Lightroom, aby wprowadzać żądane zmiany za pomocą kilku kliknięć. Możesz powtórzyć proces i dodać te same zmiany do wielu zdjęć. Nie musisz za każdym razem powtarzać tych samych procedur edycji. Ustawienia wstępne zmieniają zasady gry dla zapracowanych fotografów.
Eksportowanie plików jest tak samo ważne jak edycja dla użytkowników Lightroom. Kiedy używasz Lightroom do eksportowania plików obrazów, tworzy kopię pliku z nowymi dostosowaniami. Nie zastępuje oryginalnego pliku, więc nadal masz nietknięty plik RAW, do którego możesz wrócić.
Możesz konwertować pliki RAW na inne typy plików, takie jak JPEG. Są mniejsze i łatwiejsze do udostępnienia online i klientom. A ponieważ Lightroom nie nadpisuje oryginału, umożliwia wykonanie więcej niż jednej edycji tego samego zdjęcia.
Lightroom to siostrzany produkt Photoshopa, który również pochodzi od Adobe. Lightroom nie ma narzędzi do obróbki obrazu Photoshopa. Ale Lightroom to program do tworzenia wysokiej jakości oprogramowania do edycji zdjęć dla profesjonalnych fotografów.

Jeśli zastanawiasz się, która wersja Lightroom jest dla Ciebie i jak się porównuje, możesz sprawdzić nasze recenzje tutaj:
- 6 ważnych rzeczy, które musisz wiedzieć o Lightroom 6
- Recenzja Lightroom CC – czy tego potrzebujesz?
- Znajdź różnicę:Lightroom CC vs Lightroom Classic vs Lightroom Mobile App
Jak kupić Adobe Lightroom
Firma Adobe stosuje w przypadku swoich produktów programowych model płatności oparty na subskrypcji. Zapisujesz się do jednego z ich pakietów i co miesiąc płacisz ustaloną kwotę.
Subskrybując, unikasz dużych kosztów początkowych. Miesięczne płatności są łatwe do zarządzania i uwzględniania w miesięcznym budżecie. Oprogramowanie jest regularnie aktualizowane, więc nie musisz płacić więcej za najnowszą wersję.
Najlepszą opcją dla Lightrooma jest pakiet Adobe Photography. Ten plan płatności obejmuje programy Lightroom, Lightroom Classic i Photoshop. Możesz samodzielnie zasubskrybować Lightroom, ale pakiet zapewnia większą wartość za Twoje pieniądze.
Firma Adobe oferuje 30-dniowy bezpłatny okres próbny na wszystkie swoje pakiety oprogramowania. Możesz dać im jazdę próbną przed przekazaniem gotówki.
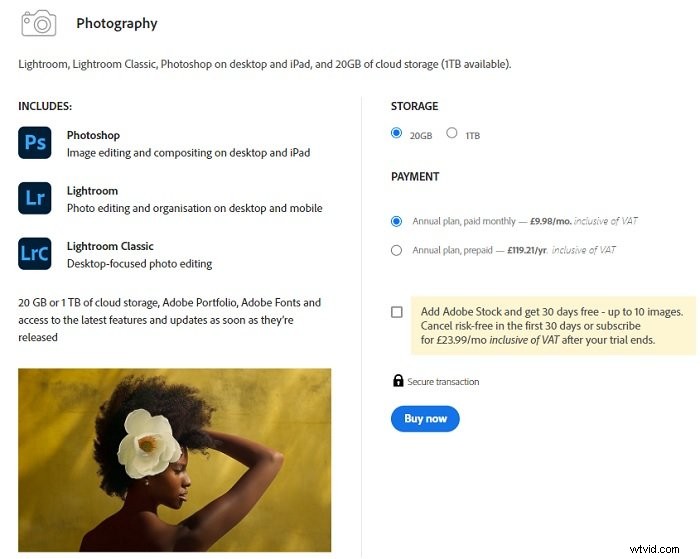
Jak korzystać z Adobe Lightroom:nasze najlepsze porady i samouczki
Teraz wiemy, czym jest Adobe Lightroom, możemy rozpocząć pracę z programem. Pokażemy Ci, jak korzystać z Lightroom, korzystając z naszych fantastycznych wskazówek i szczegółowych samouczków dotyczących Lightroom.
W tym kompletnym przewodniku dotyczącym programu Lightroom zaczniemy od podstaw, przyglądając się, jak importować i porządkować zdjęcia w programie Lightroom. Następnie przyjrzymy się niektórym konkretnym procesom edycji z samouczkami i dodatkowymi, unikalnymi wskazówkami, bez względu na rodzaj fotografii, którą się interesujesz. Zacznijmy więc!

Pierwsze kroki z Lightroomem
Zanim zagłębisz się w tajniki edycji, musisz wiedzieć kilka rzeczy o importowaniu i porządkowaniu zdjęć. Dlatego czytaj dalej i wdrażaj te praktyczne wskazówki od samego początku.
Jak importować zdjęcia do Lightrooma
Przesyłanie zdjęć do pokoju Lightroom jest nieco inne, niż możesz sobie wyobrazić. Zamiast dodawać swoje zdjęcia do oprogramowania, mówisz Lightroomowi, gdzie może znaleźć pliki w Twojej pamięci.
Możesz importować zdjęcia do Lightrooma na kilka różnych sposobów. Podamy tutaj kilka najważniejszych wskazówek. Możesz też kliknąć powyższy link, aby zobaczyć pełny samouczek.
Najpierw jest Plik> Importuj zdjęcia i wideo (lub Ctrl / Cmd + Shift + I). Oba prowadzą do strony importu, gdzie dodajesz zdjęcia do swojego katalogu.
To nie jedyny sposób na importowanie obrazów do Lightrooma. Więc jeśli chcesz pełny samouczek, przeczytaj cały artykuł w powyższym linku.
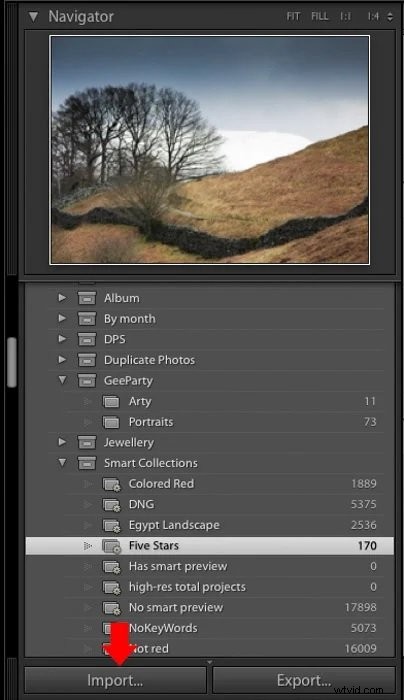
Jak uporządkować swoje zdjęcia w Lightroom
Po zaimportowaniu obrazów do Lightroom musisz je uporządkować. Przejrzysty i zwięzły system katalogów pomoże Ci zachować porządek we wszystkich Twoich zdjęciach. Porządkowanie zdjęć pozwoli Ci zaoszczędzić dużo czasu i energii.
Poświęcając czas na początku, możesz wprowadzić kilka świetnych praktyk. Będą to szablony do obsługi Twoich zdjęć i sesji.
Ostatnią rzeczą, jaką chcesz zrobić, jest spędzanie długich okresów czasu na szukaniu tego jednego obrazu, którego potrzebujesz. Możesz tworzyć różne katalogi w jednym głównym katalogu, co skróci czas na grzebanie. Możesz też użyć słów kluczowych i etykiet, które pomogą Ci znaleźć żądane zdjęcia.
Kliknij powyższy link, aby zobaczyć 10 najważniejszych wskazówek dotyczących porządkowania zdjęć w Lightroom.
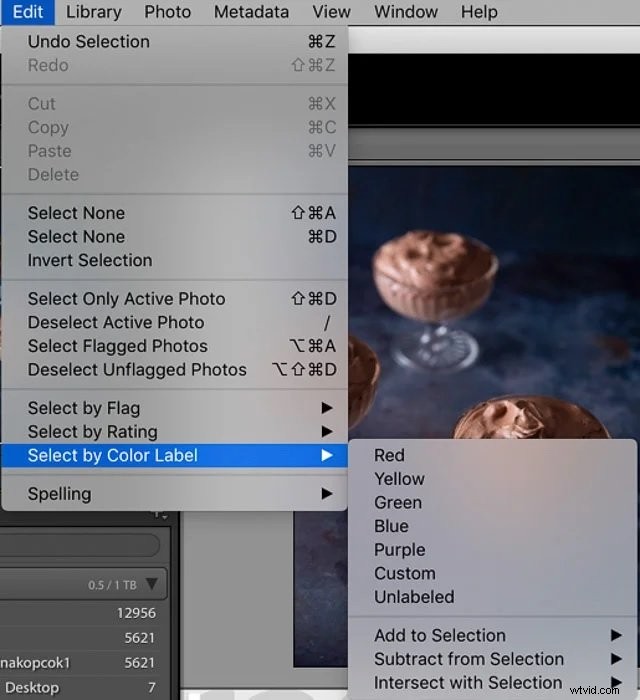
Jak zrozumieć system katalogów Lightroom
System katalogów Lightroom może początkowo wydawać się skomplikowany. Nawigacja i znajdowanie potrzebnych obrazów może być trudne. Ale w rzeczywistości jest prosty w użyciu. Są też sposoby na przyspieszenie procesu nawigacji.
Katalog Lightroom działa jak biblioteka wirtualna. Możesz wyszukiwać nazwy plików lub folderów, jeśli je znasz. Ale możesz także porządkować swoje zdjęcia za pomocą tagów, słów kluczowych i etykiet. Dodanie ich do plików ułatwia ich późniejsze odnalezienie.
Możesz tworzyć osobne katalogi. Możesz utworzyć jeden katalog dla zdjęć służbowych, a drugi dla zdjęć rodzinnych. Ta strategia jest w porządku, ale nie chcesz zbyt wielu katalogów. Lepiej mieć mniej większych katalogów niż wiele mniejszych.
Zobacz nasz pełny artykuł na temat zrozumienia katalogu Lightroom, klikając powyższy link.

Ogólne wskazówki dotyczące edycji dla wydajnego przepływu pracy w Lightroom
Z Lightroomem jest wiele rzeczy, do których można się przyzwyczaić. Istnieje wiele funkcji i funkcji, wszystkie ukryte w menu. Możesz spędzić połowę czasu poruszając się po tym labiryncie. Ale mamy kilka wskazówek, jak poprawić przepływ pracy w Lightroomie, więc nie tracisz czasu.
Jak opanować przepływ pracy w Lightroomie
Czas to pieniądz dla profesjonalnych fotografów. Podzieliliśmy Lightroom na siedem sekcji, aby przyspieszyć przepływ pracy. Takie spojrzenie na Lightroom usprawnia proces edycji, oszczędzając czas i pieniądze.
Siedem sekcji Lightroom to Biblioteka, Programowanie, Mapa, Książka, Pokaz slajdów, Druk i Sieć. Praca w tych oddzielnych sekcjach pomoże Ci szybciej osiągnąć cele fotograficzne.
Aby zobaczyć pełny wpis dotyczący przepływu pracy Lightroom, kliknij powyższy link.
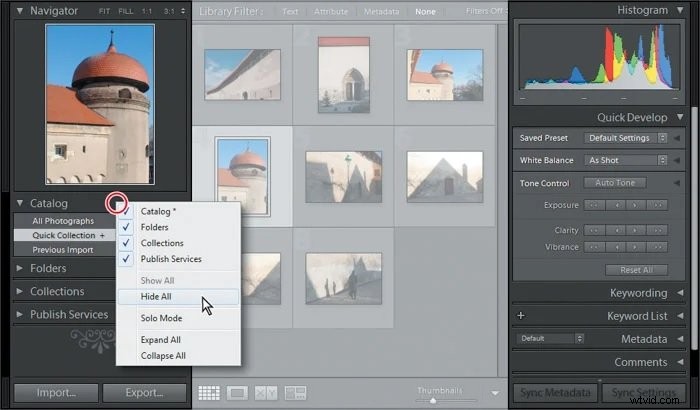
Lightroom jest świetny w wielu rzeczach. Ale nie będziesz potrzebować wszystkich narzędzi przez cały czas. Możliwe jest ukrycie paneli, aby lepiej widzieć obraz i bardziej się na nim skoncentrować.
Jest to szczególnie przydatne na laptopie. Zapobiega to przyćmianiu obrazu przez narzędzia i panele, których nie potrzebujesz.
Kolejną świetną wskazówką jest zmiana nakładek podczas kadrowania obrazów. Standardowe narzędzie do przycinania pokazuje siatkę, która jest przydatna w przypadku prostych linii, takich jak horyzonty.
Ale naciskając „O” na klawiaturze w obszarze przycinania, możesz przełączać się między ustawieniami wstępnymi. Zamiast tego możesz użyć złotego podziału lub linii ukośnych.
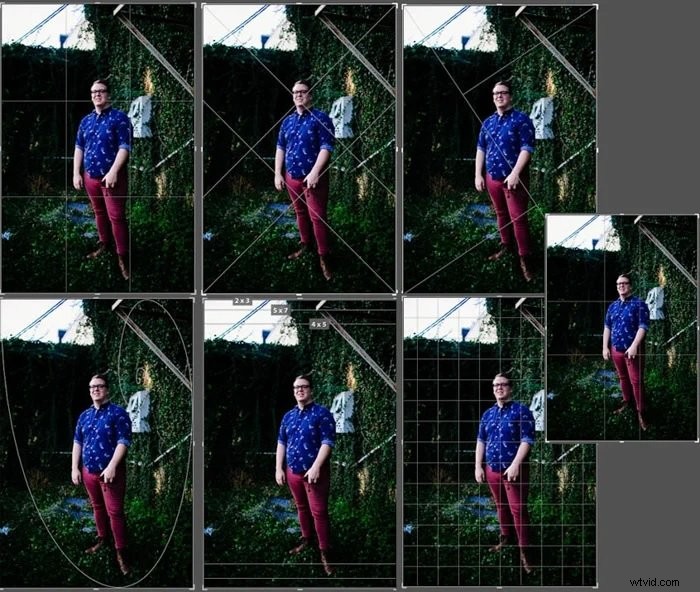
Jeśli szukasz więcej wskazówek edycyjnych dotyczących wydajnego przepływu pracy Lightroom, na przykład przydatnych skrótów klawiaturowych, wtyczek i typowych błędów, których należy unikać, zapoznaj się również z tymi samouczkami:
- 15 skrótów klawiaturowych Lightroom, aby przyspieszyć przepływ pracy
- Przewodnik dla początkujących dotyczący układania zdjęć w Lightroomie
- 22 najlepsze wtyczki Lightroom do użycia
- 12 typowych błędów Lightroom, które prawdopodobnie popełniasz
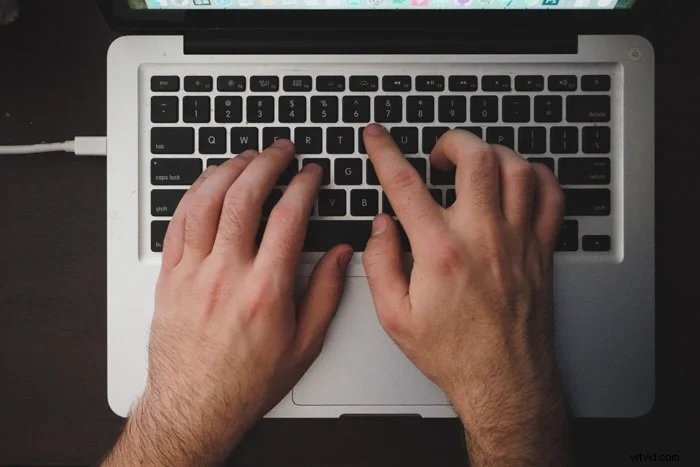
Wskazówki i techniki dotyczące Lightroom w module programistycznym
Moduł Develop to obszar, w którym dzieje się większość magii post-processingu. To w tym module możesz dokonać niewielkich, lokalnych korekt, takich jak zwiększenie ekspozycji lub korekta balansu światła. Możesz też zrobić coś cięższego, na przykład nałożyć maski, aby zwiększyć odcień określonego obszaru.
Tutaj przejdziemy przez niektóre z głównych procedur w module Develop, abyś mógł rozpocząć edycję już dziś.
Jak edytować zbiorczo w Lightroom
Edycja wsadowa to jedna z zalet korzystania z Adobe Lightroom. Zestaw narzędzi jest doskonały. Ale możliwości edycji wsadowej naprawdę zmieniają życie. Możesz poprawić całe portfolio w ciągu kilku chwil.
Edycja wsadowa umożliwia edycję wielu zdjęć jednocześnie. To ogromna oszczędność czasu. Pomaga też nadać jednolity wygląd dużej grupie zdjęć.
Najlepiej korzystać z tej funkcji podczas pracy z podobnymi zdjęciami. Jeśli są z tej samej sesji, nie powinieneś mieć żadnych problemów. Ale możesz napotkać problemy, jeśli obrazy są bardzo różne.
Sprawdź cały post dotyczący edycji wsadowej, jeśli masz mało czasu. Zapewnia łatwy przewodnik krok po kroku.
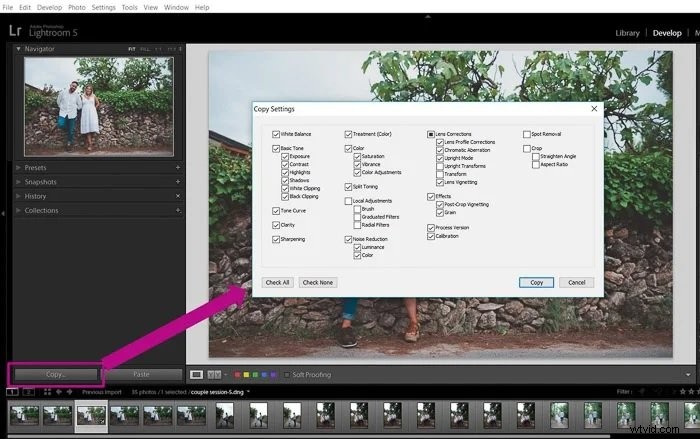
Jak zmienić rozmiar obrazu w Lightroomie
Zmiana rozmiaru to jeden z najczęstszych procesów w Lightroomie. Musisz to poznać. I na szczęście jesteśmy tutaj, aby Ci w tym pomóc. Kliknij link do pełnego samouczka.
Lubimy robić zdjęcia w najwyższej możliwej rozdzielczości. A nowoczesne czujniki aparatu mają dużą liczbę megapikseli. Im więcej megapikseli ma czujnik aparatu, tym wyższa jakość obrazu.
Ale wysoka liczba megapikseli zapewnia duże rozmiary plików. Te duże rozmiary obrazów nie nadają się do udostępniania w mediach społecznościowych. I zajmują dużo pamięci na twoim urządzeniu. Lightroom umożliwia zmianę rozmiaru obrazów, zmniejszając je i ułatwiając udostępnianie.
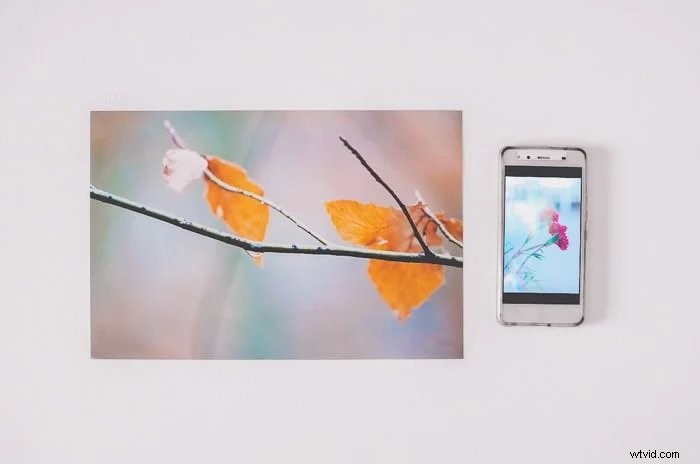
Jak przycinać i prostować w Lightroomie
Przycinanie obrazów może pomóc w kompozycji. Zmniejszenie obrazu usuwa rozpraszające obszary zdjęć.
Możesz uzyskać dostęp do narzędzia Kadrowanie w obszarze „podstawowym” modułu Develop lub naciskając „R”. To narzędzie doskonale nadaje się również do prostowania zdjęć, które mogły zostać sfotografowane nierównomiernie.
Jest to przydatne narzędzie, z którego będziesz korzystać wielokrotnie. Kliknij powyższy link, aby zobaczyć pełny przewodnik.

Jak obrócić lub odwrócić obraz w Lightroomie
Przed zastosowaniem korekt, które zmieniają atmosferę i kolory obrazu, spróbuj obrócić, odwrócić lub wyprostować zdjęcie. W ten sposób możesz uzyskać nową perspektywę i zdecydować, co najlepiej pasuje do zdjęcia.
Możesz nawet odwracać i obracać wiele obrazów, jeśli edytujesz wsadowo.
Lightroom ma kilka metod obracania i odwracania obrazów. Możesz znaleźć ten, który pasuje do Twojego przepływu pracy w powyższym artykule.

Jak skorygować ekspozycję w Lightroomie
Zawsze powinieneś starać się uzyskać prawidłową ekspozycję podczas fotografowania. Ale czasami nie jest to możliwe. Innym razem możemy po prostu popełnić błędy. W takich chwilach Lightroom jest tutaj, aby uratować sytuację.
Możesz skorygować ekspozycję całego zdjęcia. Możesz też dostosować ekspozycję w określonych obszarach ujęcia. Możesz wydobyć więcej szczegółów w sekcjach, które są zbyt jasne lub zbyt ciemne.
Lightroom ma przycisk „Auto” w panelu Basic w module Develop. Może to zmienić kilka innych rzeczy, takich jak kontrast i biel.
Możesz także przesunąć suwak Ekspozycji, klikając i przeciągając go w lewo lub w prawo, aż będziesz zadowolony z wyniku.

Jak zmienić proporcje w Lightroomie
Współczynnik proporcji to proporcja szerokości i wysokości fotografii. Aparaty cyfrowe używają domyślnego współczynnika proporcji 3:2. Może się jednak zdarzyć, że będziesz chciał wydrukować i oprawić swoje zdjęcia i zechcesz zmienić proporcje.
Na szczęście Lightroom oferuje łatwy sposób na zmianę proporcji podczas przycinania obrazu. Możesz wybierać spośród różnych proporcji lub stworzyć własny, niestandardowy.
Aby dowiedzieć się więcej, zapoznaj się z naszym pełnym artykułem pod powyższym linkiem.
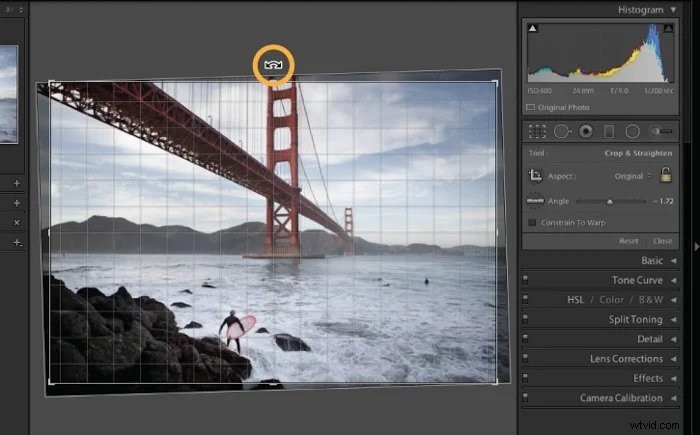
Główne sterowanie kontrastem i tonem w module Lightroom Develop
W module Develop, po prawej stronie znajdują się suwaki Tone.
To jest panel Dostosowanie lokalne. To jedno z narzędzi, których będziesz używać najczęściej podczas edycji w Lightroom.
Standardowe suwaki tonów to Ekspozycja, Kontrast, Światła, Cienie, Biel i Czerń. Korzystanie z suwaków wymaga pewnej praktyki. Ale są niesamowitymi narzędziami, gdy już je opanujesz.
Aby uzyskać szczegółowe informacje na temat tych lokalnych dostosowań, zapoznaj się z całym artykułem powyżej. Pomoże Ci w pełni wykorzystać możliwości fotografii w Lightroomie.
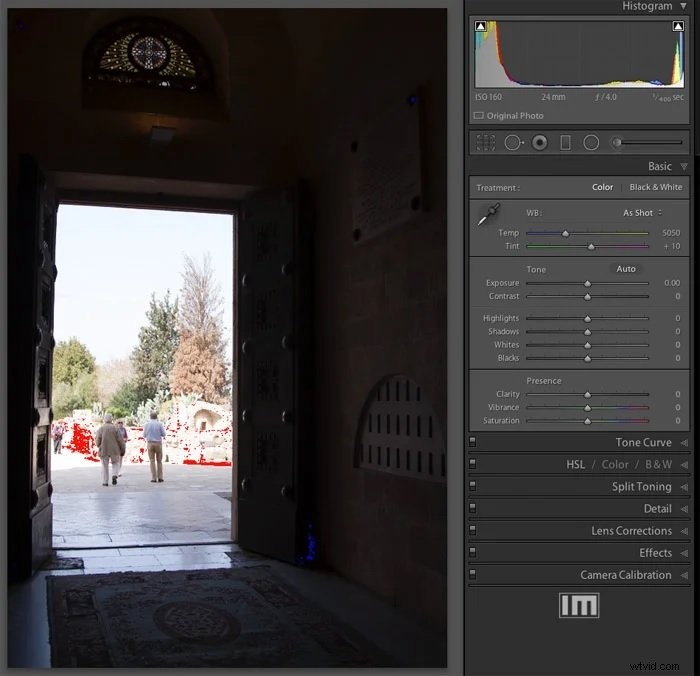
Dostosowywanie temperatury barwowej i obecności w Lightroom
Kiedy fotografujesz obiekt, czujnik aparatu przetwarza wszystko w RGB — czerwienie, zielenie i błękity.
Dotyczy to światła odbitego od obiektu. Te kolory mają dramatyczny wpływ na ostateczny kolor obrazu.
Może się okazać, że będziesz musiał poprawić balans bieli. W końcu chcesz, aby białe obszary wyglądały naturalnie i realnie.
Ponadto może się okazać, że kolor sfotografowanych obiektów jest albo trochę zbyt kolorowy, albo niewystarczająco kolorowy.
Te rzeczy można zmienić za pomocą suwaków HSL (odcień, nasycenie, luminancja) lub części Vibrance panelu edycji. Sprawdź pełny samouczek dotyczący programu Lightroom powyżej, aby uzyskać więcej informacji na ten temat.

Jak używać krzywej tonalnej do korygowania kolorów
Krzywa tonalna reprezentuje zakres tonalny na zdjęciu. Lewy dolny róg zajmuje się cieniami, a prawy górny rogiem światła. To pozostawia półcienie w środku.
Te półcienie są dalej podzielone na jasne i ciemne obszary. Są łatwe do dostosowania. Musisz tylko wiedzieć, co chcesz zmienić.
Na przykład, jeśli chcesz przyciemnić tony średnie, po prostu kliknij środkową część krzywej tonalnej. Delikatnie przeciągnij go w dół. Zobaczysz, jak zmienia się obraz.
Zajrzyj do szczegółowego artykułu powyżej, aby uzyskać więcej wskazówek i wskazówek dotyczących korzystania z tego narzędzia.
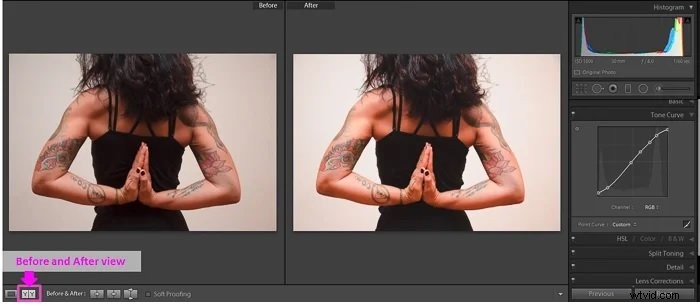
Jak pracować z cieniami i czerniami w Lightroomie
Cienie mogą być jednymi z najtrudniejszych obszarów w fotografii cyfrowej. A absolutna czerń może powodować poważne problemy. Jeśli masz problemy z ciemnymi obszarami, zapoznaj się z naszym pełnym samouczkiem dotyczącym Lightroom powyżej.
Zacienione obszary nie muszą być czarnymi dziurami o zerowej szczegółowości. Lightroom może pomóc Ci wydobyć szczegóły w tych ciemnych obszarach, zwiększając zainteresowanie Twoimi zdjęciami.
Filtr „czerń” zajmuje się najciemniejszymi obszarami zdjęcia. Ale jest potężniejszy niż suwak cieni, więc bądź ostrożny.

Jak korzystać z narzędzia Pędzel dopasowujący w Lightroomie
Pędzel do dopasowania Lightroom to narzędzie, które umożliwia dokonywanie zlokalizowanych dopasowań w dowolnej części obrazu. Klikając pędzel i malując na obrazie, wybierasz obszar, w którym chcesz zastosować poprawki.
Za pomocą tego samego pędzla można dokonać kilku korekt. Możesz też dodać tyle pędzli, ile chcesz. Możesz potrzebować różnych pędzli do różnych części obrazu.
Narzędzie Pędzel można znaleźć w module Develop pod histogramem. Jeśli aktywujesz nakładkę maski, zobaczysz obszar, w którym maska jest nakładana. Możesz usunąć części już pomalowanego obszaru w dowolnym momencie, a nawet przesunąć pędzel, jeśli to konieczne.

Korekcja kolorów w Lightroom
Nawet jeśli wszystko zrobisz dobrze z aparatem, kolory nadal mogą być nieodpowiednie. To nieodłączna część fotografii. Ale Lightroom to idealny program do korekcji kolorów. Zobacz powyższy artykuł, aby zapoznać się z pełnym samouczkiem Lightroom dotyczącym korekcji kolorów.
There are several tools in Lightroom that allow you to apply color corrections to your image. The Temperature and Tint sliders allow you to correct white balance. You can also use the Color Tone Curves to edit the range of tones in your photo.

How to Work with Color Using the HSL Sliders
Using the HSL sliders is another excellent way to change and correct colors in Lightroom. The initials stand for hue, saturation, and luminosity. Each color has a set of HSL sliders you can adjust independently.
Click on the link above to see the full tutorial on using the HSL sliders in Lightroom.
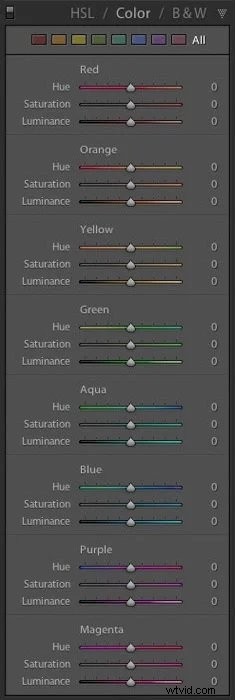
How to Create Smooth Skin in Lightroom
The most important part of retouching portraits is smoothing the skin. This is especially true in fashion and editorial photos, where you want to deliver the idea of perfection.
There are several tools you can use in Lightroom to smooth the skin. There are special spot removal tools and brushes for smoothing skin texture. For the full tutorial for smoothing skin in Lightroom, click the link above.

How to Remove Red Eye in Lightroom
Red eyes are a common problem in digital photography. Removing red eyes in Lightroom couldn’t be easier. There’s a specific tool in the Basic panel of the Develop module.
See our tutorial in the link above to see how it’s done.

How to Enhance Eyes Using Lightroom
When you’re doing any kind of portrait, the eyes are one of the most important parts of your image. You want them to draw attention and keep the viewer’s gaze.
Lightroom has the perfect tools for enhancing eyes in portraits. Whether they’re fine art, fashion, or documentary portraits, the eyes grab people’s attention.
See our article above for the full Lightroom tutorial on enhancing eyes.
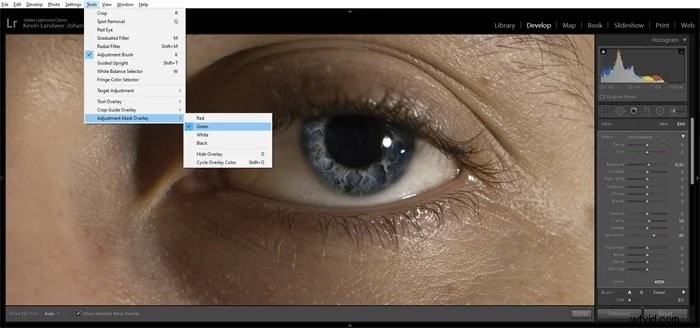
How to Sharpen Images in Lightroom
Even when the focus is exactly right, your images can appear slightly soft. This can make details look less interesting and might even mute some colors. But you can use Lightroom to bring sharpness back to your photos.
We have a full step-by-step guide on how to sharpen images in Lightroom. Follow the link above to get sharpening.
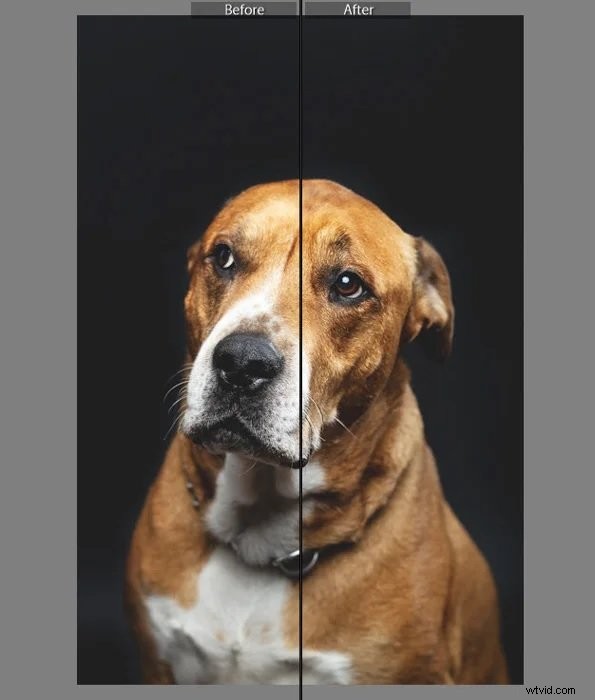
How to Use The Radial Filter in Lightroom
The radial filter is one of Lightroom’s local adjustments. It allows you to apply changes to only a circular part of the image. You can adjust the size, rotation, and position of this area.
By changing the feather of the filter, you can blend the changes to create a seamless effect. You can also choose to adjust the area outside the circle.
For the full radial filter masterclass, check out our how-to guide above.
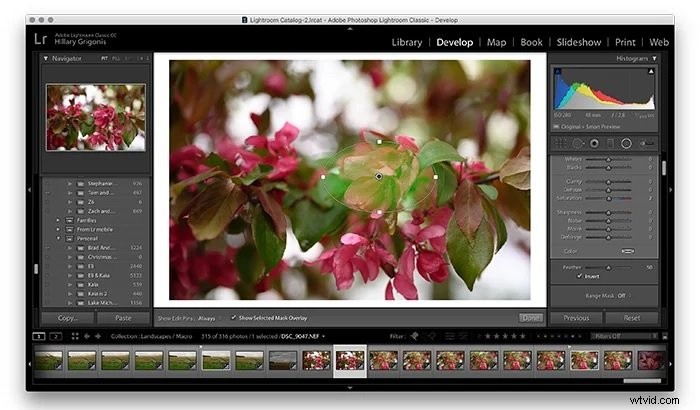
How to Use the Lightroom Dehaze Feature
The Lightroom Dehaze tool can remove or add atmospheric haze to your images. If your images are foggy and unclear, just move the slider to reduce the haze. If you want a hazier image, move the slider the other way.
For all the details on using the Dehaze tool in Lightroom, read our guide at the link above.

How to Use Split Toning in Lightroom
Split toning is a tool that lets you add a color tone to the shadows and highlights of the picture without adjusting the whole image.
It is an excellent tool for creating unique effects, such as a sepia or vintage atmosphere. By learning split toning, you can bring the most out of your photos with the creative use of colors.
Check out our split toning Lightroom tutorial for all the details.

How to Use The Texture Control Slider in Lightroom
You can use the Texture Control tool in Lightroom to make whole-photo edits. Or you can use the Adjustment brush and slider for localized textural updates.
Adjusting the texture of your photo changes the pixel intensity. You can reduce texture for a smooth finish. Or you can add texture for a grainier image.
Read our full tutorial above to master texture control in Lightroom.

How To Create a Vignette in Lightroom
The vignette effect is an excellent way of emphasizing subjects in your photos. It brings the focus to the center of your image, reducing distractions around the edges.
But lens vignetting is also a problem you might want to correct. Lightroom has the tools for both procedures. You can intentionally add a vignette or remove unwanted lens vignetting.
We’ve made it easy with our step-by-step guide in the link above.

How to Edit Instagram Photos in Lightroom
Social media has become a huge part of the photography business. And showing off your best work on platforms like Instagram isn’t always easy. Thankfully, we’ve created a guide on using Lightroom to edit Instagram photos. See the full guide above to maximize your social media content.
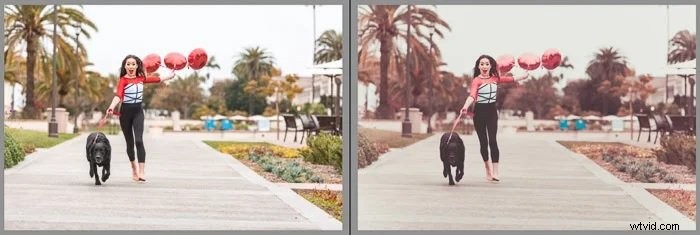
How to Create a Contact Sheet in Lightroom Classic
One of the problems with digital photography is you lose all the aspects that film photography has, like stepping into a dark room, the smell of chemicals, and waiting eagerly for a print to develop. You also miss those interesting contact sheets that Magnum was famous for showing.
Luckily for you, there is a way to replicate this in Lightroom. When printed, they offer you a great preview before you print the images in a larger size.
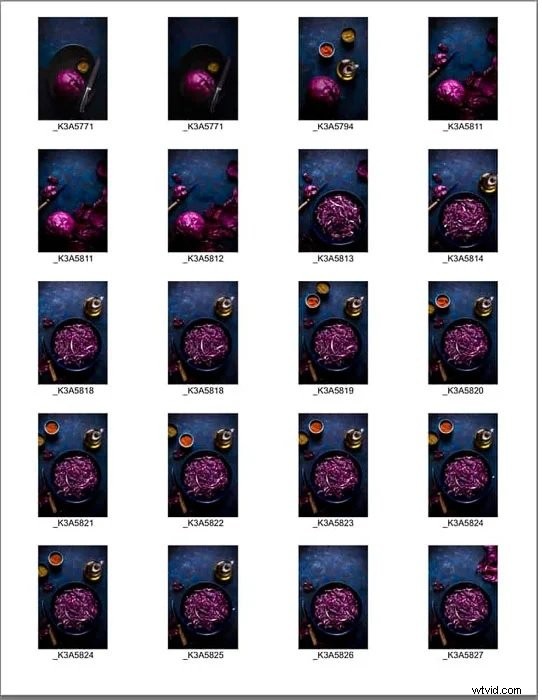
There are still numerous interesting techniques you can try in Lightroom. Check out these tutorials, too:
- How to Use the AI Masking Tool in Lightroom
- How to Use the New Color Grading Tool in Lightroom for Better Photos?
- 8 Best Tips for Cloning in Lightroom
- How to Use Brushes and Masks in Lightroom
- How To Easily Use Lightroom Soft Proofing
- How To Whiten Eyes and Teeth in Lightroom
- How To Use the Clarity Tool in Lightroom
Correcting Problems in Lightroom
Using Lightroom isn’t just about enhancing and changing things. You can use the fabulous editing tools to solve the problems that plague every photographer. In the section below, we’ll give you the list of our guides and tutorials for correcting problems in Lightroom.
How to Use Spot Removal in Lightroom
Keeping your lens clean is basic for a photographer. But no matter how clean your lens is, some dust spots still appear. You might not notice it on your camera screen. But they’re unavoidable when you enlarge them on a bigger screen.
It can be caused by particles in the air or dust on the sensor. But no matter how they got there, Lightroom is the software you need to clean your images.
Lightroom has a specialized spot removal tool that identifies dust spots on your image. And with our easy step-by-step guide, you can remove them in just a few minutes.
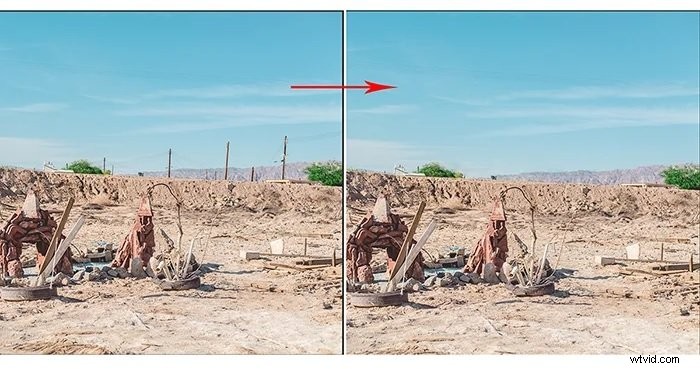
How to Use the Lens Correction Panel in Lightroom
Even the best lenses show some kind of distortion. It’s a natural part of modern photography. But thanks to Lightroom, it’s not something you have to live with.
The Lens Correction panel is a vital tool in the Lightroom arsenal. And it’s a good idea to get to know it as soon as you can. For a full Lightroom tutorial on how to use the lens correction panel, follow the link above.

How To Correct Lens Distortion in Lightroom
Lens distortion is a common problem in photography, even when using high-quality lenses. Wide-angle lenses are especially prone to distortion. But our Lightroom tutorial will teach you how to correct this problem.
Lightroom has a tool that removed lens distortion. You’ll find it in the Develop module on the right-hand panel. It’s easy to use and works well. For the full Lightroom tutorial, click the link above.

H ow to Remove Chromatic Aberration in Lightroom
Chromatic aberration is another type of lens distortion that affects many photographers. It’s when the lens creates purple or green halos around subjects in the image.
The Lens Correction panel in Lightroom gives you a simple solution to this problem. Read our article in the link above for an easy step-by-step guide on fixing chromatic aberration.
How to Reduce Noise in Lightroom
Noise can be a constant problem with digital photography. It’s the grainy texture you see when working in low-light conditions. Modern cameras are getting better at dealing with it. But noise is still a problem when working with high ISO settings.
If you encounter a lot of noise in your images, you need to read our Lightroom guide. It gives you a detailed step-by-step guide on reducing noise in Lightroom.

Don’t forget to check out these additional tips, too, for solving other specific problems:
- How to Fix Grainy Photos
- How to Fix an Overexposed Photo
- How To Adjust White Balance in Lightroom
- How To Use the Lightroom Histogram
Lightroom Special Techniques and Processes
Now we’re going to discuss the tutorials for special techniques and processes in Lightroom. Check out the full articles for the detailed Lightroom guides.
How to Use Lightroom Mobile on Your Smartphone
Lightroom Mobile allows you to edit your photos from your smartphone. It’s a stripped-down version of the full software. But it has everything you need to edit your photos on the go.
Smartphone photography is becoming more and more popular. And you want to be able to edit your phone photos, so they look professional. Lightroom Mobile makes this easy. And it’s even easier when you read our guide on how to use Lightroom Mobile.
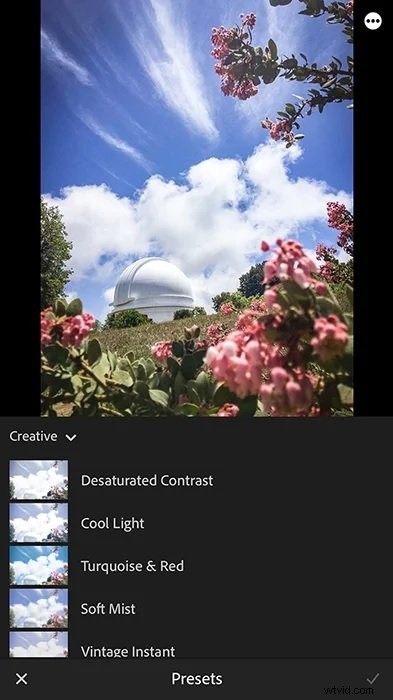
How to Blur Photo Background in Lightroom
Blurring backgrounds can be a very important process. If the background distracts attention from the subject, this is the article to read.
The Adjustment Brush in the Develop module is where you will start. The idea is that you paint the area you want to be affected. Then you reduce the “sharpness” and “clarity” sliders to achieve the desired effect.

How to Use Smart Previews in Lightroom
Smart previews are virtual copies of your RAW files stored in Lightroom. The software uses these to avoid dealing with huge RAW files during the editing process.
When working on your photo in the Develop module, you alter these smart previews, not the original RAW file. This means that you will keep your RAW images while making changes to the compressed version of each photo.

How to Create an HDR Image in Lightroom
A High Dynamic Range (HDR) image is the result of merging three or more photos. You combine three photos of the same scene, each with a different exposure. This gives you a final image with a high dynamic range.
To see how to create an HDR image in Lightroom, check out our tutorial at the link above.

How to Create a Time-Lapse Using Lightroom and LRTimelapse
Time-lapse photos look fantastic, whether it’s a blooming flower or the setting sun. But they’re trickier than you might think. But with our Lightroom tutorial, you’ll be able to create stunning time-lapse videos.

That’s not the end of our list of Lightroom tricks yet! If you want more, try these awesome editing tips, too:
- How To Create Light Leaks in Lightroom
- How to Create a Film Photography Look in Lightroom
- How to Merge Photos in Lightroom
- How To Create A Photo Book with Lightroom Book Module
- How to Make a Lightroom Collage
- 8 Cool Lightroom Classic Tricks You Need to Know
- How to Easily Use Lightroom Tethering
- How To Create a Cool Lightroom Slideshow
- How To Make Sepia Toned Images
- How To Get a Great Teal and Orange Effect Photos in Lightroom
- How to Add a Watermark in Lightroom
- What Is Bracketing and How to Use It in HDR Photography
- Must-Know Tips for Using Lightroom’s New Auto Mask Feature
- sRGB vs Adobe RGB:How to Choose?
- How to Make an Image Black and White
- How to Create a Matte Photo Effect in Lightroom
Lightroom Presets
The presets play a massive role in making Lightroom one of the most popular editing programs in the world. They save you hours of work and help you develop your style of photography.
These are Expert Photography’s top tutorials and guides for using Lightroom presets. They’re the best resource for mastering Lightroom presets.
How to Install Lightroom Presets
Presets are a great addition to your workflow. This article shows you how to add presets you find on the internet.
It will also show you how you can save your own. It lets you reuse them for all of your photos, saving you time.
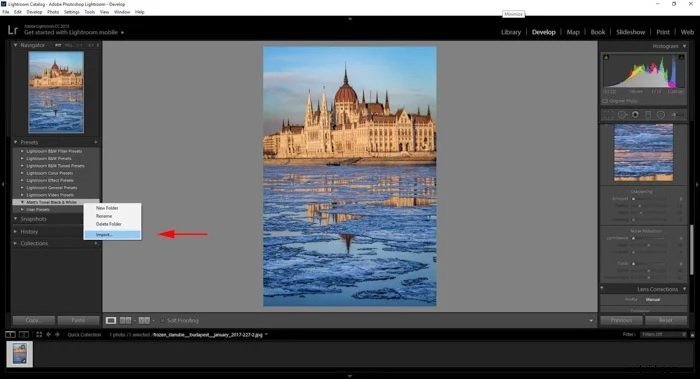
How to Create a Preset in Lightroom
Creating your own Lightroom presets is one of the best ways to develop a unique style of photography. All professionals have personal Lightroom presets they apply to their work. And you can do the same.
The article above gives you all the information to create personal presets in Lightroom.
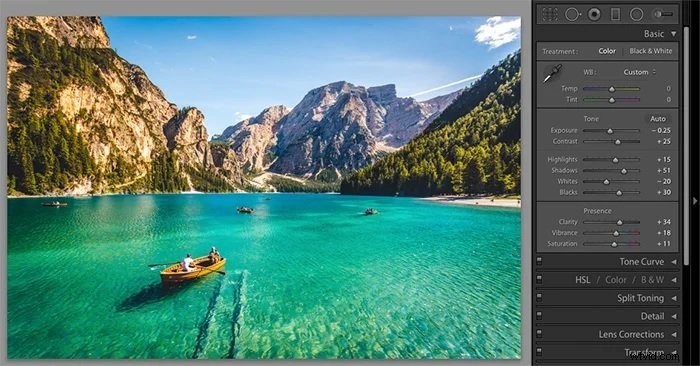
37 Best Free Lightroom Presets
If you want some fabulous presets, this article is for you. It contains free Lightroom presets you can access and install on your device. Every major style of photography, from landscape to street, is covered.
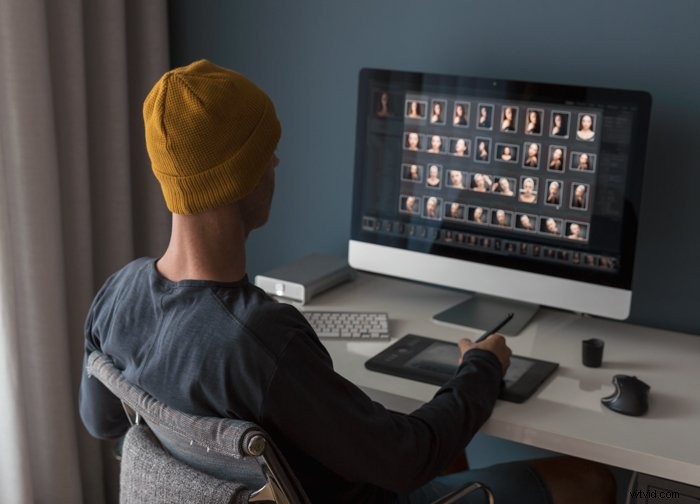
How To Make and Sell Your Own Lightroom Presets
If you’re a Lightroom preset maker, you can use your skills to make money. And if you’re looking for a little extra money in your pocket, you have to read this article. We’ve got all the information you need to make and sell your own Lightroom presets.
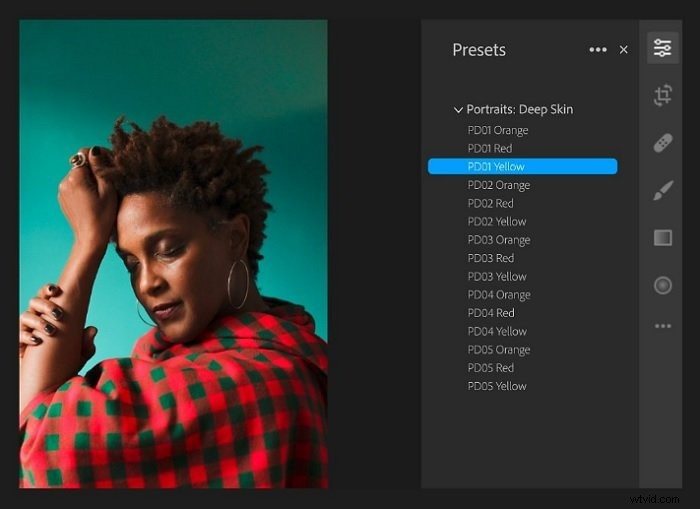
What is the Nik Collection and How To Use It
The Nik Collection is a set of seven premium photo-enhancing filters. They can be used as Lightroom plugins or as standalone editing software.
Each one of these tools is a whole digital darkroom dedicated to a specific technique.
The download is available here. You get a free 7-day trial when you enter your email address. Click the link for the full guide.
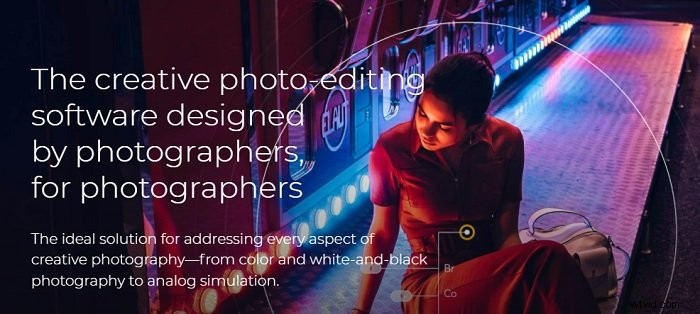
If you’re looking for more specific presets and want to know more about them, take a look at these articles, too:
- 22 Best Free Lightroom Presets for Portraits
- 10 Best Wedding Photography Presets for Lightroom
- Best Lightroom Presets for Street Photography
- 10 Best Lightroom Presets for Sports Photography
- 35 Best Free Lightroom Landscape Presets
- 10 Best Free Instagram Presets for Lightroom
- How To Use Lightroom Develop Presets
- How to Install Lightroom Mobile Presets Without a Desktop
- DXO Nik Collection 4 Review
- Mastin Labs Ilford B&W Lightroom Presets Review
- The Ultimate Mastin Labs Review — Fuji Pro, Portra, Ilford
Finishing Up Your Lightroom Workflow
Once you finish editing, you’ll need to export your photos. And you might want to back them up too, just in case something bad happens. These Lightroom tutorials will show you how to export and back up files, making your life easier.
How to Export Photos From Lightroom
When working with Adobe Lightroom, you “export” rather than “save” your images. This creates a new file, so you still have your original RAW image. Lightroom lets you export your files as JPEGs and other media file options.
For the full Lightroom tutorial on exporting photos, click the link above.
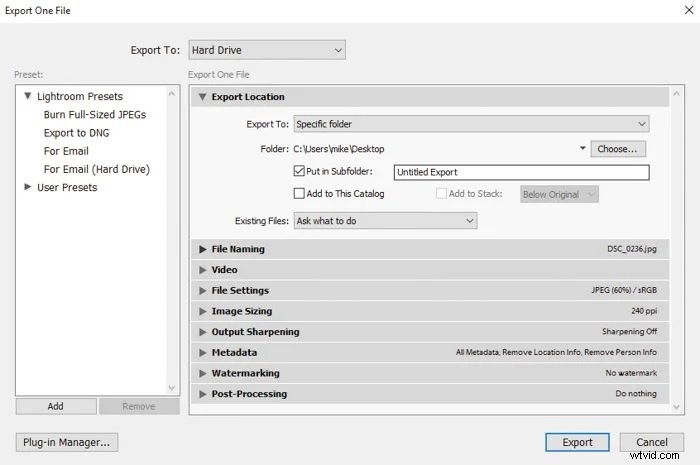
How to Back Up Your Lightroom Catalog
There’s nothing worse than losing your data. There is software for retrieving lost data. But the best thing you can do is back up your Lightroom catalog.
Our full article is a must-read if you’re worried about data loss. It has the best solutions for backing up your Lightroom catalog.
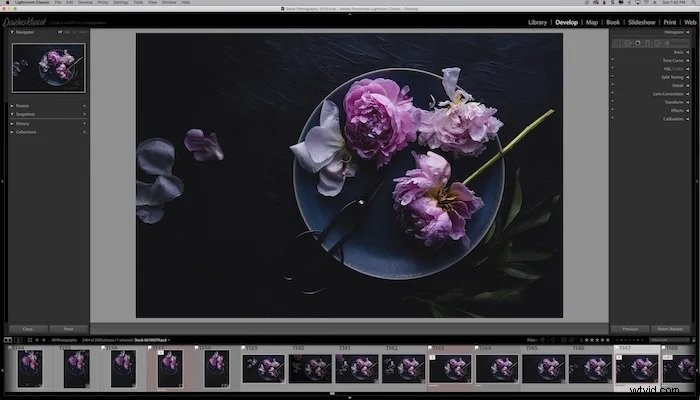
How To Move Lightroom To A New Computer
Moving your Lightroom profile and data might seem like a difficult process. But it’s easier than you think. And our step-by-step guide makes it even easier. Click the link for full details.
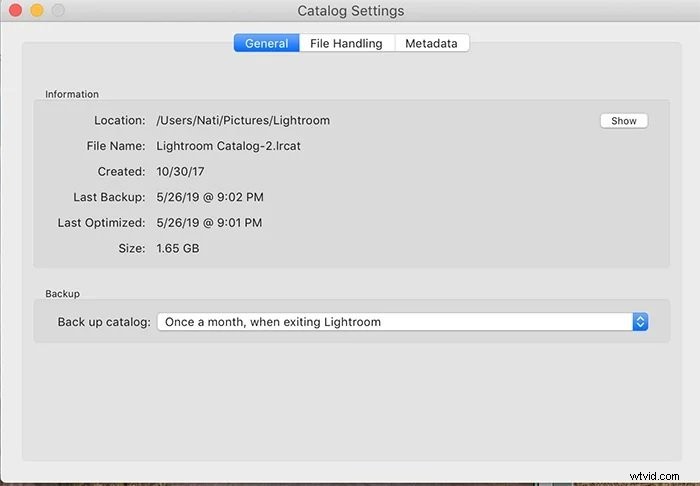
You can learn more about specific Lightroom export settings in the following posts:
- Best Lightroom Export Settings (For Print, Instagram &More)
- How to Resize Images for Facebook in Lightroom
Lightroom Editing Tips for Various Genres of Photography
Lightroom is great for many photography niches. No matter what type of photography you’re into, every genre can be improved with a few tweaks in Lightroom. However, there are very specific tips for each genres for the best individual results.

You can find our Lightroom tips tailored for the most popular photography niches below:
- How to Edit Portraits in Lightroom
- How To Edit Landscape Photos In Lightroom
- 4 Secrets to Editing Beautiful Sky Photography in Lightroom
- How to Edit Macro Photography in Lightroom
- 7 Lightroom Tips for Concert Photography Editing
- 6 Simple Lightroom Tips for a Better Travel Photography Workflow
- 10 Tips for Wedding Photo Editing in Lightroom
- Editing Street Photography in Lightroom
- How to Edit Black and White Photography in Lightroom
Lightroom Courses Online
In case you’re thinking of signing up for a Lightroom course, we’ve got you, too. You can check out our course reviews below:
- 3 Best Lightroom Online Courses Reviewed
- Fstoppers ‘Introduction to Lightroom’ Course Review
- Mastering Lightroom with SLR Lounge – Course Review
Alternatives to Adobe Lightroom
Adobe Photoshop
Photoshop is a sister product from Adobe. While Lightroom is geared towards photo editing, Photoshop has a graphic design and image manipulation toolset. But there is a good deal of overlap. You can take a look at our Photoshop tutorials for a more in-depth comparison.
As Lightroom and Photoshop are both Adobe products, you can buy them as part of a package. They compliment each other well. And the price for both isn’t much more than paying for them individually.
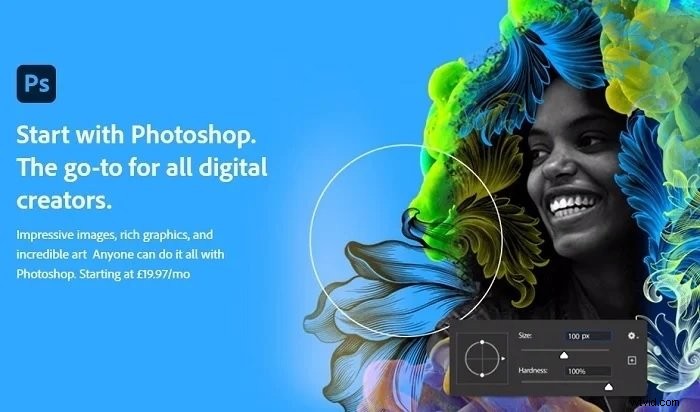
Luminar Neo
Luminar Neo is the latest photo editing software from Skylum. Based on our recent Luminar Neo review, we think it’s their best software release to date. It doesn’t have quite the toolset of Lightroom. But it’s software beginners and professionals can enjoy.
It’s an AI-powered program, so it provides many one-click solutions. It’ll remove dust spots and power lines in seconds. And the portrait bokeh and sky replacement tools are excellent too.
Luminar Neo has a series of presets that come as standard. Upload your photo and Neo will recommend some presets that match the type of photo. Luminar Neo is one of the best programs for quick image editing. The AI does the hard work, so you don’t have to.
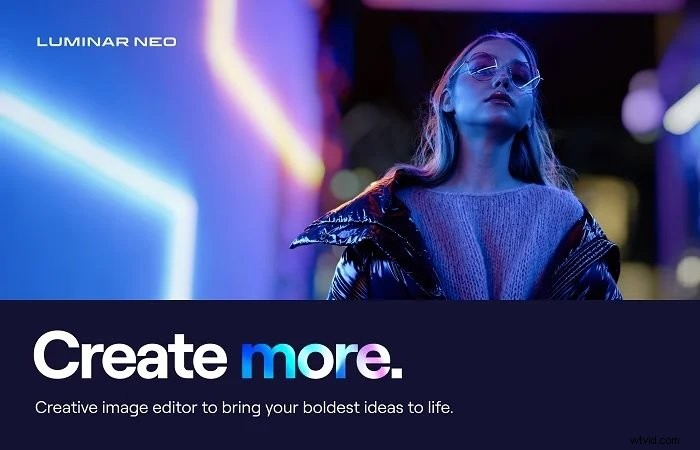
To know more about how Lightroom compares to other software, you can read our in-depth reviews below:
- Darktable vs Lightroom (Is Darktable Really Just as Good?)
- Adobe Camera Raw Vs Lightroom (Which One Do You Need?)
- Adobe Bridge – Is it really the Best Free Alternative to Lightroom?
- AfterShot Pro 3 Review:Better Than Lightroom?
- On1 Photo Raw Review (Is it Better than Lightroom?)
- CyberLink PhotoDirector Review (Better Than Lightroom?)
Wniosek
Adobe Lightroom sits at the top of the photo editing mountain. It’s the industry leader for photo editing software, with millions of photographers using the program worldwide.
Lightroom has plenty of tools you can use to edit and enhance your photos. It can seem daunting at first. But Expert Photography can help you with every step of your Lightroom journey. It’s a good idea to bookmark this article because this is the perfect resource for Lightroom tutorials and guides.
