Edytować lub nie edytować. Ta debata toczy się od lat, zwłaszcza w fotografii krajobrazowej. I nie wygląda na to, żeby w najbliższym czasie dyskusja się schładzała. Ale podjęliśmy decyzję. Tak, śmiało edytuj swoje zdjęcia krajobrazowe.
Aparat to niesamowite narzędzie, ale to tylko jedno narzędzie w naszym zestawie narzędzi. Proces nie musi się kończyć po kliknięciu migawki. Możesz przenieść swoją pracę na zupełnie nowy poziom, korzystając z oprogramowania do edycji, takiego jak Adobe Lightroom, Photoshop lub Luminar Neo.
Pokażemy Ci, jak edytować zdjęcia w orientacji poziomej, aby zmaksymalizować wyniki. To jest nasza lista najlepszych wskazówek dotyczących edycji zdjęć krajobrazowych dla fotografów, którzy chcą więcej od swoich krajobrazów.

1. Użyj filtra Dehaze w obie strony
Adobe Lightroom i Photoshop oferują najlepsze narzędzia do edycji zdjęć w orientacji poziomej. A jednym z najlepszych najnowszych dodatków do zestawu narzędzi musi być filtr usuwania zamglenia.
Oferuje kilka unikalnych funkcji, których nie można łatwo wykorzystać do fotografowania przyrody przy użyciu innych filtrów. Jak sama nazwa wskazuje, filtr zmniejsza zamglenie na zdjęciu.
Najlepiej używać go, gdy masz zamglone, deszczowe niebo, które wygląda szaro i matowo. Wystarczy niewielkie przesunięcie suwaka w prawo, aby uzyskać niewiarygodne szczegóły.
Z filtrem łatwo przesadzić. Zwróć uwagę na wszystkie części zdjęcia lub dostosuj je lokalnie za pomocą narzędzia Pędzel lub filtra stopniowego lub promieniowego.
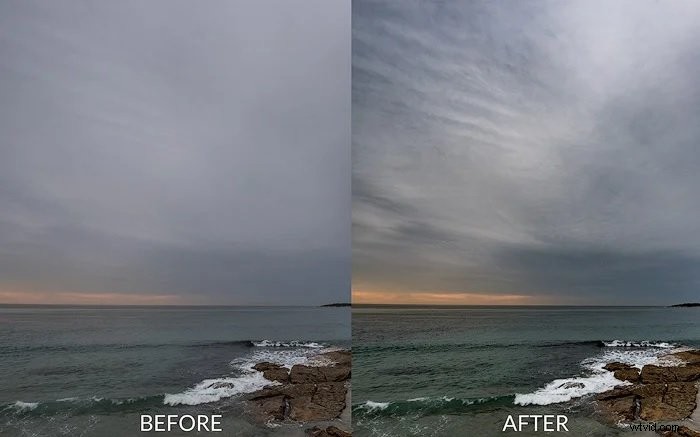
Możesz zobaczyć dokładne ustawienie, którego użyłem na poniższym obrazku.

Innym zastosowaniem jest zwiększenie zamglenia poprzez przesunięcie suwaka w lewo. Zalecam usuwanie zamglenia lokalnie za pomocą filtra promieniowego, aby dodać trochę zamglenia na odległość, tworząc w ten sposób perspektywę powietrzną.
Możesz także dokonać globalnej korekty zamglenia. To dodaje lekkości zdjęciu. Ale w tym przypadku musisz zwiększyć kontrast, aby to skompensować.

2. Wyróżnij kolory
Istnieje kilka sposobów na poprawienie kolorów w fotografii krajobrazowej. Przede wszystkim podczas nieprzetworzonej konwersji przejdź do zakładki HSL w sekcji Hue.
Ta sekcja umożliwia zmianę odcieni kolorów na zdjęciu. Na przykład możesz chcieć zmienić kolor zielony na cyjan, aby był bardziej szmaragdowy niż żółty.
Możesz też przesunąć żółty suwak w lewo, aby był bardziej pomarańczowy i oddzielony od reszty zdjęcia.
W przypadku wschodu lub zachodu słońca zwykle przesuwam żółty kolor w lewo, a czasem pomarańczowy w lewo, aby wydobyć czerwienie.

Oto wartości, których użyłem do wzmocnienia kolorów powyżej:
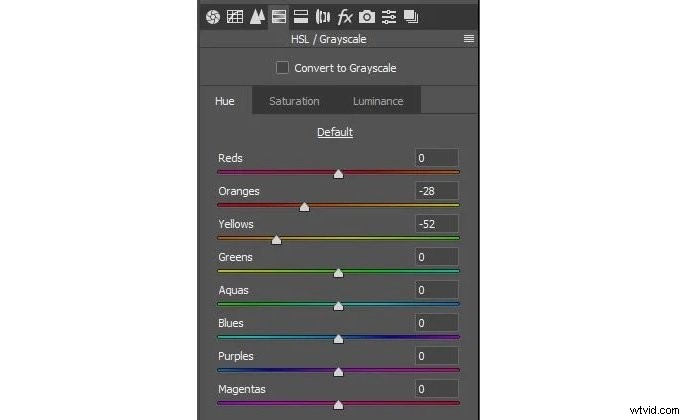
Ponadto w sekcji luminancji można bezpiecznie przyciemnić kolor niebieski i cyjan, aby przyciemnić niebo i sprawić, że chmury wyskoczą. Te działania mają taki sam efekt zaciemnienia nieba jak filtr polaryzacyjny.
Ważną rzeczą, na którą należy zwrócić uwagę, jest to, że nasycenie wzrasta, gdy przyciemniasz kolor. Po przyciemnieniu przejdź do zakładki nasycenia i zmniejsz ją dla tych samych kolorów.
Kolejną fajną wskazówką jest użycie narzędzia do kierowania. Wybierz go, kliknij w dowolnym miejscu na zdjęciu i przeciągnij myszą w lewo lub w prawo. Wybierze odpowiednią ilość kolorów i odpowiednio zmieni suwaki.

3. Zamień niebo na zmianę atmosfery
Jeśli szukasz szybkiej naprawy w celu wymiany nieba, Luminar Neo może być dla Ciebie oprogramowaniem. To program oparty na sztucznej inteligencji. A narzędzie do wymiany nieba jest jedną z jego kluczowych funkcji. Ograniczasz się do opcji nieba w programie, ale jest to operacja jednym kliknięciem.
Adobe Photoshop nadal oferuje najlepsze opcje ręcznego zastępowania nieba w fotografii krajobrazowej. Wszystkie narzędzia Warstwa i Pędzel zapewniają kreatywną kontrolę nad tworzeniem jednolitego obrazu złożonego.
Pokażemy Ci, jak to robi główny edytor krajobrazu i współpracownik Expert Photography Zach Doehler.
Potrzebujesz dwóch obrazów do kompozycji krajobrazu — oryginalnego krajobrazu i nieba, które chcesz uzyskać jako ostateczny obraz.
Otwórz obraz krajobrazu w Photoshopie i usuń oryginalne niebo. Możesz użyć narzędzia Magic Wand, aby wybrać niebo, a następnie usunąć podświetlony obszar, klikając Backspace/delete.
Różdżka działa dobrze, jeśli granica między lądem a niebem jest wyraźnie zaznaczona. Jeśli nie, możesz użyć narzędzia Gumka, aby zrobić to ręcznie.

Po wycięciu nieba dodaj drugi obraz nieba jako nową warstwę. Może być konieczna zmiana rozmiaru, jeśli nie pasuje. Następnie musisz ustawić go tak, jak chcesz. Warstwa nieba musi znajdować się poniżej warstwy krajobrazu, aby uniknąć widocznego nakładania się.
Możesz wybrać dowolne niebo do wymiany. Możesz zmienić pochmurną scenę na błękitne niebo. Lub możesz zmienić dzień na noc. W naszym przykładzie Zach dodał nocne niebo w Drogę Mleczną do swojego górzystego krajobrazu.

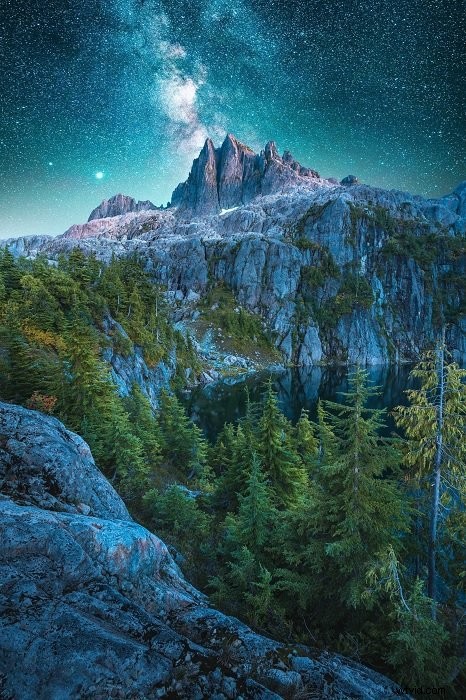
Photoshop ma również narzędzie Sky Replacement AI. To świetnie, jeśli masz mniej wyraźnie zaznaczoną linię horyzontu. Jeśli istnieją gałęzie drzew z przerwami lub bardzo szczegółowe obszary, ręczne wycięcie może być trudne. Sztuczna inteligencja wykonuje za Ciebie ciężką pracę.
Przejdź do menu Edytuj u góry. Następnie wybierz Zastąpienie nieba. Narzędzie da Ci nowe opcje nieba do wyboru. Możesz wybrać ten, który chcesz, wprowadzić drobne poprawki i to wszystko. To bezbolesne rozwiązanie.

4. Uzyskaj jak najwięcej z konwersji RAW
Niezależnie od tego, czy fotografujesz krajobrazy, portrety, czy zdjęcia produktów, powinieneś robić zdjęcia w formacie RAW. Plik RAW zawiera znacznie więcej informacji niż JPEG. Dają też znacznie większą swobodę i kontrolę podczas edycji zdjęć.
Inną implikacją jest to, że musisz jak najwięcej edytować w konwerterze RAW. Adobe Lightroom jest najlepszy na rynku. Podczas edycji podczas konwersji nadal zachowujesz wszystkie tysiące tonów zapisanych w pliku RAW, aby zapewnić płynne przejścia tonalne.
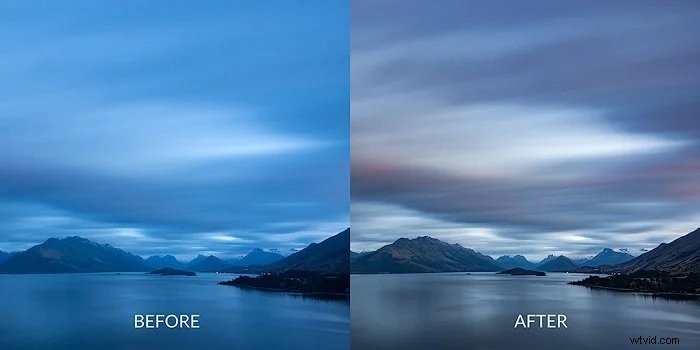
Oto zmiany, które wprowadziłem na tym zdjęciu (wszystkie w formacie RAW):
- Dostosowano balans bieli. Musiałem pozbyć się ciężkiego niebieskiego odcienia.
- Przyciąłem światła, przyciągnąłeś cienie i naprawiłem później kontrast.
- Zwiększony mikrokontrast dzięki suwakowi Przejrzystość.
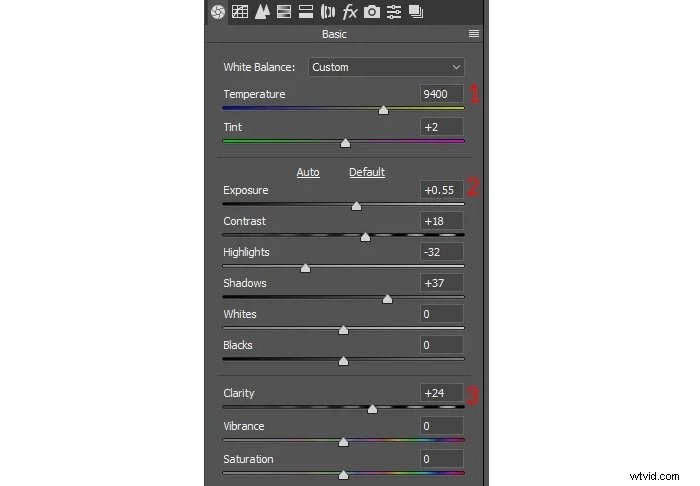
- Dostosowałem również obraz za pomocą krzywej parametrycznej.
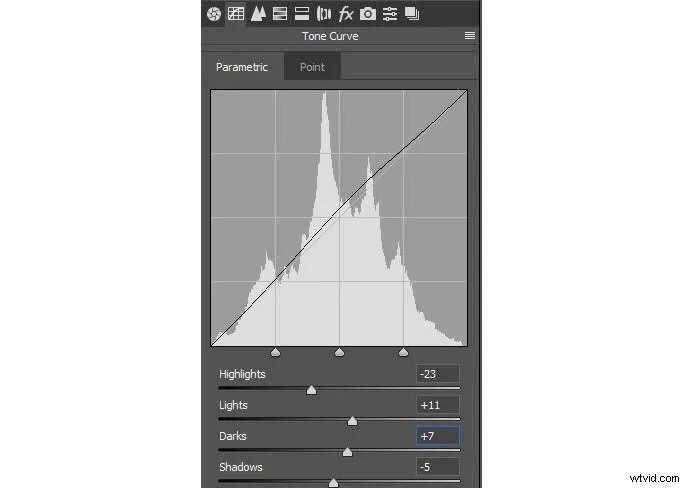
- Sprawiło, że fioletowe i purpurowe odcienie w chmurach pojawiły się. Ta zmiana jest jedną z najważniejszych do wykonania na tym etapie, ponieważ później trudniej ją wykonać w Photoshopie.

- Zastosowano filtr odmgławiający z +50
- Zastosowałem filtr gradacyjny z dodatkowym odmgleniem +20 dla nieba.

Ostatnim krokiem jest ustawienie profilu na ProPhoto lub przynajmniej AdobeRGB. I ustawiłem go na 16 bitów przed zakończeniem konwersji i przeniesieniem go do Photoshopa.
Te profile kolorów oferują lepszy zasięg niż sRGB. W końcu będziesz mieć pliki lepszej jakości. Konwertuj tylko na sRGB i 8 bitów przed zapisaniem końcowego pliku lub przygotowaniem wersji internetowej.
5. Dodaj świecący efekt
Istnieje szybki i łatwy sposób na dodanie efektu świecenia do zdjęcia. Ten efekt działa szczególnie dobrze w przypadku jasnych i błyszczących obiektów, takich jak chmury lub nasiąknięte wodą skały.

Aby dodać ten efekt, zacznij od wykonania kopii scalonego obrazu. Możesz użyć Ctrl+Alt+Shift+E. Spowoduje to połączenie wszystkich warstw w jedną warstwę główną.
Skopiuj tę scaloną warstwę ponownie, aby mieć dwie warstwy. W tym celu możesz użyć Ctrl+J.
Uaktywnij górną warstwę. Przejdź do Filtry> Inne> Górnoprzepustowy. Musisz wybrać promień, który odsłania najwięcej szczegółów. Najlepsza wartość to zazwyczaj około pięciu pikseli, ale powinieneś poeksperymentować, aby znaleźć to, co najlepiej pasuje do Twojego obrazu.
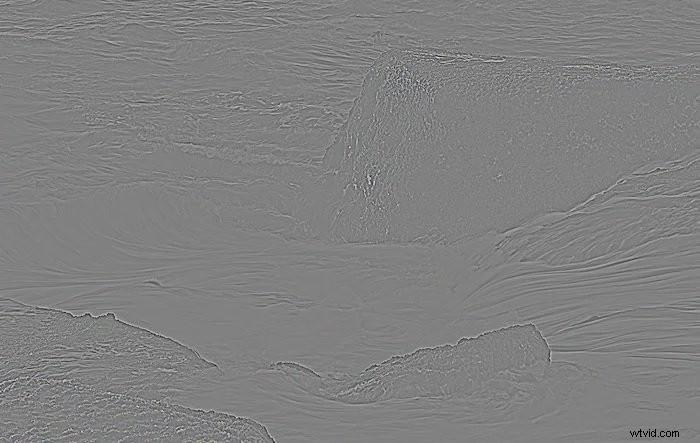
Ustaw tryb mieszania warstw na Miękkie światło i spraw, aby był niewidoczny przez jakiś czas. Przełącz się na inną warstwę. Przejdź do Filtry> Rozmycie> Rozmycie gaussowskie. Musisz rozmazać obraz, używając promienia co najmniej dziesięciu pikseli.
Przejdź do Obraz> Dopasowania> Jasność i kontrast. Zwiększ jasność o około 20, a kontrast o około 70-80.

Spraw, aby warstwa górnoprzepustowa była ponownie widoczna. Teraz musisz manipulować kryciem warstwy rozmycia, aby osiągnąć najlepszy efekt.
Spróbuj zmienić tryb mieszania na warstwie rozmycia. Miękkie światło daje blask i kontrast. Tryb ekranu zapewnia blask i lekkość. Tryb normalny daje tylko blask. Wszystkie te tryby mogą wymagać różnych poziomów krycia.
6. Wyostrz swoje obrazy w Internecie
Zmniejszenie rozmiaru obrazów może spowodować ich rozmycie. Nawet jeśli wybierzesz resampling Bicubic, wyniki nadal mogą być rozczarowujące. Czasami wyostrzenie wygląda zbyt prymitywnie i nieelegancko. I chcesz, aby Twoje obrazy wyglądały jak najlepiej, gdy publikujesz je online.
Oto prosty sposób na wyostrzenie obrazów do publikacji w Internecie:
Metoda 1:Używanie wyostrzania
- Zmniejsz obraz w trybie dwusześciennym, aby potroić wymagany rozmiar. Na przykład, jeśli chcesz mieć zdjęcie 1000px, najpierw zmień jego rozmiar na 3000px.
- Uruchom filtr> Wyostrz> Wyostrz trzy razy z rzędu.
- Zdjęcie wygląda teraz okropnie, prawda? Nie martw się, zmień rozmiar ponownie, teraz do 1000px.
Teraz oceń wyniki. Jeśli zdjęcie jest zbyt ostre, cofnij się o kilka kroków. Spróbuj dwóch ostrzeń zamiast trzech.
Jeśli zdjęcie nie jest wystarczająco ostre, skopiuj je na inną warstwę i ponownie zastosuj wyostrzanie. Następnie dostosuj krycie, aż będzie wyglądać idealnie.
Metoda 2:Korzystanie z High Pass
- Skopiuj zdjęcie do innej warstwy. Naciśnij Ctrl+Shift+Alt+E, aby wykonać kopiowanie lub po prostu Ctrl+J, jeśli masz pojedynczą warstwę.
- Uruchom filtr> Inne> Górnoprzepustowy. Ustaw promień na coś, co daje grube krawędzie.
- Ustaw tryb mieszania warstw na miękkie światło (możesz również wypróbować twarde światło).
- Połącz, a następnie zmniejsz rozmiar do wymaganego rozmiaru.
- Jeśli zdjęcie nie jest wystarczająco ostre, powtórz kroki, ale użyj filtrów, aby utworzyć cienkie krawędzie.
Oto nasze wyniki.



7. Ulepsz swoją kompozycję
Zawsze powinieneś próbować uchwycić idealną kompozycję podczas robienia zdjęcia. Ale gdy zdjęcie znajdzie się na komputerze, nadal możesz poprawić lub dostosować kompozycję.
Pierwszą rzeczą, której należy użyć, jest narzędzie Przytnij. Ma kilka gotowych nakładek, dzięki którym możesz sprawdzić wiodące linie i ogólny układ. Uruchom narzędzie Kadrowanie i spójrz na menu u góry, aby wybrać nakładki.
Możesz także je przeglądać, naciskając przycisk „O”. Aby zmienić wyrównanie w ramach jednej nakładki, naciśnij Shift+O.

Menu Nakładki zapewnia doskonałe narzędzia do rozwijania umiejętności komponowania. Możesz wybierać między zasadą trójek, złotym podziałem i nakładką trójkątów. Stanowią one podstawę, na której można zbudować kompozycję krajobrazu.
Innym świetnym sposobem na naprawienie kompozycji jest narzędzie Warp. Zaznacz cały obraz, przejdź do Edycja> Przekształć> Wypaczenie i przeciągnij krawędzie. Możesz także wybrać część obrazu, aby go wypaczyć. Ale w tym przypadku najpierw skopiowaliśmy go do innej warstwy.
Czasami narzędzia Przekształć tworzą jednopikselową przezroczystą linię na krawędzi zaznaczenia i trudno się jej pozbyć. W przypadku skopiowanej warstwy ta cienka linia zostanie wypełniona warstwą tła.

8. Jak połączyć panoramę z bracketingiem
Zdjęcia panoramiczne mogą być nieprzyjemne, gdy mają również braketing. Tradycyjne podejście polegałoby na załadowaniu ich wszystkich do Photoshopa, scaleniu każdej pary osobno, a dopiero potem scaleniu ich w panoramę. Takie podejście daje największą kontrolę, ale zajmuje najwięcej czasu.
Proponuję użyć czegoś prostszego. Otwórz wszystkie panoramiczne obrazy składowe w konwerterze RAW.
Wybierz pierwszą parę ujęć w nawiasie, kliknij prawym przyciskiem myszy i Scal do HDR. Edycja zdjęć Photoshop i Lightroom wykonuje dobrą robotę, łącząc te warstwy.
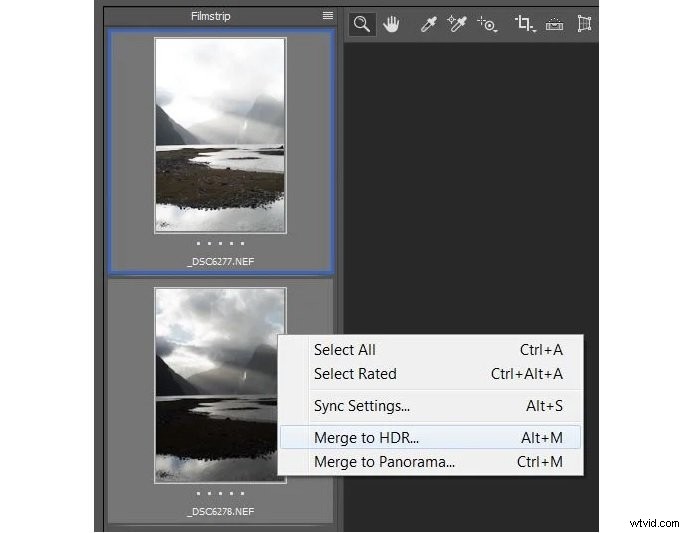
Zazwyczaj musisz wyłączyć usuwanie duchów, ponieważ może to powodować problemy podczas tego procesu.
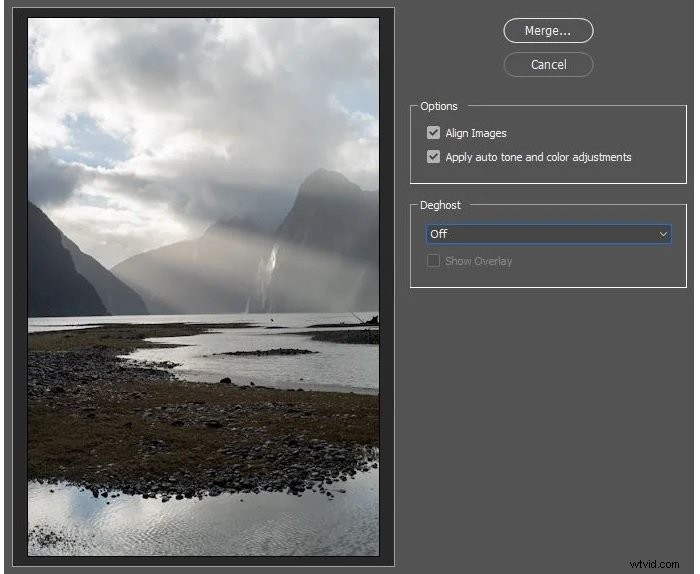
Od Ciebie zależy, czy włączysz pole wyboru podstawowej edycji. Jeśli jest włączona, algorytm przesunie za Ciebie niektóre suwaki w ramach nieprzetworzonej konwersji. Kliknij OK i zapisz jako plik DNG.
Powtarzaj dla każdej pary, aż uzyskasz wszystkie połączenia jako pliki DNG. Usuń zaznaczenie wszystkich plików RAW i zamiast tego zaznacz wszystkie pliki DNG. Kliknij prawym przyciskiem myszy> Połącz z panoramą.
Jeśli wszystko pójdzie dobrze, otrzymasz zszytą panoramę. Wypróbuj różne tryby, aby zobaczyć, który najbardziej Ci się podoba. Możesz wypróbować kilka opcji porównania.
Na koniec użyj Wypaczenia granic, aby naprawić zakrzywione linie i krawędzie.
Jeśli nie może automatycznie scalić panoramy, musisz otworzyć wszystkie pliki DNG w Photoshopie i połączyć je tam. Możesz także użyć innych narzędzi, takich jak Autopano.
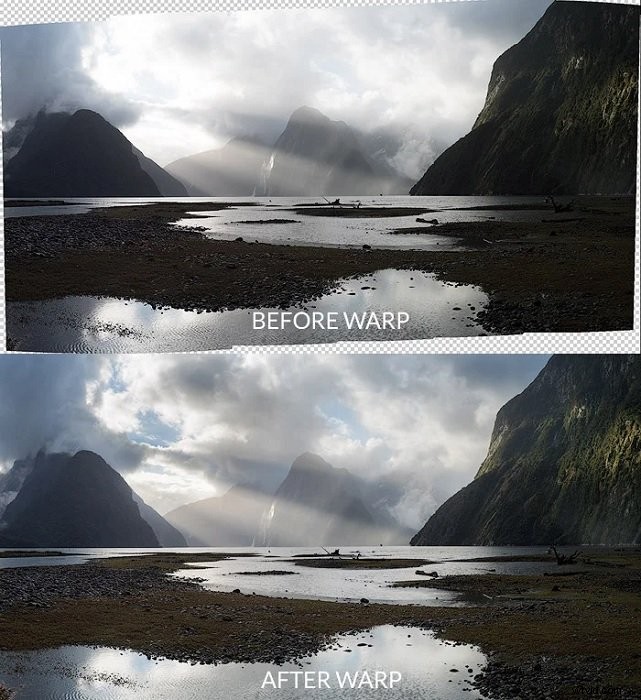
9. Usuń flarę obiektywu
Flara obiektywu pojawia się, gdy w kadrze pojawia się aktywne źródło światła. Może się również pojawić, jeśli źródło światła znajduje się na zewnętrznej krawędzi ramki. Wpływa na kolory i kontrast i może rozpraszać uwagę na zdjęciu.
Każda soczewka z powłoką szklaną może wytwarzać odblaski. Jeśli używasz obiektywu bardzo wysokiej jakości, możesz odczuć mniej odblasków. Ale nie da się tego całkowicie uniknąć. Możesz go jednak usunąć podczas edycji zdjęć w orientacji poziomej.
Najlepszą sztuczką jest zrobienie kilku zdjęć podczas fotografowania aparatem. Tworzysz jedno ujęcie ze słońcem na zdjęciu. To ujęcie może również zawierać nawiasy.
Drugie ujęcie to ta sama kompozycja z dokładnie tymi samymi ustawieniami. Jedyna różnica polega na tym, że zasłaniasz czymś źródło światła. Zwykle używam palca, ale może to być wszystko, co masz dostępne.
Ta prosta metoda oszczędza kontrast i kolory, a później możesz łatwo mieszać ekspozycje podczas edycji.

10. Mieszaj ekspozycje w HDR
Ok, więc zacząłeś robić nawias zamiast stopniowanych filtrów. Ale co dalej? Teraz musisz się nauczyć, jak łączyć ujęcia w nowy, lśniący obraz HDR (o wysokim zakresie dynamicznym). Można to zrobić na wiele sposobów.
Podczas konwersji RAW
Wybierz wiele ekspozycji w Lightroomie, kliknij Scal do HDR i ciesz się. Ale bądź ostrożny. Ten proces nie zawsze daje najlepsze rezultaty. I nie działa, gdy musisz utworzyć ujęcie HDR z pojedynczej ekspozycji po dwukrotnym przekonwertowaniu go z różnymi wartościami.
Korzystanie z narzędzia szybkiego wyboru
Wybierz narzędzie Szybkie zaznaczanie z panelu narzędzi, a następnie ostrożnie zaznacz niebo. Użyj Alt+kliknięcie, aby usunąć zaznaczenie części zaznaczenia lub Shift+kliknięcie, aby ją dodać. Im mniejszy promień okręgu, tym mniej wybierze. Lepiej jest użyć mniejszego promienia dla drobniejszych szczegółów.
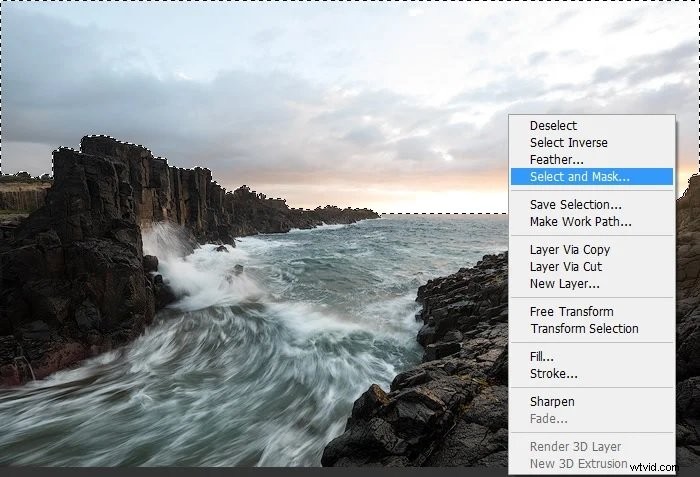
Po dokonaniu wyboru kliknij zdjęcie prawym przyciskiem myszy. Wybierz narzędzie Zaznacz i maskuj, aby dostosować zaznaczenie. Właściwymi wartościami są tutaj promień dwóch pikseli i jednopikselowe wtapianie.
Użyj suwaka Przesuń krawędź, aby przesunąć krawędź zaznaczenia z bieżącej pozycji. Odkryłem, że około 20% Shift Edge działa najlepiej w przypadku wyboru nieba.
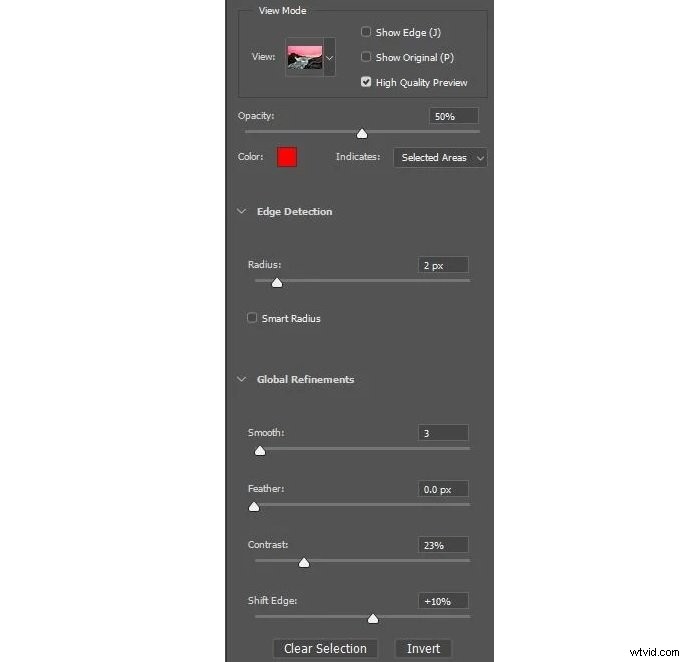
HDR przy użyciu masek jasności
Jest to najbardziej zaawansowana i nowoczesna technika. Dostępnych jest wiele implementacji — TK Panel (Tony Kuyper), RayaPro (Jimmy McIntyre) i ArcPanel (Anton Averin). Wolę panel TK, ale ogólna idea jest taka sama we wszystkich.
Musisz wybrać strefę, która obejmuje większą część nieba. Zazwyczaj wystarczy kliknąć różne strefy, aby znaleźć właściwą.
Następnie musisz to naprawić za pomocą dostosowania Poziomy, aby wykluczyć cokolwiek z pierwszego planu. Następnie nałóż go na ciemniejszą warstwę.

Jeśli maska nie jest idealna, musisz użyć pędzla do pomalowania części obrazu.
W przypadku tego obrazu musisz usunąć wszystkie zaznaczenia od obszaru wodnego do chmur w lewej sekcji. Metoda nr 2 z narzędziem szybkiego zaznaczania działa lepiej w przypadku takiego obrazu poziomego.
11. Nie zwiększaj nasycenia
Ta rada dotycząca nasycenia jest moją ulubioną. Nawet wielu profesjonalnych fotografów ma z tym problemy. Twój wizerunek powinien wyglądać jak fotografia, a nie dziecięcy obraz! Najlepszym sposobem na uniknięcie tego jest utrzymywanie niskich ustawień nasycenia.
Użyj suwaka Żywość, jeśli chcesz, aby kolory się wyostrzyły. Nasycenie przyciąga najsilniejsze kolory, czyniąc je jeszcze mocniejszymi, podczas gdy Żywość dostosowuje więcej kolorów drugorzędnych. W ten sposób uzyskasz więcej tonów i półtonów bez efektu przyciągania wzroku.
Dzieje się tak, ponieważ nasycenie naturalnie wzrasta, gdy zwiększasz kontrast. Im bardziej edytujesz kontrast w różnych częściach obrazu, tym więcej kolorów otrzymasz. Często zmniejszam nasycenie części obrazu, aby zaakcentować widza jednym podstawowym kolorem.
Na przykład masz jasny wschód słońca z czerwonymi chmurami. Zmniejszyłbym luminancję niebieskich tonów. Ta akcja naturalnie zwiększa nasycenie, więc wybrałbym desaturację niebieskich tonów w zakładce HSL. W ten sposób niebieski pomaga czerwonemu pop, wzmacniając ciepłe odcienie wschodu słońca.
Gdyby błękit był równie mocny, wyglądałby nienaturalnie. A widz nie wiedziałby, czy staram się podkreślić wschód słońca lub to, jak niebieskie jest niebo.
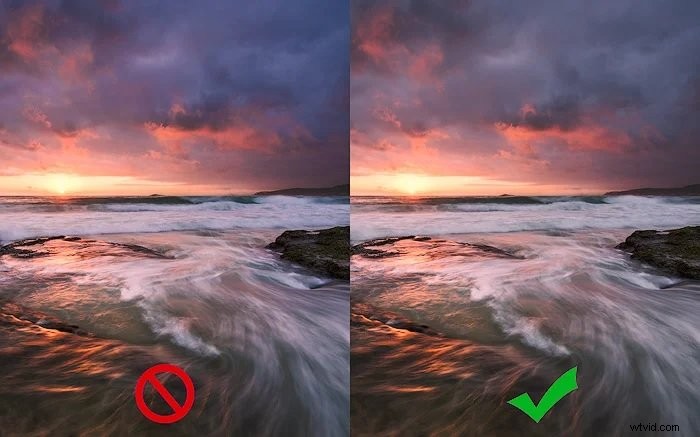
Wniosek
Edycja zdjęć krajobrazowych jest integralną częścią nowoczesnej fotografii cyfrowej. Daje więcej mocy w ręce fotografa. A edycja zdjęć pozwala im swobodniej wyrażać się w swoich dziełach sztuki.
Jest coś takiego jak posuwanie się za daleko. Ale każdy ma inne opinie na temat tego, ile to za dużo. Najważniejsze jest, aby dobrze edytować zdjęcia w orientacji poziomej.
Daliśmy Ci kilka najlepszych wskazówek, jak edytować zdjęcia w orientacji poziomej. Teraz możesz zastąpić niebo i tworzyć obrazy HDR, które zrobią wrażenie na każdym. Poświęć trochę czasu, aby nauczyć się kroków, a wkrótce staniesz się mistrzem edycji zdjęć w orientacji poziomej.
