Krajobrazy to jeden z najpopularniejszych tematów fotografii i nie bez powodu. Natura urzeka ludzkie oko, a ludzie chcą uchwycić tę oszałamiającą naturalną scenę za pomocą aparatów. Niektórzy profesjonaliści zajmujący się krajobrazem i superentuzjaści będą planować z wyprzedzeniem, używając statywów, kabli spustowych, filtrów i dodatkowego sprzętu, aby upewnić się, że naprawdę wykonają ujęcie, o którym mają na myśli.
Są też bardziej zwyczajni fotografowie, tacy jak ja, którzy mają tendencję do robienia pejzaży pod wpływem chwili, zwykle podczas wakacji. Jeśli należysz do tej drugiej grupy, ten artykuł jest bardziej skierowany do Ciebie. Być może masz pojedyncze ujęcie krajobrazu, które wygląda całkiem nieźle, ale szukasz lekkich wskazówek dotyczących przetwarzania końcowego, aby to uzupełnić. Jeśli to ty, czytaj dalej!
W tym artykule przedstawię kilka metod ulepszania naturalnych scen, aby wyglądały one blisko tego, jak je pierwotnie oglądałeś. Wszystkie te techniki mają związek z ulepszaniem pojedynczego ujęcia, a efekty nie są zbyt dynamiczne ani przesadzone, dzięki czemu nie przesadzasz z np. HDR.
Wskazówka nr 1:popraw szczegóły
Jednym z najszybszych i najłatwiejszych sposobów na wypolerowanie dowolnego zdjęcia jest zastosowanie wyostrzania obrazu. W Photoshopie można to zrobić na kilka sposobów. W tym artykule skupimy się na zastosowaniu efektów wyostrzania obrazu filtra górnoprzepustowego do poniższego obrazu krajobrazowego Haleakala, przyjaznego turystom uśpionego wulkanu na Maui na Hawajach. Przed zdjęciem znajduje się powyżej, a następny na dole. Efekty mogą wydawać się subtelne z pomniejszonej perspektywy, ale porównaj różne obszary, takie jak formacje skalne, aby zobaczyć efekt wyostrzenia.
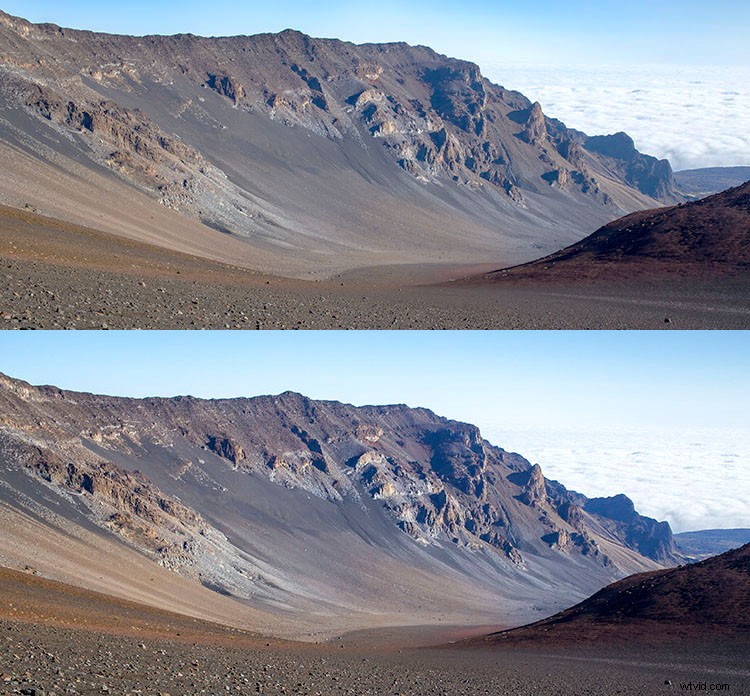
Kroki wyostrzania przy użyciu filtra górnoprzepustowego
- Zacznij od zduplikowania warstwy tła i zmień tryb mieszania nowej warstwy na Nakładka. Obraz będzie wyglądał na mocno skontrastowany, a po zastosowaniu trybu mieszania Nakładka będziesz mógł uzyskać podgląd efektów filtra górnoprzepustowego.
- Następnie zastosuj filtr górnoprzepustowy do zduplikowanej warstwy. Znajduje się w menu Filtr na górnym ekranie w sekcji Inne.
- Dostosuj ustawienia filtra: Następnie zobaczysz okno dialogowe filtra górnoprzepustowego, które pozwoli ci użyć prostego suwaka, aby zwiększyć lub zmniejszyć intensywność wartości promienia (czyli siły efektu filtra). Im wyższa wartość, tym intensywniejszy efekt filtra górnoprzepustowego. Ogólnie rzecz biorąc, najlepiej zachować wartość na dole, między 1-5 pikseli. W przypadku tego obrazu promień został ustawiony na 1,2, aby zapewnić wystarczające wyostrzenie wokół krawędzi obrazu bez wyolbrzymiania efektu.
- Dostosuj ustawienia warstwy: Po zastosowaniu filtra górnoprzepustowego można go dostroić, dostosowując tryb mieszania zduplikowanej warstwy tła i/lub zmniejszając krycie warstwy. Wybrany tryb mieszania może zintensyfikować lub zmniejszyć stopień wyostrzania. Aby zapoznać się z kilkoma przykładami, spójrz na poniższe porównania obrazów. Twarde światło i żywe światło zwiększają wyostrzanie, a miękkie światło sprawia, że jest ono subtelne.
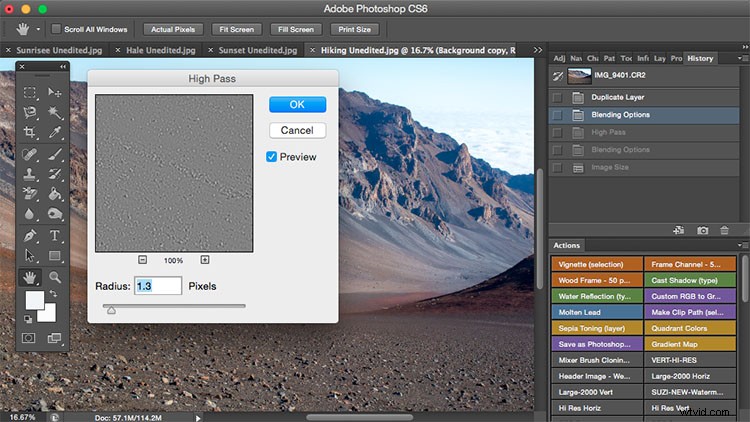
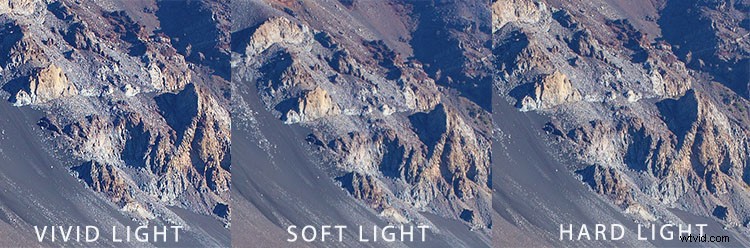
Wskazówka nr 2:usuń zamglenie obrazu
Często zdarza się, że obrazy krajobrazu wydają się zamglone lub zamglone, gdy są takie naturalne warunki pogodowe. Powyższe zdjęcie zostało zrobione na wybrzeżu Oregonu kilka lat temu przy użyciu Canona 70-200 mm przy f/11 z tylko podstawowym przezroczystym filtrem UV zamglenia na obiektywie. Mgła w powietrzu nadaje zdjęciu nudny wygląd w nieedytowanej wersji prosto z aparatu (górny obraz poniżej), ale na szczęście można to łatwo naprawić w Photoshopie (dolny obraz poniżej).
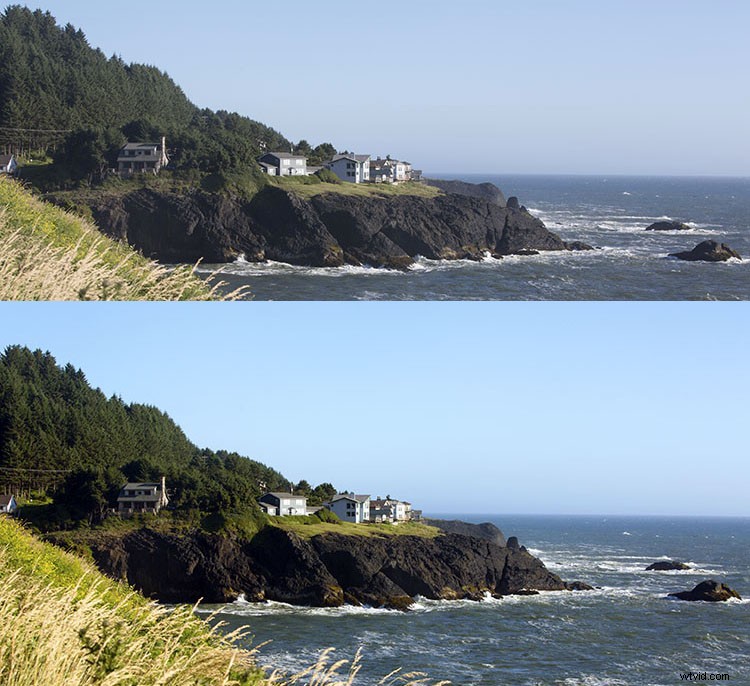
Ponieważ największym problemem z zamazanymi obrazami jest miękki kontrast, najszybszym rozwiązaniem jest po prostu wybranie funkcji Auto Contrast, znajdującej się w górnym menu rozwijanym w sekcji Obraz. Słaby kontrast obrazu jest następnie natychmiast korygowany w oparciu o jasność pikseli, co skutkuje lepszym kontrastem obrazu. Po zastosowaniu automatycznego kontrastu dostosowałem również poziomy, nasycenie i jaskrawość, a wynikowy obraz wygląda na znacznie bardziej zrównoważony i żywy pomimo mglistych warunków sceny.
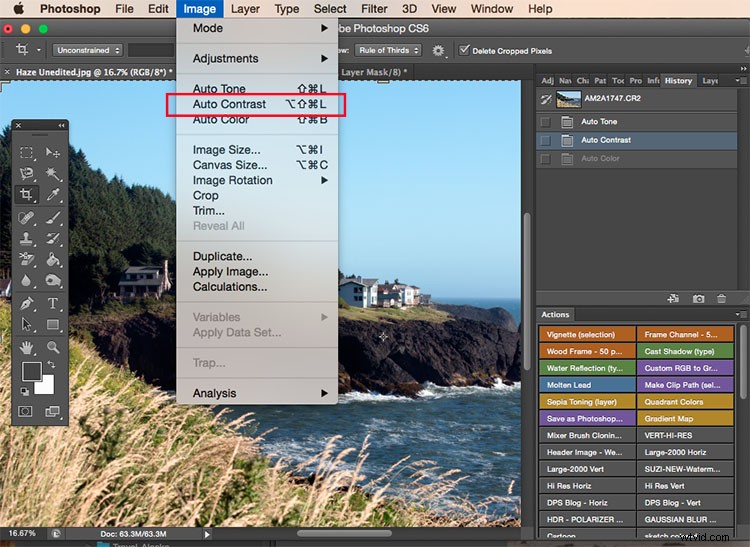
Wskazówka #3:popraw kolory na niebie
Większość zdjęć zachodu słońca jest już dość spektakularna, gdy jest uchwycona aparatem, ale czasami nie zaszkodzi je nieco ulepszyć, aby w pełni oddać wyjątkowo surrealistyczną lub piękną scenę, której byłeś świadkiem. Poniższe zdjęcie jest nieedytowanym zdjęciem zachodu słońca zrobionym w Grand Wailea na Maui na Hawajach. Sam wygląda całkiem nieźle, ale chciałem pomalować na niebie trochę więcej pomarańczy i różu.
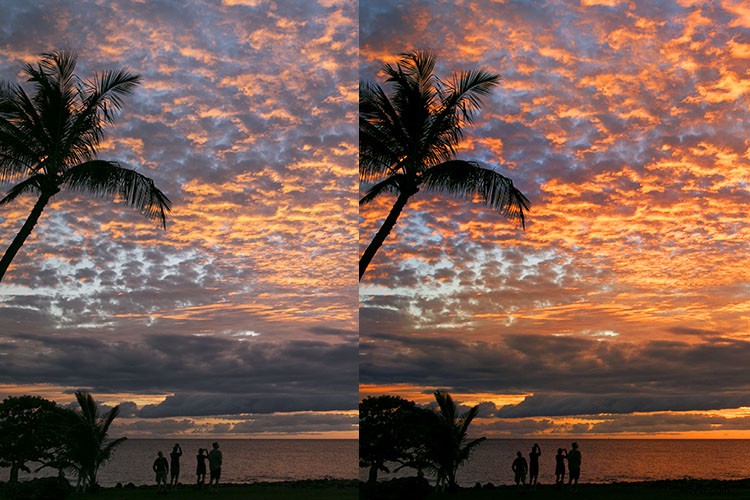
W tym celu wykonaj te proste czynności:
- Utwórz nową warstwę klikając ikonę warstwy po lewej stronie kosza w panelu warstw.
- Następnie przejdź do przybornika i wybierz ikonę Pędzel. Aby zapewnić płynne przejście, upewnij się, że krycie jest ustawione na 100%, a twardość pędzla jest ustawiona na zero.
- Ustaw swój kolor: Po wybraniu Pędzla kliknij Kolor pierwszego planu, który znajduje się na dole paska narzędzi. Pojawi się okno dialogowe, a kursor zmieni się w narzędzie zakraplacza. Kliknij lewym przyciskiem myszy żądany kolor na obrazie, którym chcesz pomalować, w moim przypadku jasnoróżowo-pomarańczowy.
- Następnie zacznij malować obszary nieba które chcesz ulepszyć. Pamiętaj, aby ograniczyć pociągnięcia pędzlem tylko do obszaru nieba; w moim przypadku nie chciałbym zamalowywać przyciemnionych cieni po lewej stronie zdjęcia, ponieważ chcę, aby były jak najciemniejsze.
- Zmień tryb mieszania warstw: Po zakończeniu malowania kliknij prawym przyciskiem myszy warstwę, na której malowałeś, i zmień tryb mieszania na coś takiego jak Miękkie światło lub Nakładka, aby uzyskać pożądany efekt. Jeśli efekt jest zbyt silny, ustaw krycie warstwy na niższy procent.
- altówka! Powinieneś teraz zobaczyć znacznie silniejsze, żywe kolory promieniujące z obrazu zachodu słońca.
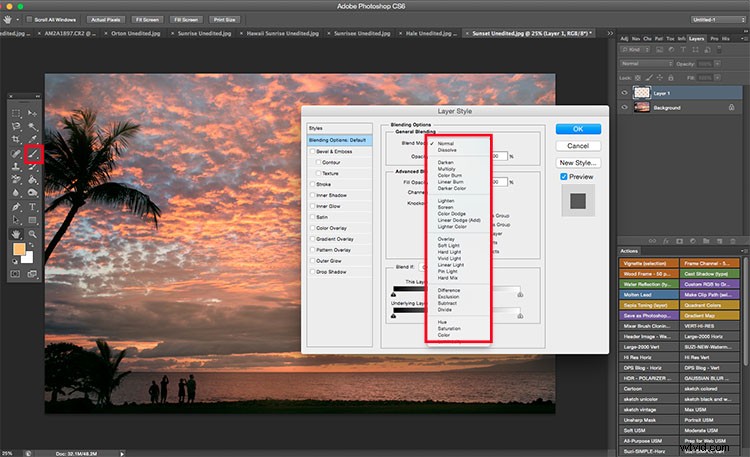
Jak przetwarzasz swoje obrazy krajobrazowe? Czy masz jakieś inne wskazówki lub triki? Podziel się w komentarzach poniżej.
