Adobe stale ulepsza Lightroom. Najnowsza aktualizacja przyniosła nam zupełnie nowy suwak kontroli tekstur. To zmienia zasady gry.
Zobaczmy, dlaczego powinieneś dbać o suwak kontroli tekstury i jak korzystać z tej nowej funkcji, aby poprawić jakość swoich obrazów.
Jak łatwo zrozumieć nowy suwak tekstur
Suwak tekstury działa w skali od -100 do 100. Do obrazów można zastosować teksturę pozytywową i negatywową.
Jak zawsze w przypadku Lightroom, Texture to niedestrukcyjna kontrola. Możesz zmienić jego wartość w dowolnym momencie.
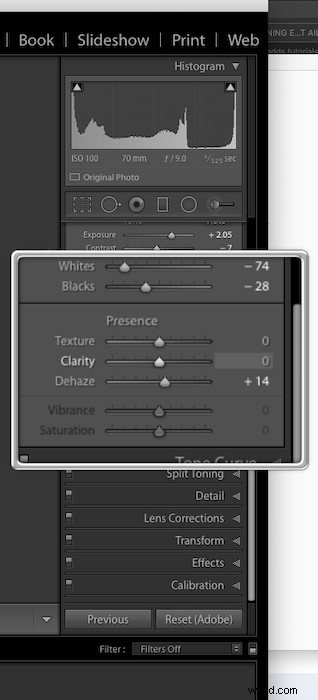
Tekstura jest również dostępna dla wszystkich lokalnych narzędzi dopasowujących. Oznacza to, że możesz go również zastosować lokalnie.
Jeśli do edycji używasz Photoshopa, suwak możesz znaleźć w najnowszej wersji Adobe Camera Raw.
Jak suwak tekstury wypada w porównaniu z klarownością, wyostrzeniem i redukcją szumów
Wraz z klarownością, wyostrzaniem i redukcją szumów tekstura wpływa na „obecność” obrazu.
Pojęcie „częstotliwości obrazu” pomaga zrozumieć, jak działają te suwaki. Możesz uznać, że obraz składa się z kombinacji trzech zakresów częstotliwości:
- Szczegóły o wysokiej częstotliwości;
- Funkcje średnich częstotliwości;
- Obszary o niskiej częstotliwości.
Terminem „częstotliwość” rozumiemy szybkość zmiany intensywności pikseli.
Detale o wysokiej częstotliwości to krawędzie. Obszary o niskiej częstotliwości to część obrazów, które wydają się jednorodne, np. błękitne niebo lub cienie.
Większe funkcje znajdują się w zakresie średnich częstotliwości.
Pod tym względem klarowność, wyostrzanie i tekstury działają głównie w różnych zakresach częstotliwości.
Dzięki pozytywowej teksturze wydobędziesz więcej tekstury na obrazie. To trochę jak dodanie pozytywnej przejrzystości i/lub wyostrzenia, ale efekt jest bardziej subtelny.
Suwak Clarity najlepiej nadaje się do silniejszych regulacji w zakresie średnich i niższych częstotliwości. Suwak Tekstury najlepiej nadaje się do wprowadzania subtelnych zmian w funkcjach średnich częstotliwości.
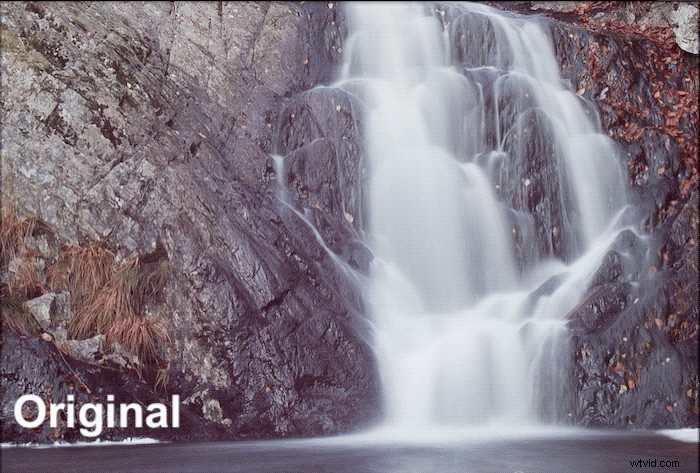
W praktyce przejrzystość będzie miała większy wpływ na luminancję i nasycenie niż na teksturę.
Wyostrzanie uwydatnia krawędzie, czyli szczegóły „wysokiej częstotliwości”. Wadą wyostrzania jest to, że może wydobyć szum w cieniach. Dlatego masz do tego narzędzie do maskowania.
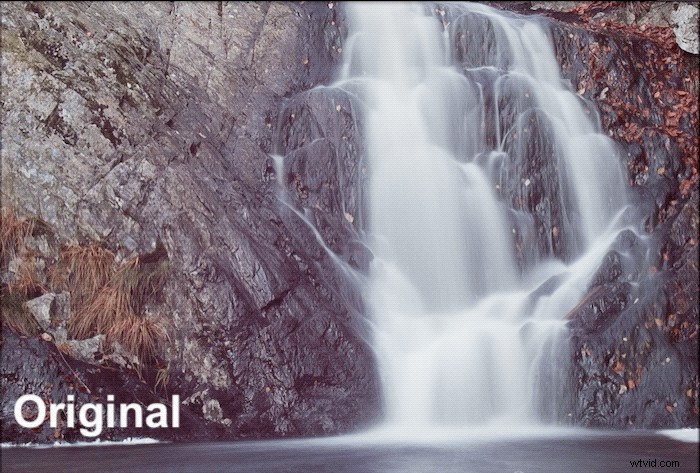
Tekstura działa na szczegółach „średniej częstotliwości”, pozostawiając hałas najbardziej nietknięty.
Efektem negatywnej tekstury jest wygładzenie obrazu, trochę jak redukcja szumów.
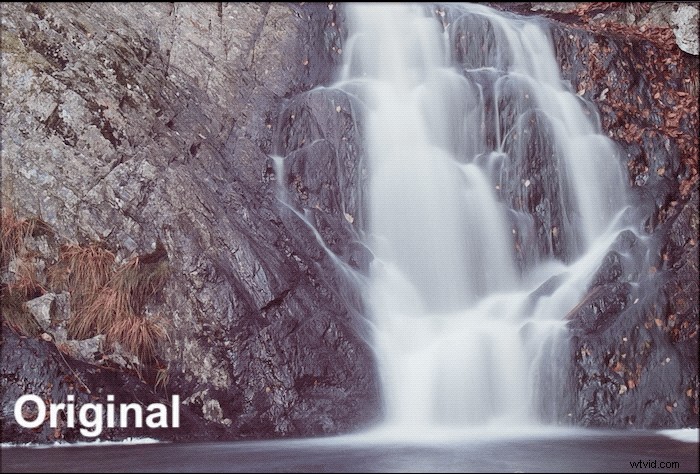
Główna różnica między tymi dwiema metodami polega na tym, że dzięki teksturowaniu będziesz w stanie lepiej zachować najdrobniejsze szczegóły.
Jak nowy suwak tekstur poprawi Twoje portrety
Suwak tekstury był odpowiedzią Adobe na potrzebę lepszego sposobu na wygładzenie skóry przez fotografa. Konieczność, jeśli chodzi o edycję portretów.
Jak używać tekstury, aby uzyskać gładszą skórę w portretach
Aby wygładzić skórę na portrecie, możesz zmniejszyć teksturę, klarowność lub zastosować redukcję szumów. Poniższy gif pokazuje wyniki wygładzania skóry za pomocą tych suwaków.
Aby lepiej pokazać różnice, ustawiłem Clarity i Texture na -80. Do redukcji szumów użyłem +80.
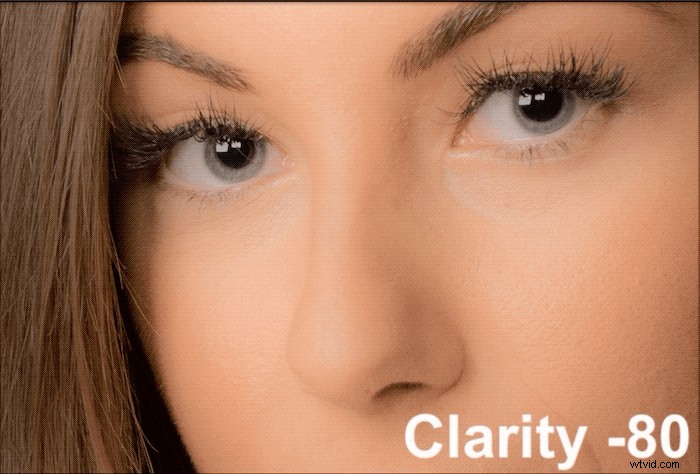
Zmniejszając zbytnio klarowność, skóra nabierze plastycznego wyglądu. Również nasycenie i luminancja zostaną zmienione.
Redukcja szumów nie jest wystarczająco silna, aby wygładzić skórę. Ale to wymazuje wiele szczegółów z tęczówek.
Tekstura wygładza skórę w znacznie lepszy sposób niż Clarity i Redukcja szumów. Skóra jest gładsza, ale wygląda naturalnie, z dużą ilością szczegółów nadal widocznych. To samo dotyczy tęczówki.
Dobra edycja skórki to coś więcej niż tylko odrzucenie jednego suwaka.
Najlepszym sposobem jest użycie różnych suwaków razem. Łącząc teksturę, klarowność i wyostrzanie, możesz w rzeczywistości dokonać pewnego rodzaju edycji separacji częstotliwości w Lightroomie.
Poniższy gif pokazuje różnicę między zastosowaniem tylko „Tekstury -80” a ostatecznego obrazu.

Do ostatecznego obrazu użyłem tekstury -80, przejrzystości +20, wyostrzania +60 z promieniem 1,5 i maską 66.
Jak używać suwaka tekstur do edycji oczu w portretach
Edycja skóry jest koniecznością w portretach, szczególnie w przypadku portretów kobiecych. Jak omówiono powyżej, wygładzenie skóry oznacza zastosowanie ujemnej wartości na suwaku Tekstura.
Dobry portret zaczyna się od oczu. Stanowią punkt skupienia używany przez widzów do łączenia się z obrazem. Oczy zasługują na odpowiednią edycję. Użyj dodatniej wartości na suwaku Tekstura, aby oczy Twojego modelu wyskoczyły.
W Lightroomie jest już ładne ustawienie pędzla o nazwie Iris Enhance, które działa dość dobrze. To ustawienie ma:
- Ekspozycja +0,35;
- Przejrzystość +10;
- Nasycenie +40;
Jest to podstawowe ustawienie, które działa ładnie przez większość czasu. Lubię dostosowywać go do moich potrzeb. Poniższy animowany gif pokazuje różnicę w oczach mojej modelki dla:
- oryginalny obraz;
- obraz ze standardowym ustawieniem pędzla Iris Enhance;
- mój ostateczny obraz z predefiniowanym ustawieniem pędzla Iris Enhance z teksturą +100 i wyostrzaniem +35.
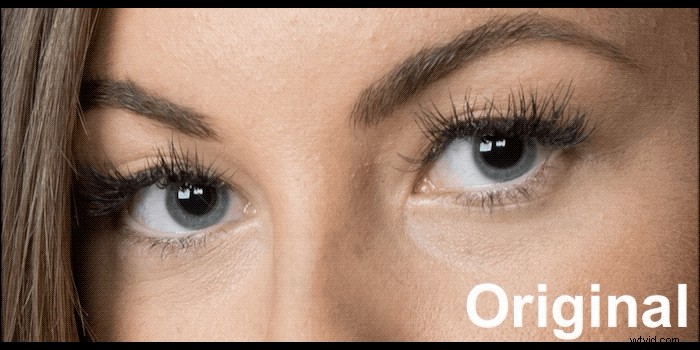
Efekt suwaka tekstury jest subtelny, ale jest mile widziany.
Na marginesie możesz również użyć dodatniej wartości na suwaku Tekstura, aby uwydatnić brodę w męskich portretach.

Ostateczny portret
Do tej pory widziałeś tylko 100% kadrów mojego obrazu. Dzięki temu możesz lepiej zrozumieć i docenić wpływ suwaka Tekstury na skórę i oczy.
Ale jaki jest wpływ na pełny obraz? To jest oryginalny obraz.

Z Clarity -80 do wygładzania skóry, domyślnym wyostrzaniem i domyślnym pędzlem Iris Enhance, mam to. Skóra wygląda raczej plastycznie.

Na koniec obraz edytowany za pomocą suwaka Tekstura, aby wygładzić skórę i uwydatnić oczy.

Różnica w edycjach jest oczywista. Nowy suwak tekstur to świetne narzędzie do edycji portretów jak profesjonalista.
Jak poprawić teksturę w fotografii makro za pomocą suwaka tekstury
Suwak Tekstura nie jest przeznaczony wyłącznie do portretów. Nowa kontrolka jest przydatna, gdy chcesz, aby tekstury były widoczne.
Dobrym przykładem są zbliżenia i fotografia makro, gdzie bardzo ważna jest tekstura.
Poniższy animowany gif przedstawia oryginalny obraz w porównaniu z dwiema wersjami. W jednej wersji użyłem przejrzystości, aby wydobyć teksturę, podczas gdy w drugiej użyłem suwaka Tekstury.

Wzmocnienie klarowności konsystencji owoców jest dość mocne i rozjaśnia refleksy. Z drugiej strony dzięki suwakowi Tekstura łatwo uzyskać chrupiący, ale bardziej naturalny obraz.
Jak uzyskać ostre, ale naturalnie wyglądające krajobrazy za pomocą suwaka tekstury
W fotografii krajobrazowej tekstura pozwala poprawić szczegóły obrazu, ale bez wywoływania szumów, jak w przypadku wyostrzania.
Ponadto zmiany w jasności i nasyceniu nie będą tak zauważalne, jak podczas korzystania z przejrzystości.

Ujemne wartości na suwaku Tekstura świetnie sprawdzają się również w wygładzaniu nieba i zbiorników wodnych, szczególnie przy długich ekspozycjach.
Wnioski
Nowy suwak Tekstura zapewnia bardziej subtelny sposób wygładzania lub ulepszania tekstur. To idealne narzędzie do wygładzania skóry i sprawiania, że oczy pojawiają się w portretach.
W połączeniu z klarownością i wyostrzaniem umożliwia podstawową edycję separacji częstotliwości.
Ale jego użyteczność nie ogranicza się do fotografii portretowej. Fotografia krajobrazu i makrofotografii często ma również mocną fakturę i możesz w pełni wykorzystać ten nowy suwak.
