Kupuj przedmioty online, a często masz możliwość wyboru koloru. Chcesz mieć ten kapelusz w kolorze czerwonym, pomarańczowym, niebieskim, zielonym, jasnobrązowym czy turkusowym? Kliknij przedmiot, wybierz żądany kolor, a przedmiot zmieni się, odzwierciedlając wybrany przez Ciebie kolor.
A co powiesz na to, że możesz selektywnie zmieniać kolor elementów na zdjęciach bez wpływu na inne kolory obrazu? Może kupiłeś pomarańczowy kapelusz, zrobiłeś sobie w nim zdjęcie i żałowałeś, że nie wybrałeś niebieskiego. Nie ma problemu, nie zwracaj czapki; możesz zmienić jego kolor na zdjęciu dzięki nowej kontrolce Adobe Lightroom Hue.

Dostosowania globalne a lokalne
Sięgnij po suwak Ekspozycja w module rozwijania Lightrooma i przesuń go w lewo i prawo. Zobaczysz, że cały obraz stanie się jaśniejszy lub ciemniejszy. Każdy z pozostałych suwaków w podobny sposób wpłynie na obraz. Kontrolki, które wpływają na cały obraz, nazywają się globalne .
Co zrobić, jeśli chcesz dostosować tylko część obrazu? Rozświetlić to jedno drzewo, zrobić uniki i podpalić, przywołać nasycenie zachodu słońca, wprowadzić poprawki, które dotyczą tylko niektórych obszarów?
Dla Ciebie, więc musisz być w stanie zrobić lokalnie korekty. Lightroom oferuje trzy narzędzia z tą funkcją:Pędzel dopasowania, Filtr promieniowy i Filtr stopniowy. Korzystanie z tych narzędzi do dodawania masek do obrazu pozwoli Ci zastosować efekty innych suwaków tylko do zamaskowanych obszarów.
Programy Adobe do edycji zdjęć

Omawiając użycie Lightroom Hue Control, będę używał produktu Adobe, z którym zwykle pracuję:Lightroom Classic. (Nowe logo pokazuje teraz LrC .)
Jest to wersja, która działa na komputerze lokalnym i przechowuje obrazy na własnych dyskach twardych. Istnieje inna wersja, którą Adobe nazywa po prostu Lightroom (LR). Ma nieco inny interfejs i przechowuje obrazy online w „chmurze”. Następnie jest Photoshop (PS) z towarzyszącym mu narzędziem Adobe Camera Raw (ACR). Obie wersje Lightroom mają nową kontrolę odcienia, podobnie jak Adobe Camera RAW, więc to, co tutaj omawiamy, można zrobić za pomocą dowolnego z tych programów.
(Tylko narzekanie na Adobe:czy nie mogłeś uniknąć nieporozumień i inaczej nazwać te programy?)
Czy Photoshop nie byłby lepszy?
Zanim omówimy, jak zmienić kolory w obrazie za pomocą narzędzia Lightroom Hue Control, chciałbym krótko zwrócić się do wielbicieli Photoshopa w tłumie. Więcej niż kilka razy, kiedy mówię doświadczonym redaktorom, że używam Lightrooma do edycji moich zdjęć, wyśmieją się i powiedzą mi, że „prawdziwi” edytorzy zdjęć używają Photoshopa. Pozbądźmy się więc tego, zwłaszcza gdy omawiamy zmianę kolorów na obrazie.
Będę pierwszym, który przyzna, że Photoshop ma bardziej wyrafinowane i precyzyjne narzędzia, możliwość zaznaczania, tworzenia warstw, używania kanałów kolorów i zapewnia znacznie większą kontrolę nad tym, co tutaj pokażemy. Jednak Photoshop ma również znacznie bardziej stromą krzywą uczenia się. Wykonanie zadania wymaga również wykonania większej liczby kroków. Czy możesz wykonać lepszą i bardziej precyzyjną pracę, zmieniając kolory rzeczy na zdjęciu za pomocą Photoshopa? Najprawdopodobniej. Ale czy często możesz uzyskać zadowalające wyniki dzięki Lightroom (LrC, LR lub ACR)? Naucz się technik opisanych w tym artykule, a potem mi powiedz.
Co to jest odcień?
Poproś dziecko, aby podało Ci czerwoną kredkę z pudełka, a prawdopodobnie to zrobi. Wiedzą, jak wygląda kolor „czerwony”. Ale w świecie fotografii cyfrowej mamy różne sposoby opisywania koloru.
Kamery „widzą” tylko trzy kolory:czerwony (R), zielony (G) i niebieski (B). A każdy z nich ma tylko 256 wartości.
Dlatego możesz opisać dowolny kolor za pomocą jego wartości RGB. Czysta czerwień to 255, 0, 0; czysta zieleń to 0, 255, 0; czysty żółty (kombinacja czerwonego i zielonego) to 255, 255, 0.
W świecie druku, w którym atramenty i pigmenty są używane do tworzenia kolorów, cyjan (C), magenta (M), żółty (Y) i czarny (K) są podstawowymi kolorami, a każdy kolor można utworzyć za pomocą kombinacji CMYK (tj. czerwony to 0, 100, 100, 0).
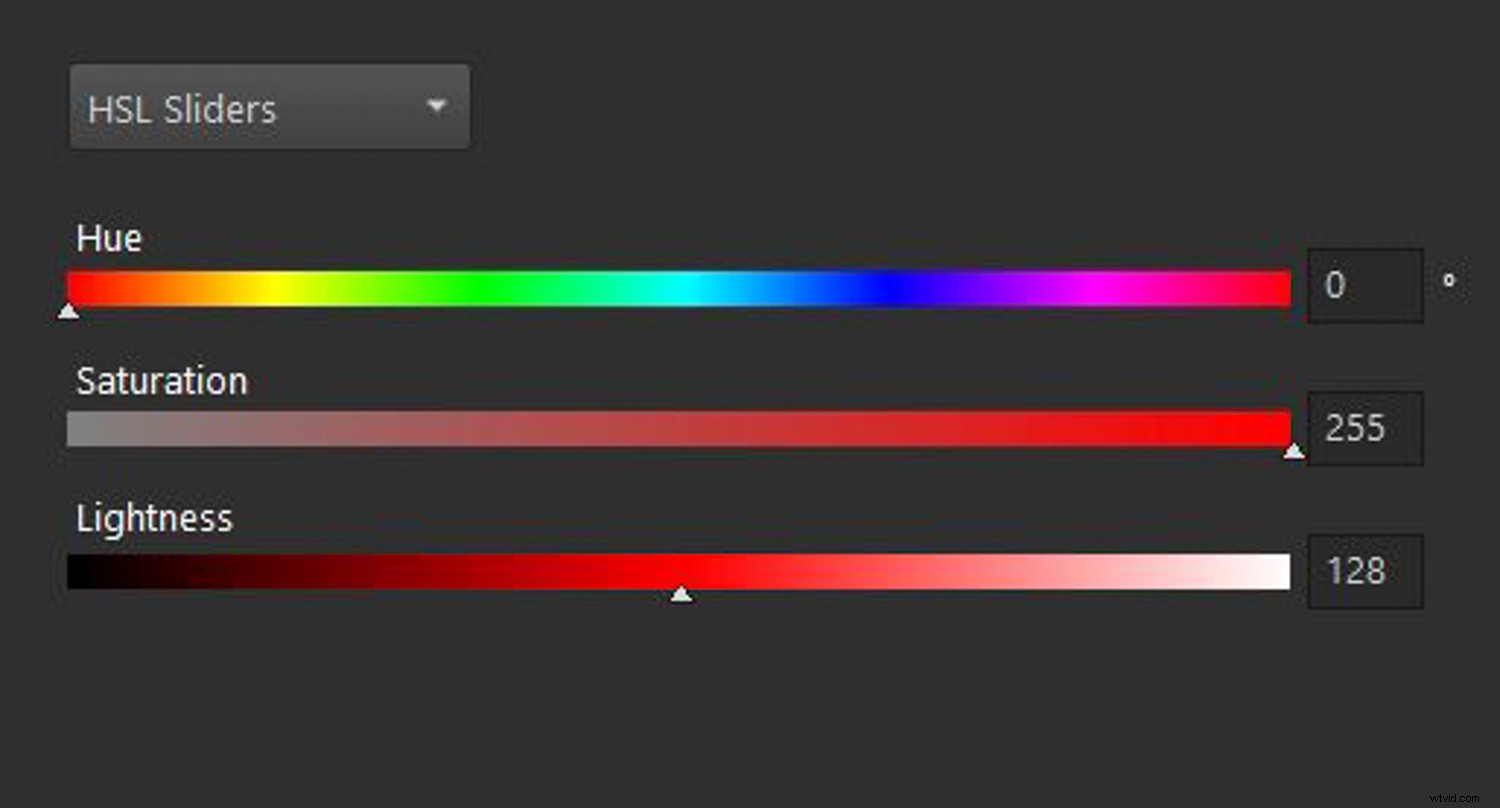
Istnieje inny sposób opisywania koloru i to właśnie nim jesteśmy zainteresowani podczas korzystania z Lightroom Hue Control. Wykorzystuje to opis Barwa (H), Nasycenie (S) i Jasność (lub Jasność) (L). Tutaj, odcień jest synonimem tego, co zwykle nazywamy kolorem . Nasycenie odnosi się do intensywności koloru, przy zerowym nasyceniu odcieni szarości. Jasność/Jasność określa, jak jasny lub ciemny jest kolor, gdzie zero to czarny, a 255 to czysta biel.
Nowy odcień dla Ciebie
To, co jesteśmy w stanie dostosować za pomocą Lightroom Hue Control, to tylko odcień. Pomarańczową czapkę możemy wykonać w kolorze niebieskim bez zmiany nasycenia (S) lub jasności (L). W ten sposób zachowujemy ton i teksturę obrazu, zmieniając jego odcień/kolor (H).
Uczynienie go lokalnym
Lightroom od jakiegoś czasu ma narzędzia do globalnego dostosowywania kolorów na obrazie, takie jak suwaki temperatury i odcienia oraz kontrolki HSL/Color. Ale te narzędzia działały globalnie lub miały ograniczoną kontrolę nad kolorem. Wraz z najnowszą wersją Lightroom wydaną w czerwcu 2020 r. (LrC 9.3, LR 3.3, ACR 12.3) dodano możliwość łączenia regulacji odcienia z innymi narzędziami. Teraz kolorem można sterować znacznie dokładniej, dokładnie tam, gdzie chcesz i w połączeniu z innymi narzędziami. Kontrola lokalna jest biletem.

Kiedy, gdzie i jak uzywac lokalnych korekt odcienia
Być może dobrym sposobem na nauczenie się korzystania z nowego narzędzia jest praca nad zdjęciem i używanie go do selektywnej zmiany niektórych kolorów. Użyjemy poniższego zdjęcia mojego wnuka Williama (który dla mnie na tym zdjęciu wygląda jak postać z kreskówek Peanuts Linus w grządce dyni w oczekiwaniu na przybycie „Wielkiej Dyni”).

Hat-trick:krok po kroku
Zróbmy to krok po kroku i zmień pomarańczowy kapelusz na niebieski za pomocą Lightroom Hue Control.
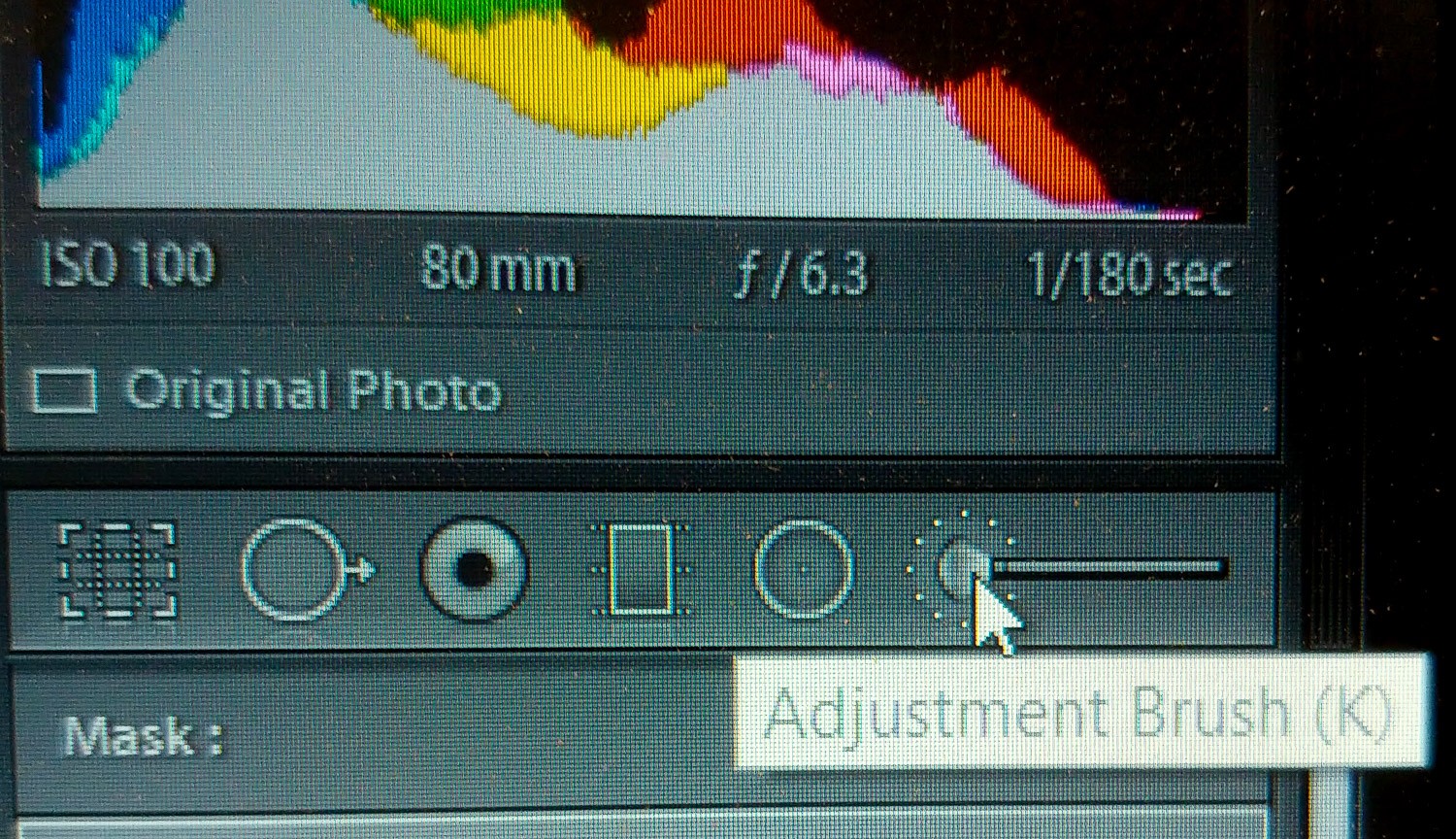
Chcemy lokalnej kontroli dostosowania i wspomniałem, że Lightroom ma trzy narzędzia, które to umożliwiają:pędzel dopasowania, filtr promieniowy i filtr stopniowany. Pędzel dopasowujący to najlepszy wybór do wybrania tylko kapelusza.
Wybierz Pędzel dopasowania i włącz nakładkę maski, naciskając „O” na klawiaturze lub zaznaczając pole Pokaż wybraną nakładkę maski .

Zacznij malować na kapeluszu za pomocą pędzla dopasowującego. Może się okazać, że nakładka jest czerwona i trudna do zobaczenia na pomarańczowym kapeluszu, więc możesz przełączać kolory nakładki, dotykając Shift i O na klawiaturze. Polecam zmienić kolor nakładki maski na zieloną, co znacznie lepiej widać na pomarańczowym kapeluszu.
Za chwilę doprecyzujesz swój wybór, więc na razie nie martw się o precyzję.
Poprawianie wyboru
W Photoshopie prawdopodobnie dokonalibyśmy wyboru kapelusza za pomocą dostarczonych narzędzi. A kiedy kapelusz został wybrany, zobaczylibyśmy to, co nazwano „maszerującym mrówkami” przerywanym zarysem naszego wyboru. Nie szukaj mrówek w Lightroomie. Nie ma tu narzędzi „selekcji”. Zamiast tego używamy tak zwanych masek aby określić, gdzie chcemy zastosować nasze efekty. Istnieje kilka sposobów na doprecyzowanie naszego wyboru. Są to:
- Użyj dodaj i wymazać funkcje Pędzla dopasowującego. Możesz dodać do maski po prostu pędzlem tam, gdzie chcesz. Jest to ustawienie domyślne i zobaczysz symbol „+” wewnątrz narzędzia, wskazujący, że dodajesz do maski. Chcesz wymazać lub odjąć części maski? Przytrzymaj klawisz Alt (Opcja na Macu), a + zmieni się w symbol –, wskazując, że odejmujesz teraz od maski. Zbliżenie i praca z małym pędzelkiem pozwoli na dopracowanie maski.
- Inną opcją jest zaznaczenie pola Automatyczna maska podczas malowania za pomocą pędzla dopasowania.
- Dość nowym dodatkiem do Lightrooma jest narzędzie Range Mask. Masz możliwość użycia koloru lub luminancji, aby stworzyć swoją maskę. Ponieważ czapka, którą maskujemy, jest tutaj dość zbliżona do tego samego koloru pomarańczowego, maska zasięgu powinna działać dobrze.
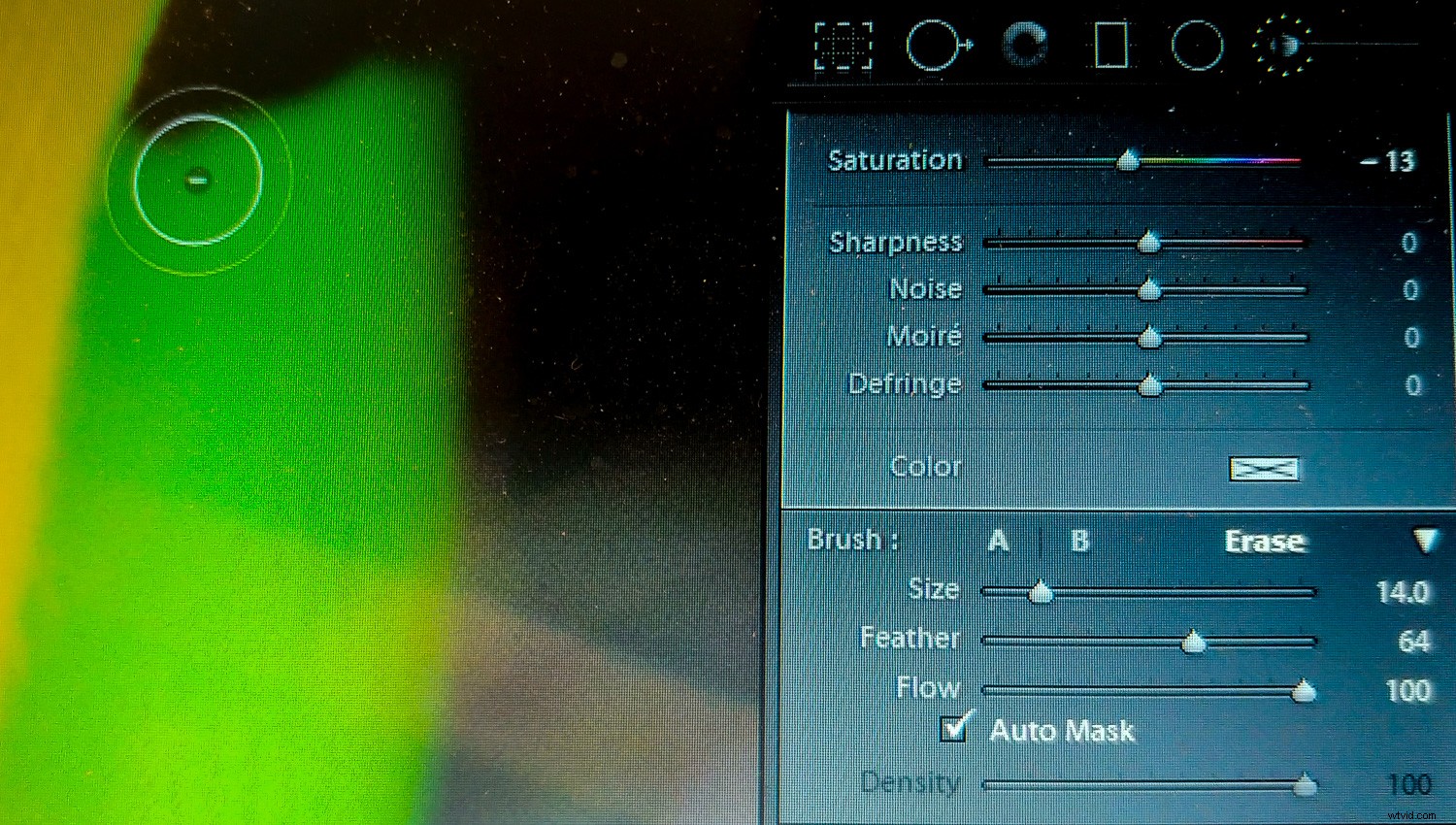
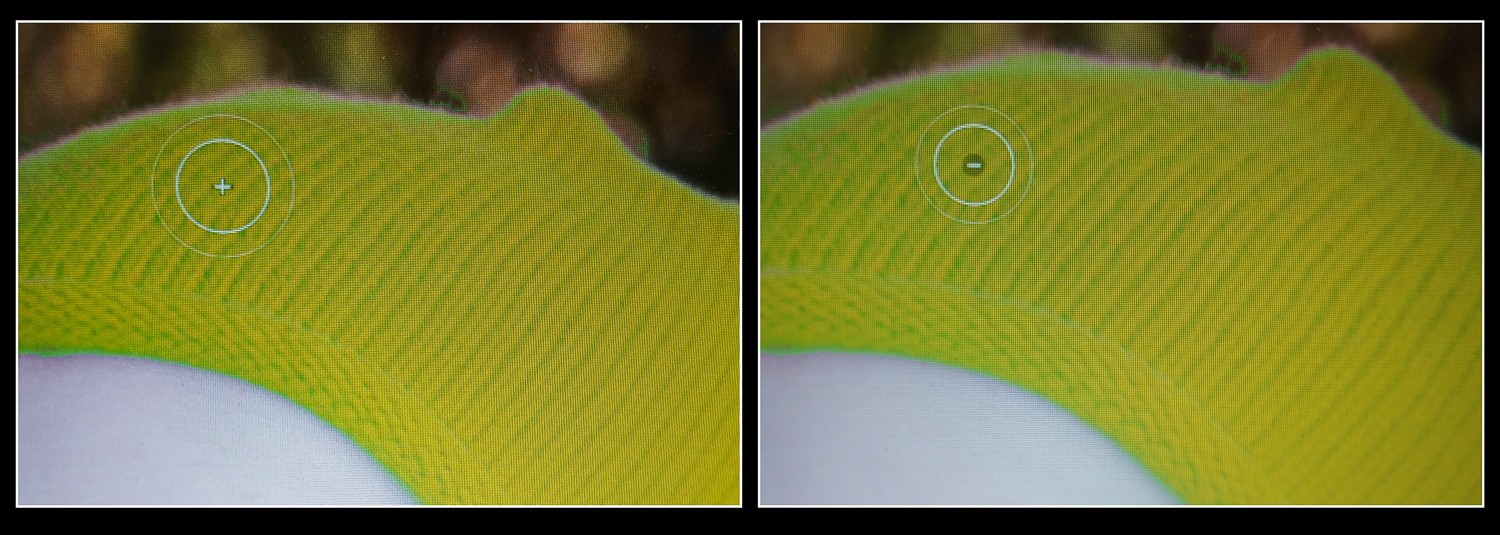
Dom w zasięgu
Udoskonalmy więc nasz wybór czapek za pomocą maski zakresu kolorów. Oto kroki:
- Wybierz szorstką maskę, którą już utworzyłeś. Następnie wybierz Kolor z listy rozwijanej Maski zakresu.
- Narzędzie Kroplomierz pojawi się obok menu Maska zakresu. Kliknij, aby go podnieść, a następnie przenieś na kapelusz.
- Kliknij lewym przyciskiem myszy i przeciągnij mały kwadrat nad częścią kapelusza, aby wybrać zakres pomarańczowych kolorów. (Nie martw się o nakładkę maski. To wybiera kolory pod spodem.)
- Kiedy puścisz przycisk myszy, maska zostanie udoskonalona, tak aby obejmowała teraz tylko wybrany zakres kolorów. (Wskazówka tutaj:odłóż zakraplacz, gdy skończysz z tym wyborem zakresu).
- Aby lepiej zobaczyć, co zostało wybrane, przytrzymaj klawisz Alt (Opcja) na klawiaturze i kliknij suwak Kwota dla maski zakresu. Możesz przeciągnąć suwak, aby jeszcze bardziej doprecyzować maskę, robiąc to. Przesunięcie suwaka w prawo zwiększy zakres wyboru; przesunięcie suwaka w lewo zmniejszy zasięg.
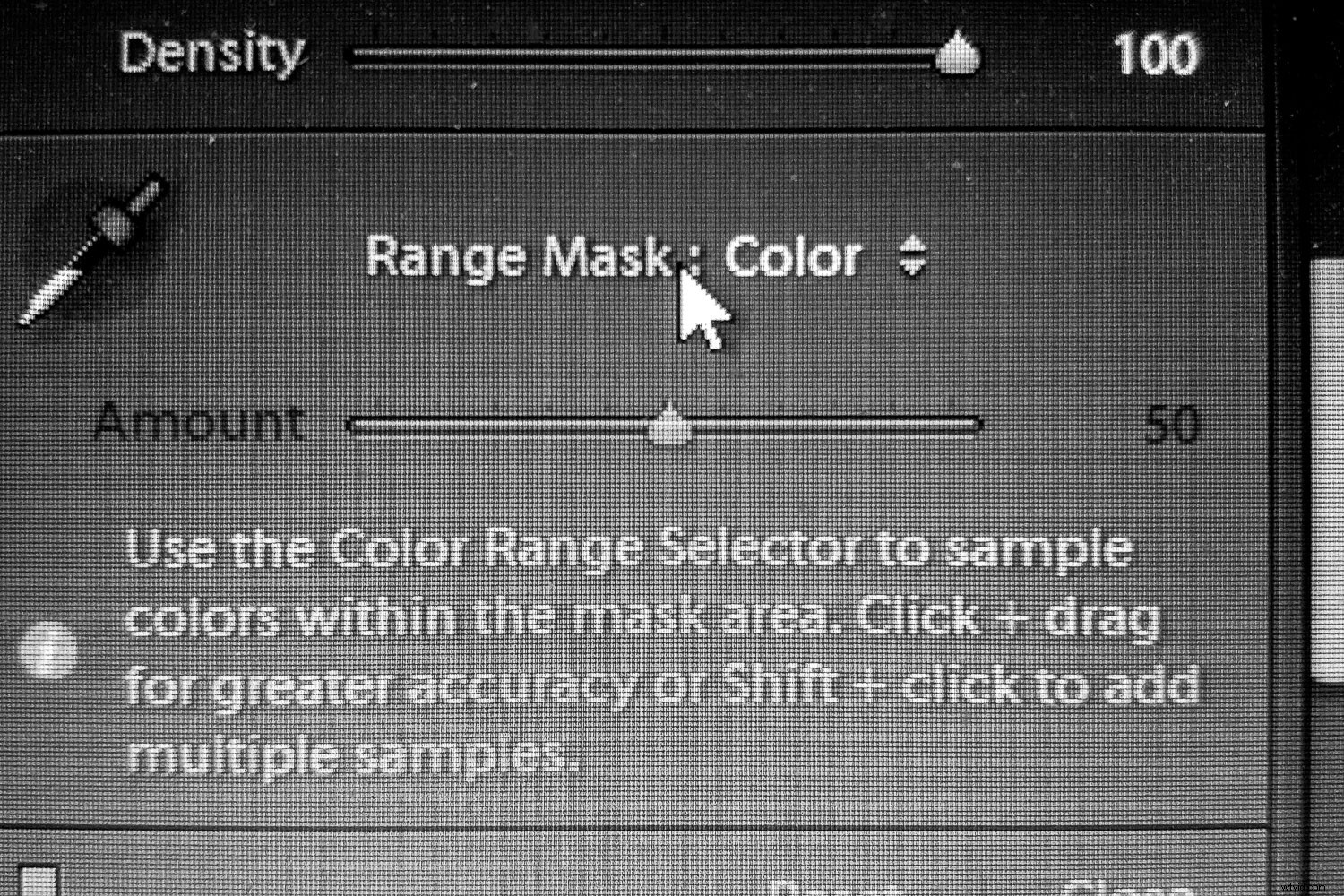

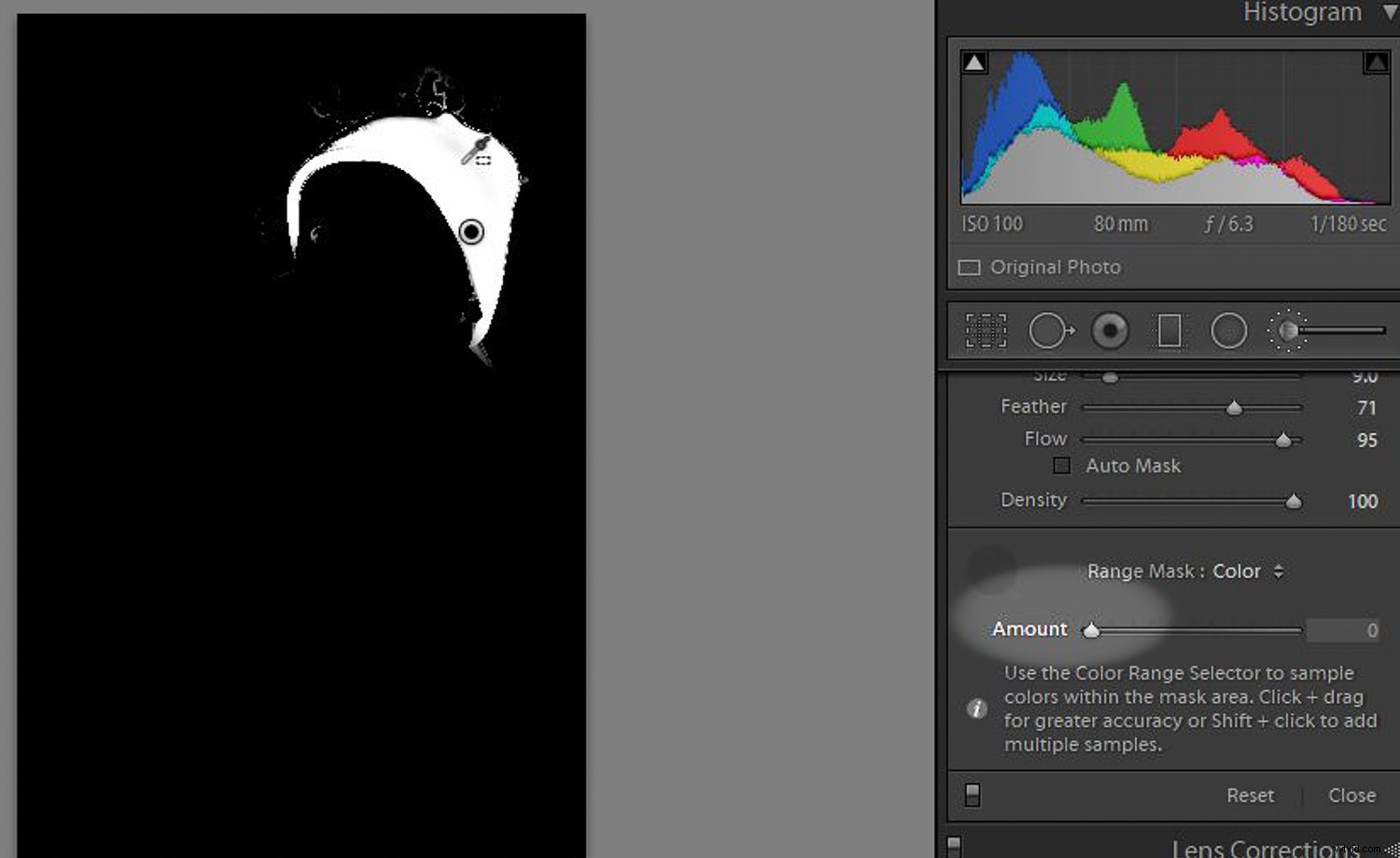
Całkowicie nowy odcień
Gdy już jesteśmy zadowoleni z naszego wyboru, czas zmienić kolor. Oto, gdzie użyjemy nowej kontroli Lightroom Hue. Oto kroki:
- Najlepiej wyłączyć opcję nakładki, aby lepiej widzieć zmianę koloru, więc naciśnij „O” na klawiaturze. Nakładka zniknie, ale dopóki pinezka dla twojego wyboru jest nadal zaznaczona, będziesz pracować z właściwym wyborem.
- Przejdź do tęczowego suwaka sterowania odcieniem. Zobaczysz, że górny suwak jest ustawiony na istniejący kolor; w naszym przypadku jest to kolor pomarańczowy. Teraz przeciągnij dolny suwak w kierunku koloru (na górnym suwaku), na który chcesz zmienić. Zobaczysz zmianę koloru w zamaskowanym obszarze obrazu, gdy to zrobisz. Zwolnij przycisk myszy, gdy kolor zbliży się do nowego, który chcesz.
- Aby jeszcze bardziej dostosować kolor, sprawdź Użyj dokładnego dopasowania skrzynka. Teraz przeciągnij suwak w lewo i w prawo, aby dostosować kolor, jak chcesz (prawie się nie porusza).
- Może zajść potrzeba udoskonalenia maski, jeśli obszary zostały pominięte lub przepełnione poza żądanym obszarem. Użyj metod opisanych powyżej, aby dokładniej dostroić maskę.
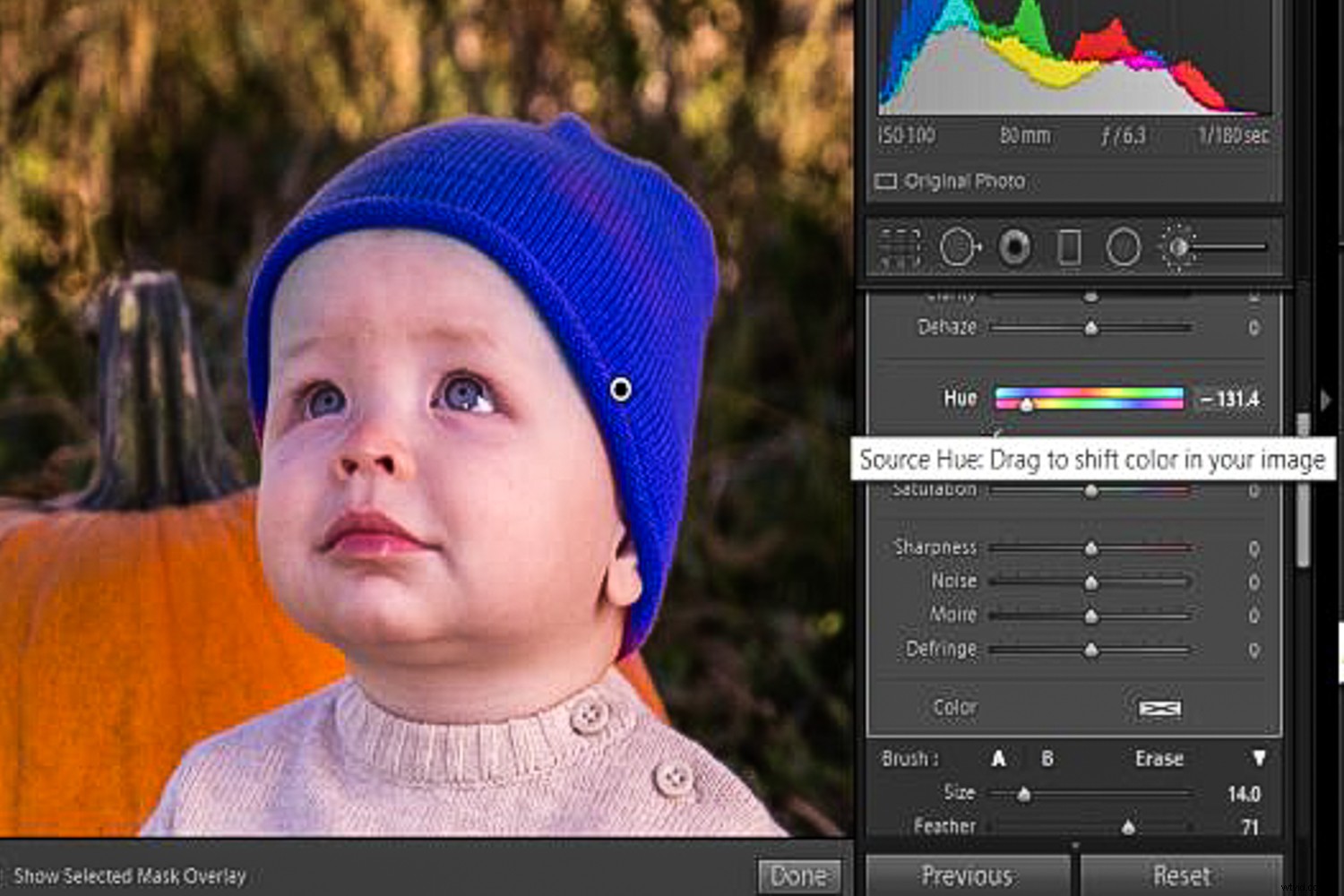
Dalsze strojenie
Gdy twoja maska jest nadal zaznaczona, większość pozostałych suwaków Lightroom może być używana i wpłynie tylko na obszar w tej masce. Na przykład, jeśli nowy kolor jest zbyt jasny lub zbyt ciemny, można użyć suwaków Ekspozycja, Kontrast, Podświetlenia, Cienie, Biel i Czerń. Możesz sprawdzić, co niektóre inne suwaki mogą zrobić dla nowo pokolorowanego obszaru.
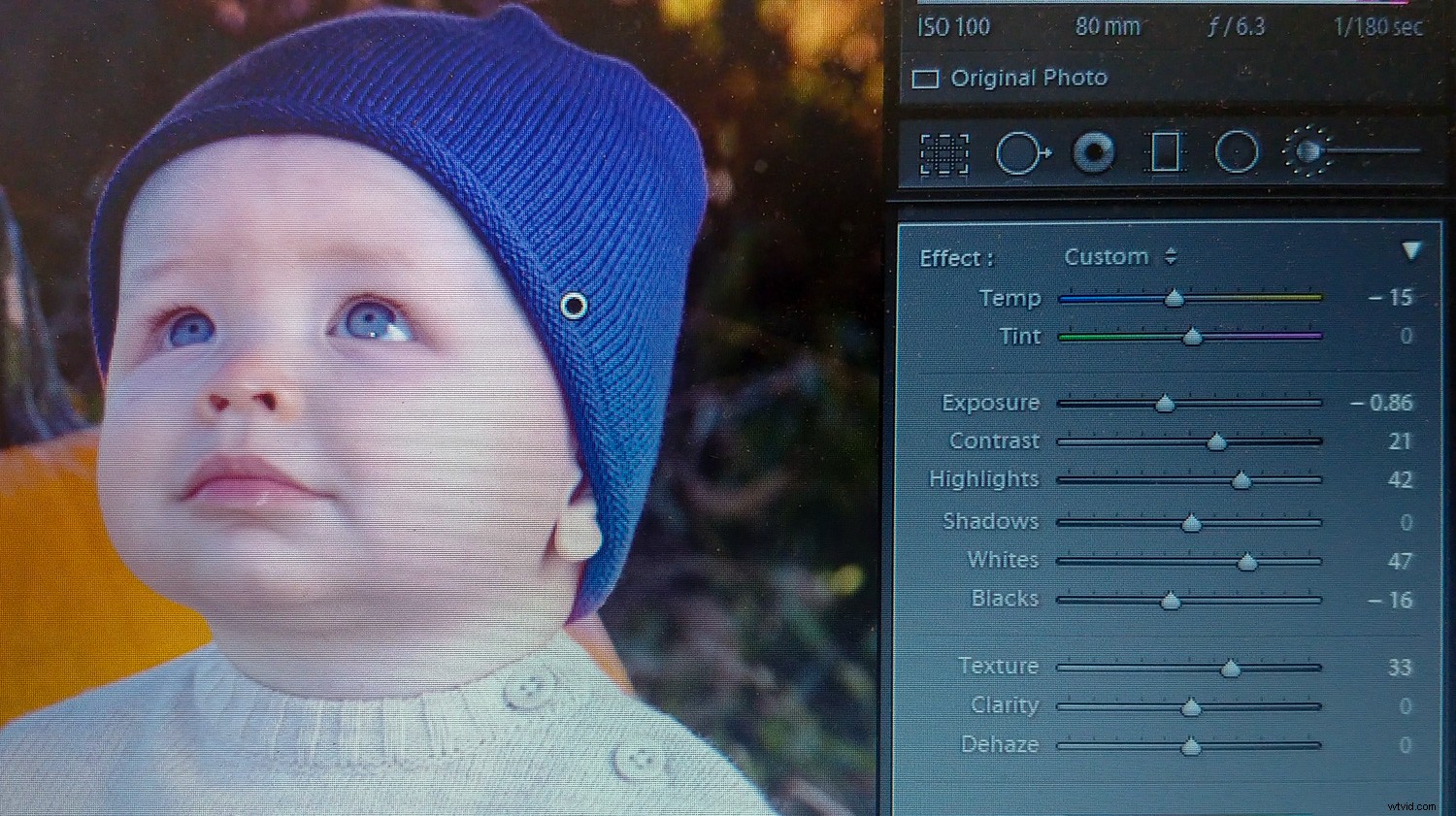
Kiedy skończysz ze wszystkimi poprawkami i ponownym kolorowaniem, nie zapomnij kliknąć Gotowe przycisk.

Wiele masek i pokolorowanych obszarów
Jeśli chcesz ponownie pokolorować inny obszar obrazu, po prostu dokonaj nowych wyborów i powtórz ten sam proces:
- Dokonaj wstępnego zaznaczenia za pomocą Pędzla dopasowania, Filtra stopniowego lub Filtra promieniowego. Zrób to z nakładką, aby zobaczyć, gdzie pracujesz.
- Dostosuj swój wybór
- Zmień odcień zgodnie z potrzebami. Sprawdź Użyj dokładnej korekty pole, aby uzyskać żądany kolor.
- Dalsze dostosuj swój obszar za pomocą innych suwaków w Lightroomie
Nie tylko do zmiany koloru odzieży
W powyższym przykładzie zmiana koloru kapelusza była dość dramatyczna; przyjęliśmy go z oryginalnego koloru pomarańczowego do całkowicie przeciwnego koloru uzupełniającego na kole kolorów (niebieski). Czasami jednak chcesz tylko subtelnej zmiany. Być może chcesz zmienić odcień zieleni na liściach drzewa, usunąć kolorową poświatę na określonym obiekcie w swoim ujęciu lub nieznacznie zmienić kolor fragmentów nieba.
Możesz również pominąć krok poprawiania maski i po prostu użyć pędzla dopasowania, zmienić kolor za pomocą suwaka Barwa i rozpocząć malowanie. Subtelne zmiany kolorów części obrazu mogą być sposobem na uzyskanie pożądanego wyglądu.

Migawki po drodze
Podczas pracy nad obrazem w Lightroomie i próbowania nowych rzeczy dobrą praktyką może być tworzenie migawek na bieżąco. W ten sposób, jeśli chcesz wrócić do dowolnego punktu w procesie edycji, możesz.
Kliknij symbol + w panelu Migawka (lub użyj skrótu Control/Command + N), nadaj migawce nazwę, a następnie kontynuuj pracę. Później będziesz mógł wrócić do migawki, jeśli będzie to wymagane. Być może chcesz pokazać różne wersje kolorystyczne elementu, ale nie chcesz zapisywać wielu plików. Zmień kolor, zrób migawkę, zmień ją ponownie, zrób kolejną migawkę i tak dalej. Później możesz wyświetlić obraz, przejść do nazwanej migawki i zobaczyć tę wersję kolorystyczną.

Pokoloruj swój świat
Ponieważ Adobe dodaje nowe narzędzia do swoich produktów, mamy nowe sposoby edycji naszych zdjęć. Możemy lepiej osiągnąć kreatywny wygląd, który nam się podoba, a nawet mieć różne wersje tego samego obrazu (wszystko bez konieczności robienia wielu zdjęć lub robienia wielu kopii obrazu). Mam nadzieję, że wypróbujesz nowy Lightroom Hue Control.
A następnie opublikuj niektóre ze swoich zdjęć przed/po w komentarzach. Nie mogę się doczekać Twojej kreatywności.
