Narzędzie przejrzystości w Lightroom może dodać dodatkowe tekstury i szczegóły do Twoich zdjęć.
W tym samouczku pokażemy, jak z niego korzystać i jakie rodzaje obrazów najlepiej pasują do tego narzędzia.
Co oznacza przejrzystość?
Przejrzystość to rodzaj narzędzia kontrastowego, które nie wpływa na cały obraz. Wpływa głównie na tony średnie. W rzeczywistości czystość nie wpływa nawet na ogólny kontrast średnich tonów, ale tylko na krawędzie.
Krawędź to obszar, w którym występują różnice między tonami:jeden ton jest ciemny i jaśniejszy. Zwiększając przejrzystość, podkreślasz krawędzie tych średnich tonów, uwydatniając teksturę i szczegóły.
Zmniejszając przejrzystość, sprawiasz, że krawędzie wyglądają na mniej wyraźne, dodając rozmyty lub senny efekt.

Zwiększyłem przejrzystość, aby podkreślić fakturę drewna.

Jeśli zmniejszysz jasność, stracisz szczegółowość, a obraz nabierze blasku, który sprawi, że będzie trochę rozmazany.

Należy pamiętać, że zmiany jasności wpływają na niektóre obrazy w dużym stopniu, a na inne w bardzo niewielkim stopniu. Jeśli oryginalny obraz jest płaski i matowy, co oznacza, że zawiera głównie średnie tony, możesz go poprawić, zwiększając jego przejrzystość.
Z drugiej strony, jeśli Twój obraz składa się z jasnych i ciemnych tonów, efekt przejrzystości nie będzie tak zauważalny.
Korzystanie z suwaka do regulacji jasności
Przejrzystość to jeden z podstawowych suwaków regulacji w module Programowanie.
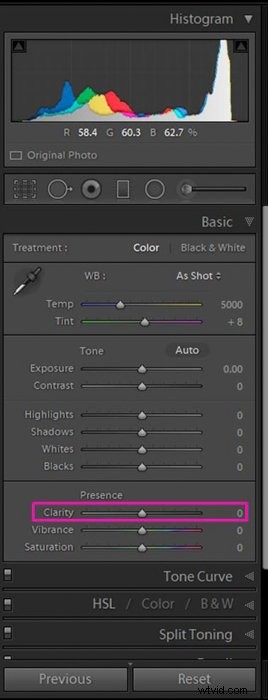
To globalne dostosowanie. Przesuwając suwak, wpłyniesz na półcienie całego obrazu. Ma zakres od -100 (prawa strona) do +100 (lewa strona).
W tym samouczku będę czasami używał wartości -100 i +100, aby wyolbrzymiać efekt przejrzystości. Podczas edycji obrazów nigdy nie używam tych skrajnych wartości. Mogą sprawić, że zdjęcie będzie wyglądać nienaturalnie i fałszywie.
Zmień przejrzystość zaznaczenia obrazu za pomocą narzędzia Pędzel
Czasami możesz chcieć dostosować teksturę tylko części obrazu. To może go wyróżnić.
W takich przypadkach przydatne jest użycie narzędzia Pędzel. Aby to zrobić, najpierw wybierz narzędzie Pędzel w module Develop, tuż pod histogramem.
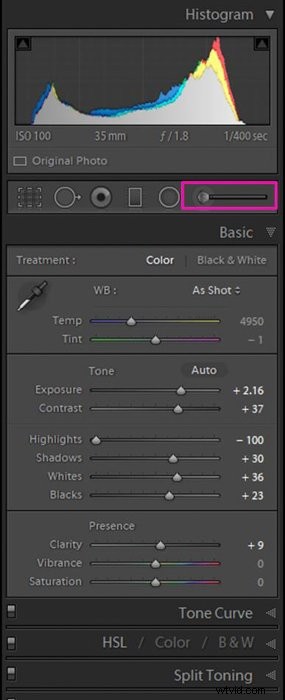
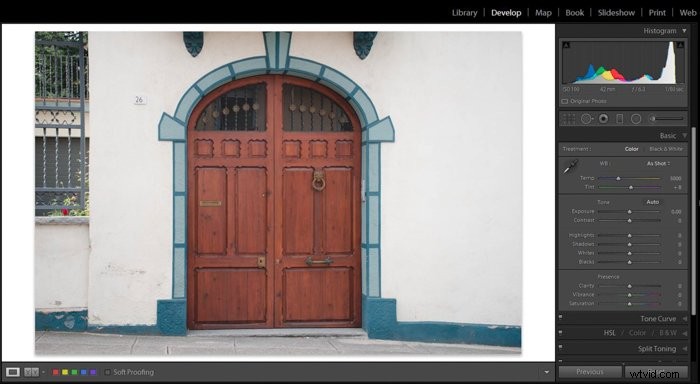
Możesz usunąć poprzednie ustawienia pędzla, klikając dwukrotnie słowo „Efekt”. Następnie przesuń suwak przejrzystości do żądanej wartości i pomaluj część obrazu, którą chcesz podkreślić.
Aby ułatwić sobie pracę, skorzystaj z narzędzia Automaskowanie. Lightroom pomoże Ci „malować” wewnątrz krawędzi.
Jeśli popełnisz błąd, możesz go poprawić w dowolnym momencie, korzystając z opcji Wymaż pędzla.
Jeśli chcesz sprawdzić, który obszar faktycznie namalowałeś, zaznacz pole „Pokaż wybraną nakładkę maski”. Różowa maska pokaże obszar, który już szczotkowałeś.
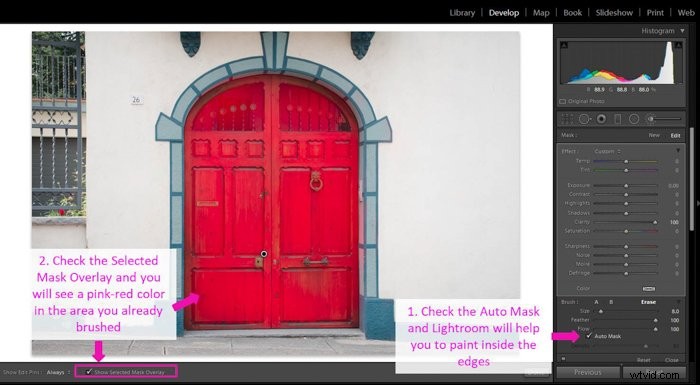
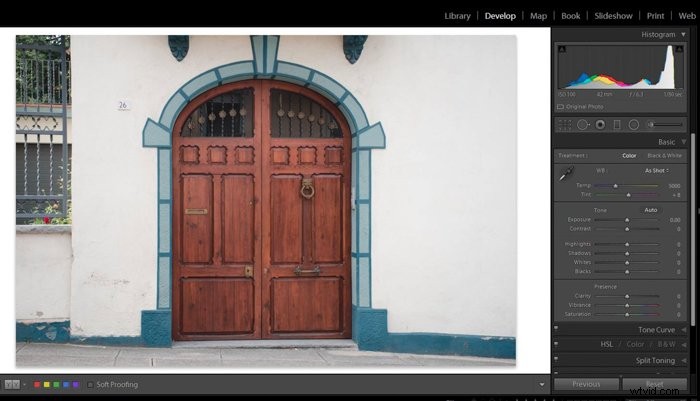
Zmień klarowność za pomocą filtra promieniowego
Innym sposobem na wykonanie lokalnych korekt jest użycie filtra promieniowego Lightrooma. Ta opcja jest szybsza niż użycie narzędzia pędzla, ale ograniczasz się do obszarów, które pasują do kształtu filtra.
Aby skorzystać z tej metody, najpierw musisz wybrać filtr promieniowy w pasku narzędzi modułu Develop. Następnie kliknij i przeciągnij filtr na obrazie, aby umieścić go w obszarze zainteresowania. Następnie zaznacz pole „Odwróć maskę”. Teraz ustawienia filtra będą miały wpływ na obszar w jego granicach.
Aby efekt wyglądał bardziej naturalnie, należy wtopić krawędzie filtra, zwiększając wartość Wtapianie. Na koniec zwiększ lub zmniejsz wartość Przejrzystości za pomocą suwaka, aż uzyskasz pożądany efekt.
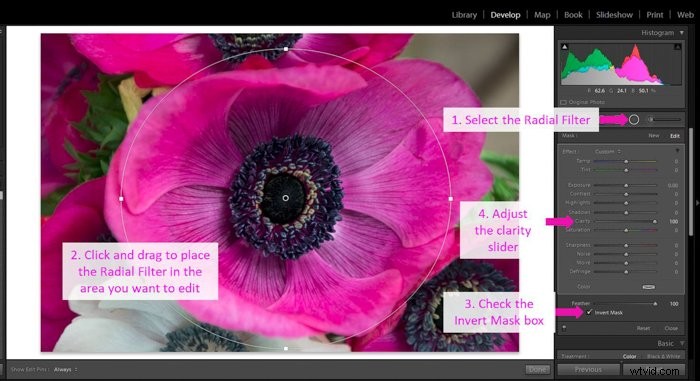
Zawsze możesz dokonać zmian w filtrze promieniowym. Naciśnij jego kropkę, aby ją aktywować. Następnie możesz go przenieść, klikając i przeciągając jego środkowy przycisk.
Aby zmienić jego rozmiar, użyj szpilek na krawędziach i zmodyfikuj ustawienia za pomocą suwaków edycji.
Jaka jest różnica między jasnością a kontrastem?
Podczas edycji zdjęć w Lightroomie możesz się zastanawiać, czy jest duża różnica między suwakami Kontrast i Przejrzystość.
Za pomocą histogramu pokażę efekty, jakie każdy z nich ma na obraz.
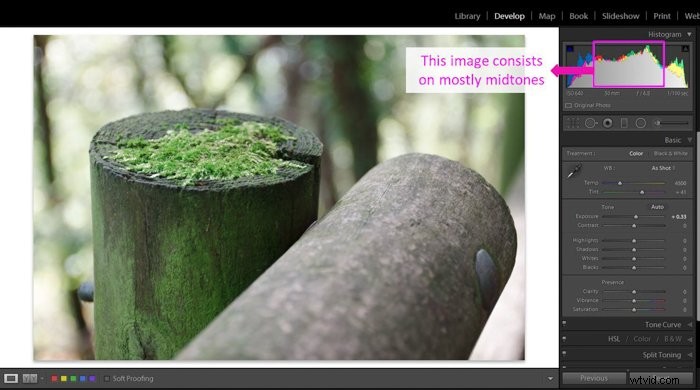
Kiedy zwiększasz kontrast obrazu, przesuwając jego suwak w prawo, przyciemniasz cienie i rozjaśniasz światła.
Zasadniczo, z kontrastem, rozciągasz histogram, ponieważ różnica między ciemnością a jasnością jest większa.
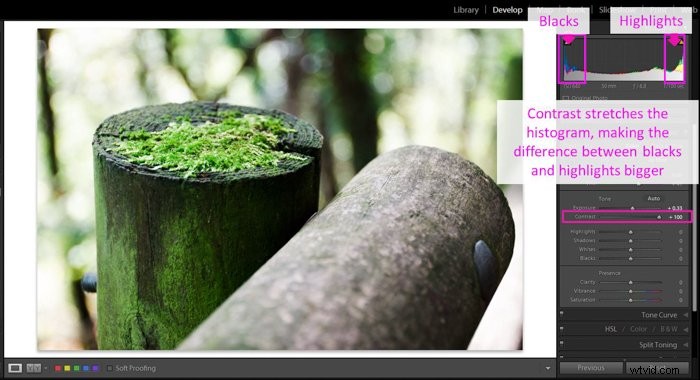
Przejrzystość nie ma tak silnego wpływu na histogram. Zwiększa zakres tonalny głównie w średnich tonach, a także sprawia, że obraz jest nieco ciemniejszy, jednocześnie chroniąc jasne obszary.
Histogram pozostaje taki sam po lewej stronie (podświetlenia). Zmienia się w środku (półtony) i po prawej stronie (cienie i czerń).
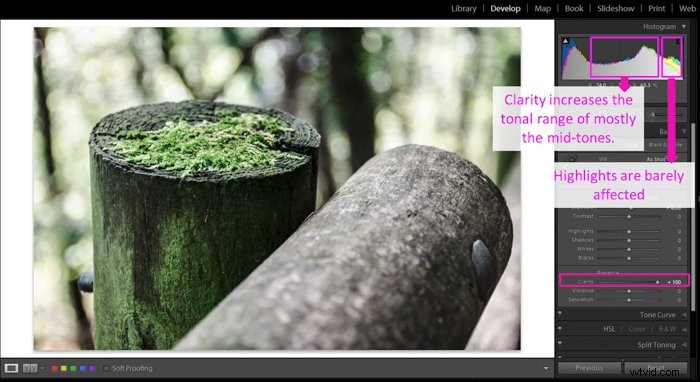
Porównaj jasność Lightroom z wyostrzaniem
Podobnie jak w przypadku klarowności, wyostrzanie w Lightroomie wpływa również na krawędzie między tonami. Nie ma to wpływu na histogram zdjęcia. W rzeczywistości w podglądzie Lightroom nie zauważysz dużej zmiany. Efekt wyostrzenia można docenić dopiero po powiększeniu lub zobaczeniu oryginalnego rozmiaru zdjęcia.
Z drugiej strony klarowność wpływa tylko na krawędzie tonów średnich i jak pokazałem w poprzedniej sekcji, ma to wpływ na histogram.
Oprócz podkreślania tekstur, modyfikuje również niektóre odcienie obrazu. Zwykle sprawia to, że wyglądają nieco ciemniej.
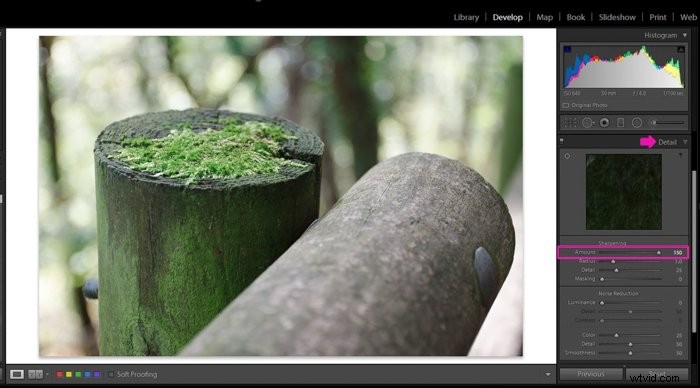
Różne sposoby wprowadzania zmian w przejrzystości zdjęć
Teraz twoja kolej, aby wypróbować suwak przejrzystości i lokalne korekty. Oto jak używam przejrzystości, aby poprawić moje zdjęcia.
Użyj przejrzystości, aby zwiększyć teksturę w budynkach i fotografii ulicznej
Zwiększenie wyrazistości budynków w fotografii architektonicznej lub ulicznej sprawdza się dobrze. Dodaje tekstury i detali. Przejrzystość sprawia, że tego typu obrazy się wyróżniają.
Tylko upewnij się, że nie nadużywasz przejrzystości, aby obraz nadal wyglądał naturalnie.


Ta sztuczka działa dobrze w przypadku obiektów, które wyglądają na stare lub porzucone. Ponieważ zwykle mają dużo tekstur, odrobina przejrzystości dodaje odrobinę dramatyzmu.


Zwiększ szczegóły oczu i ust oraz zmniejsz jasność skóry
Przejrzystość przydaje się podczas edycji portretów. Przede wszystkim możesz uwydatnić takie partie ciała jak oczy i usta zwiększając ich wyrazistość. Ponieważ są to korekty lokalne, lepiej jest użyć narzędzia pędzla.
Zwiększając przejrzystość, przyciemnisz również obszar, który szczotkujesz. Być może będziesz musiał nieco zwiększyć ekspozycję, zwłaszcza jeśli chcesz dodać oczom wyrazistości.

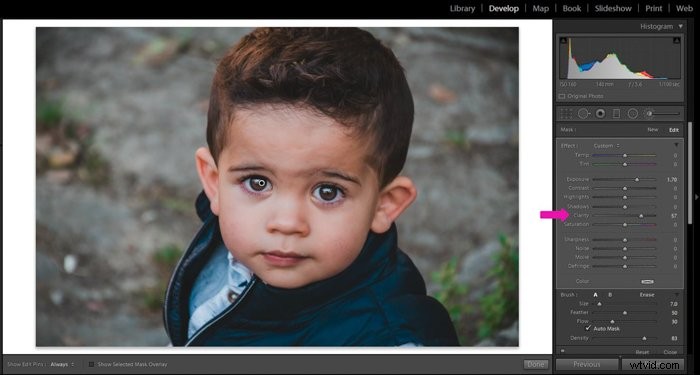

W przypadku większości portretów unikam zwiększania wyrazistości skóry. Podkreśla wszelkie zmarszczki lub niedoskonałości skóry, a modelki zwykle nie są z tego powodu zadowolone.
W rzeczywistości możesz szczotkować skórę i stosować ujemną wartość jasności. Dzięki temu skóra będzie wyglądać gładko, ponieważ zmniejszysz szczegółowość.
Ważne jest, aby był naturalny. Unikaj skrajnie ujemnych wartości, które sprawią, że skóra będzie wyglądać jak plastik.


Zwiększ przejrzystość portretów, aby dodać dramatyzmu i podkreślić emocje
Jest jeden przypadek, w którym dobrym pomysłem jest zwiększenie przejrzystości portretów, w tym skóry. To wtedy chcesz nadać postaci dramatyczny wygląd lub przekazać określone emocje.
Możesz chcieć, aby zmarszczki wyglądały na bardziej oczywiste, aby podkreślić wiek swojej modelki. Lub możesz chcieć uzyskać wygląd, który pokazuje ich jako silne postacie. Jest to jeszcze bardziej widoczne, jeśli portret jest czarno-biały.
Pamiętaj, że nie wszystkie modelki chcą widzieć siebie z tak mocnymi cechami. Używaj go zawsze z szacunkiem i z ludźmi, o których wiesz, że spodoba się efekt przejrzystości.

Zwiększ przejrzystość w zachmurzonym niebie, aby wyskoczyły
Jeśli jesteś fotografem krajobrazu, możesz również poprawić swoje zdjęcia, dostosowując ich klarowność. Działa dobrze na chmurach, jeśli chcesz podkreślić ich teksturę.
Jeśli nie chcesz wpływać na klarowność całego obrazu, możesz użyć narzędzia pędzla, aby pomalować chmury, a następnie zwiększyć lokalnie klarowność.


Użyj przejrzystości w fotografii przyrodniczej, aby tworzyć bardziej realistyczne zdjęcia
Niektóre zwierzęta mają piękne wzory, które można podkreślić, zwiększając ich wyrazistość. Użyj pędzla, aby malować tylko na obszarach włosów, piór lub łusek.
Pamiętaj, aby zachować klarowność na umiarkowanym poziomie, aby uzyskać bardziej realistyczny obraz.


Nie tylko zwierzęta mogą skorzystać z tego narzędzia. Możesz zwiększyć teksturę i szczegółowość kwiatów, liści lub dowolnego innego naturalnego elementu, szczotkując je ze zwiększoną wartością przejrzystości.
Z drugiej strony możesz również zmniejszyć przejrzystość, aby uzyskać senny efekt. Będzie to dobrze działać w przypadku niektórych elementów natury, takich jak kwiaty.


Wniosek
Przejrzystość to doskonałe narzędzie do podkreślania tekstur i szczegółów oraz do nadania obrazom dodatkowego kontrastu. Pamiętaj, że działa to głównie w średnich tonach. Oryginalny obraz z samymi cieniami i światłami nie poprawi się znacznie.
Jak każde inne narzędzie do edycji, należy mądrze używać przejrzystości, aby poprawić swoje obrazy, ponieważ jeśli przesuniesz je za daleko, Twoje zdjęcia będą wyglądać nienaturalnie.
Wskazówka, aby uniknąć nadmiernego edytowania jasności, to zrobić sobie przerwę od komputera. Idź i zrób coś innego, odpocznij na chwilę, nawet jeśli to tylko kilka minut.
Kiedy wrócisz, aby spojrzeć na edytowane obrazy, łatwiej będzie zobaczyć, czy przesadziłeś z narzędziem do przejrzystości.
