Zawsze powinniśmy starać się, aby zdjęcie było idealne w aparacie. Ale często będą małe miejsca, które trzeba poprawić, aby uzyskać ostateczny obraz. W tym celu możesz użyć narzędzia do usuwania plam w Adobe Lightroom.
Przyjrzyjmy się tajnikom korzystania z usuwania plam w Lightroomie.
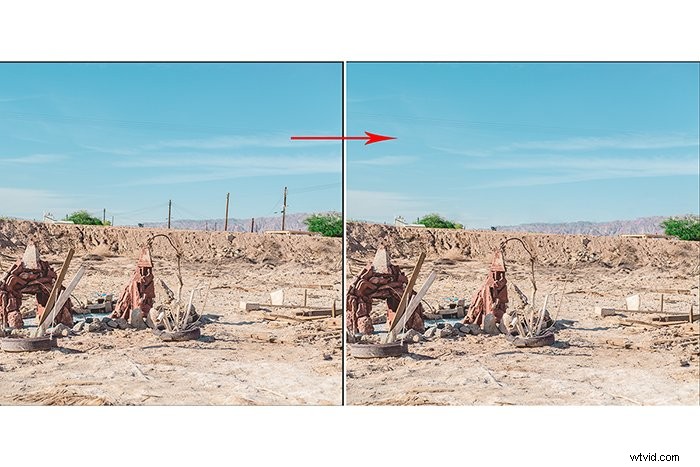
Co to jest narzędzie do usuwania plam?
Za pomocą narzędzia do usuwania plam można wykonać proste poprawki. Bez względu na rodzaj wykonywanej pracy fotograficznej!
Możesz go użyć do naprawy przebarwień skóry, drobinek kurzu lub niedoskonałości na portretach. Lub usunąć rozpraszające elementy, takie jak gałęzie drzew lub ludzi w krajobrazach, plamy ze śmieci, kłaczki lub plamy z dowolnego miejsca. Możesz nawet usunąć kurz z czujnika aparatu.
Narzędzie do usuwania plam w Lightroomie jest bardzo podobne do narzędzia do klonowania i pędzla gojącego w Photoshopie. Narzędzie do usuwania plam ma dwie opcje:klonowanie lub leczenie.
Po ustawieniu na klonowanie pędzel odciska dokładną replikę miejsca odniesienia. Po ustawieniu na leczenie pędzel pobiera obszar próbki i dopasowuje oświetlenie i teksturę, dzięki czemu jest bardziej zmieszany.
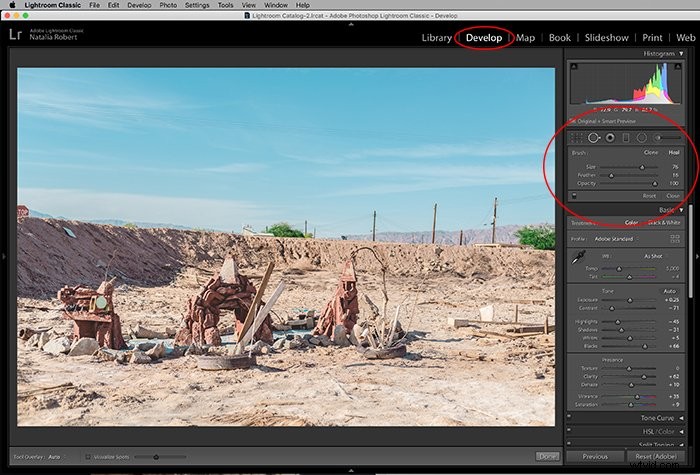
Krok 1. Znajdź narzędzie do usuwania plam
Narzędzie do usuwania plam można znaleźć w module Develop programu Lightroom. To drugie narzędzie od lewej pod Histogramem.
Gdy ten zestaw suwaków się otworzy, w prawym górnym rogu zobaczysz opcję klonowania lub leczenia.
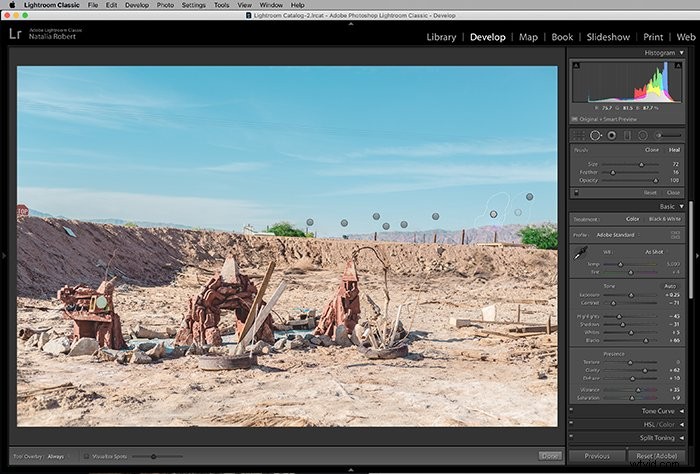
Krok 2. Utwórz miejsce do poprawienia
Po kliknięciu w miejsce, które ma być retuszowane, pojawia się biały kontur. To jest obszar, który zostanie poprawiony.
W tym samym czasie pojawia się inny obszar z białym konturem, na którym znajduje się strzałka z pierwotnego miejsca. Ten drugi obszar to próbkowane miejsce.
Po wybraniu miejsca do poprawienia możesz kliknąć, aby wybrać jedno miejsce, lub kliknąć i przeciągnąć, aby wybrać większy obszar. Tak czy inaczej, zobaczysz wybrany obszar i pojawi się obszar próbki.
Krok 3. Dostosuj wybór miejsca
Po wybraniu miejsca do poprawienia możesz dostosować suwaki! Suwaki dostosują rozmiar pędzla, wtapianie i krycie.
Możesz także przesunąć wybrany punkt w celu skorygowania lub obszar próbki. Lightroom automatycznie wybierze obszar próbki, który uważa za odpowiedni, aby dopasować obszar do skorygowania. Nie zawsze jest to idealny obszar próbki.
Aby przesunąć dowolny obszar, kliknij i przeciągnij, aż znajdzie się we właściwym miejscu!
Jeśli chcesz wykonać dodatkowe klonowanie lub leczenie, po prostu kliknij ponownie inny obszar zdjęcia, a Lightroom utworzy tam nowy pędzel do usuwania plam.
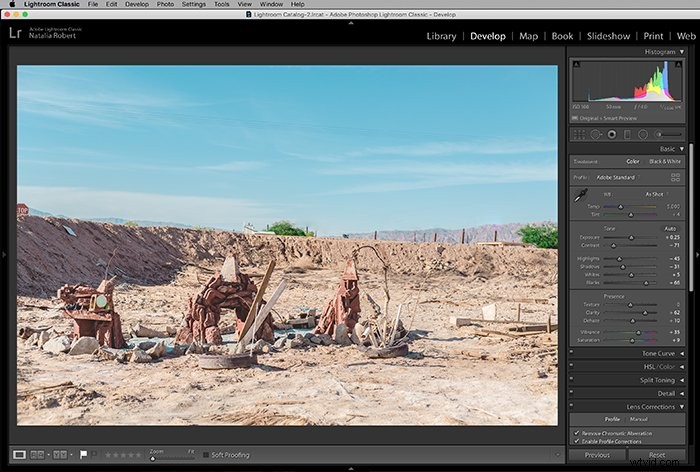
Wskazówki i skróty dotyczące narzędzia do usuwania plam
Jeśli chcesz mieć pewność, że wszystkie plamy zostaną poprawione na zdjęciu, jednym ze sposobów sprawdzenia swojej pracy jest włączenie opcji Wizualizuj plamy.
Po otwarciu narzędzia do usuwania plam możesz znaleźć ustawienie Wizualizuj plamy w lewym dolnym rogu modułu Develop.
Jeśli to zaznaczysz, zobaczysz, że zdjęcie będzie czarno-białe. Suwak obok pola wyboru pozwala ustawić jego czułość. To doskonały sposób na sprawdzenie, czy jakiekolwiek drobne lub subtelne plamki nadal wymagają korekty!
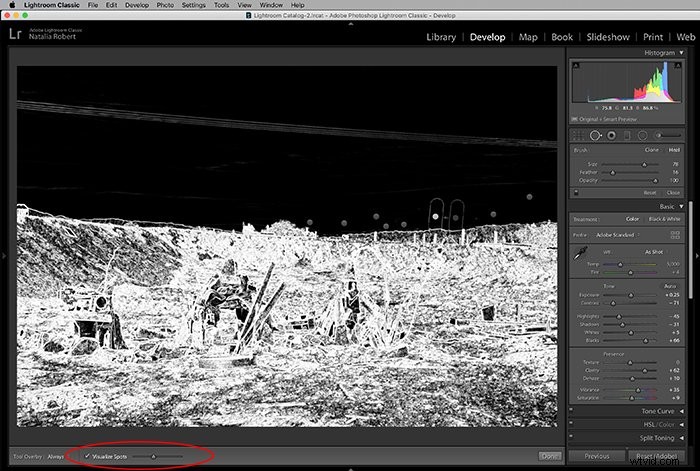
Dla tych z Was, którzy lubią używać skrótów klawiaturowych, aby przyspieszyć przepływ pracy, oto lista, która dotyczy narzędzia do usuwania plam:
- Q =Uzyskaj dostęp do narzędzia do usuwania plam;
- Shift + Q =przełączanie między ustawieniem klonowania i leczenia;
- Command + Option + przeciągnij, aby ustawić rozmiar =Utwórz okrągły punkt od środka (Mac);
- Control + Alt + przeciągnij, aby ustawić rozmiar =Utwórz okrągły punkt od środka na zewnątrz (PC);
- Ukośnik odwrotny (/) =Wybierz nową próbkę;
- A =Włącz/wyłącz opcję Wizualizuj punkty;
- Kontrola + kliknij punkt =Aby usunąć punkt (PC);
- Polecenie + kliknij miejsce =Aby usunąć miejsce (Mac);
- Lewy nawias kwadratowy ( [ ) =zmniejsz rozmiar zaznaczenia punktu;
- Prawy nawias kwadratowy ( ] ) =Zwiększ rozmiar zaznaczenia punktu;
- Przewijanie w górę lub w dół =Zwiększanie i zmniejszanie rozmiaru wybranego miejsca.
Wniosek
Chociaż dążymy do perfekcji w aparacie, poprawki są koniecznością w przypadku większości końcowych zdjęć. Lightroom oferuje narzędzie do usuwania plam, dzięki któremu retusz jest prosty i szybki!
Sprawdź, jak korzystać z narzędzia do czyszczenia, wybielić zęby lub jak uzyskać efekt turkusowy i pomarańczowy w Lightroomie!
