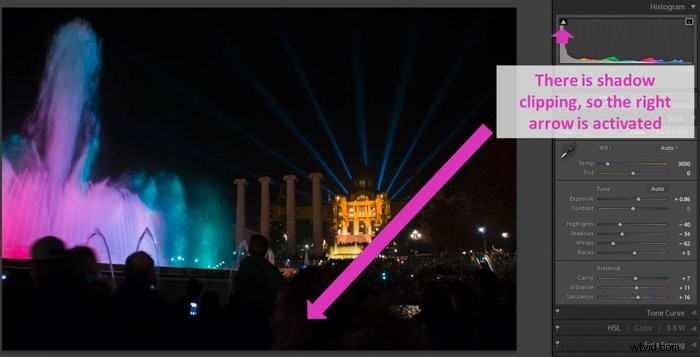W tym samouczku pokażemy, jak interpretować histogram Lightroom i używać go w przetwarzaniu końcowym.
Co to jest histogram
Histogram to graficzna reprezentacja mierzalnych danych. Jest to w zasadzie wykres. Ma oś X pokazującą wartości określonej zmiennej oraz oś Y pokazującą ilość lub częstotliwość każdej wartości.
W fotografii spotykamy dwa histogramy:histogram obrazu i histogram koloru. Pierwsza pokazuje rozkład tonalny obrazu. Wykreśla liczbę pikseli, jaką ma każda wartość tonalna na obrazie. Ta ostatnia reprezentuje rozkład kolorów na obrazie.
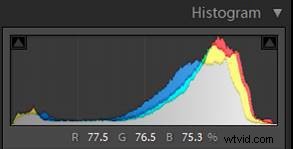
Histogram obrazu jest często wyświetlany w samym aparacie, a także w Lightroomie. Pomaga nam poznać zakres tonów uchwyconych na zdjęciu. Pomaga nam również sprawdzić, czy jakiekolwiek szczegóły zostały utracone z powodu nadmiernej lub niedostatecznej ekspozycji (obszary przycięte).
Histogram kolorów może być postrzegany jako połączenie trzech histogramów, każdy dla zakresu tonalnego czerwonego, niebieskiego i zielonego.
Jak interpretować histogram
Aby zinterpretować histogram, musimy go rozbić i zrozumieć krok po kroku. Tony są ułożone wzdłuż osi X wykresu od lewej do prawej, przechodząc od ciemnych do jasnych.
Oś podzielona jest na obszary. Od lewej do prawej:
Czarne to miejsce, w którym piksele są tak ciemne, że nie możemy odróżnić i zobaczyć szczegółów.
Cienie też mają ciemne piksele. Ale możemy zobaczyć pewne szczegóły i rozróżnić kolory.
Półcienie to miejsca, w których widzimy wyraźne szczegóły i różne kolory.
Wysokie tony to miejsce, w którym mamy jasne kolory i widzimy szczegóły, ale mamy mniejszy kontrast.
Białe mają piksele tak jasne, że nie możemy odróżnić szczegółów ani kolorów.
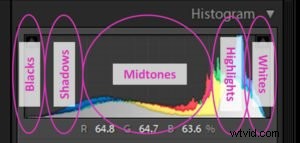
Jak wygląda histogram w Lightroomie
Histogram Lightroom pokazuje również rozkład kolorów. Osiąga się to dzięki nałożeniu na siebie trzech wykresów tonalnych, czerwonego, zielonego i niebieskiego.
W półcieniach często widzimy, że wykresy nakładają się i pokrywają się nawzajem.
Obszary histogramu, w których czerwony nakłada się na zielony, są wyświetlane na żółto. Obszary, w których niebieski zachodzi na siebie na zielono, są wyświetlane w kolorze turkusowym.
Obszary, w których czerwony nakłada się na niebieski, są wyświetlane w kolorze magenta.
Wszystkie trzy kolory nakładają się na szarych obszarach.
Jeśli obraz ma więcej określonego koloru, histogram pokaże również więcej tego koloru. Jeśli obraz ma więcej określonego koloru w jaśniejszych odcieniach, kolor ten będzie bardziej widoczny po prawej stronie.
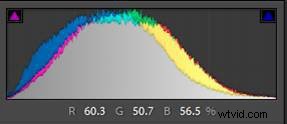
Najedź kursorem na obraz. Widać, że procenty czerwieni, zieleni i niebieskiego w tym obszarze pojawiają się pod histogramem.
Czego możesz dowiedzieć się o zdjęciu, sprawdzając jego histogram Lightroom
Histogram może dostarczyć wielu informacji o obrazie.
Twój histogram może rozciągać się na środku osi i wyglądać jak wzgórze lub grzbiet z kilkoma szczytami.
Wtedy twój obraz ma głównie półcienie i nie ma obszarów z prześwietlonymi światłami lub zbyt ciemnymi cieniami.

Twój histogram może znajdować się głównie po lewej stronie. Oznacza to, że większość pikseli obrazu należy do cieni i czerni.
Może to być spowodowane robieniem zdjęć sceny z dużą ilością czerni. Może też oznaczać, że obraz jest niedoświetlony.
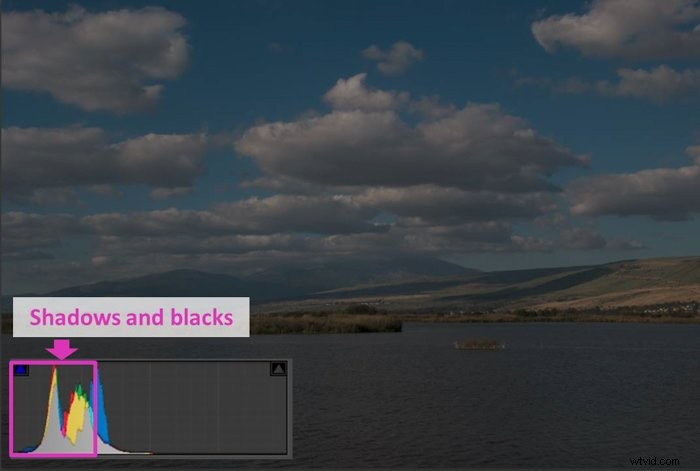
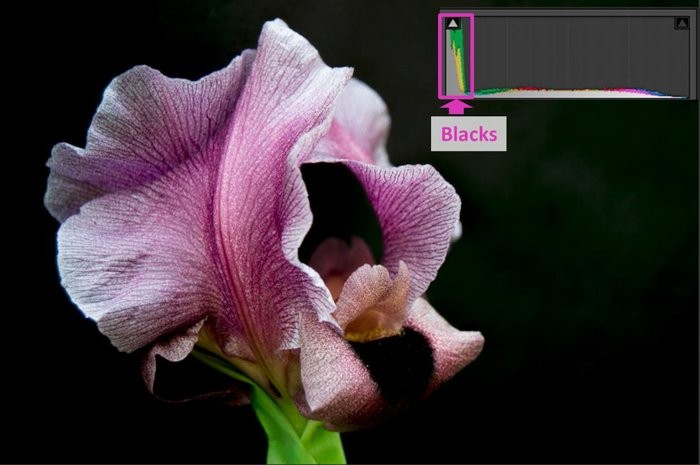
Jeśli histogram znajduje się w większości po prawej stronie, oznacza to, że obraz ma dużo świateł i bieli.
Albo robisz zdjęcie białej sceny, albo zdjęcie jest prześwietlone.
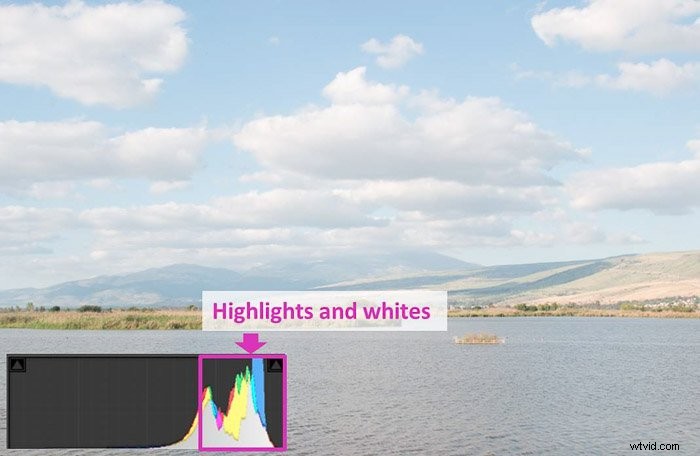

Kontrast obrazu można również odczytać za pomocą histogramu. Histogram, który zawiera głównie półcienie, należy do obrazów o niskim kontraście.
Histogram ze szczytami na 2 krawędziach należy do sceny o wysokim kontraście.
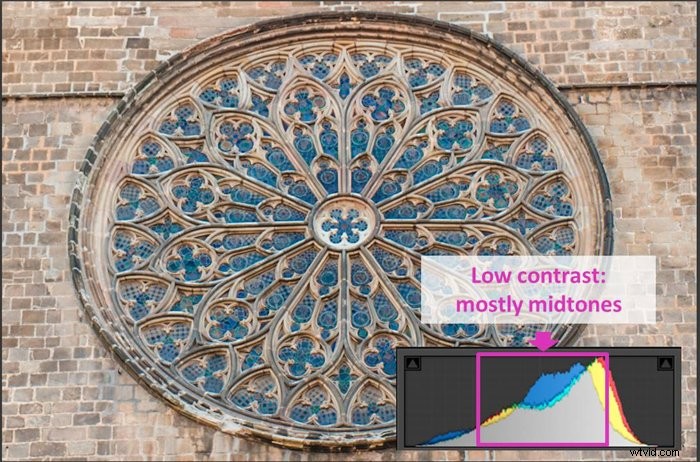
Kroki do rozważenia przed zmianą obrazu zgodnie z histogramem Lightrooma
Przed rozpoczęciem pracy z histogramem należy wziąć pod uwagę kilka rzeczy.
Jako pierwszy krok zalecam najpierw przycięcie obrazu. Podczas przycinania Lightroom ponownie dostosowuje histogram zgodnie z nowym obrazem.
Jeśli dokonasz zmian w oryginalnym obrazie zgodnie z histogramem, a następnie go przytniesz, może być konieczne ponowne wykonanie zmian.

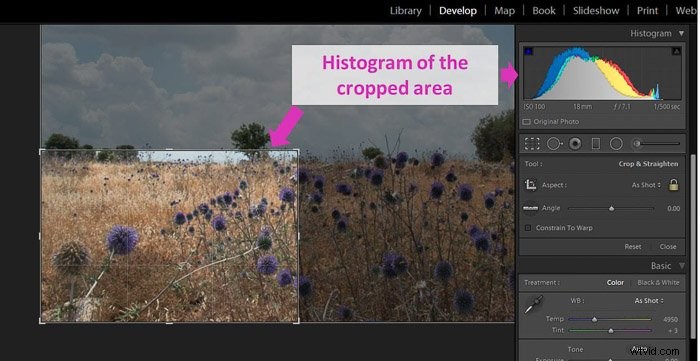
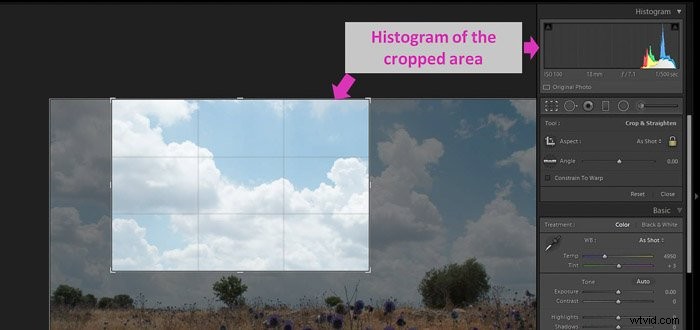
Korekty balansu bieli mają również wpływ na histogram kolorów. Lepiej to dostosować przed wykonaniem jakichkolwiek innych zmian.
Balans bieli można dostosować za pomocą suwaka w panelu Podstawowym modułu Develop.
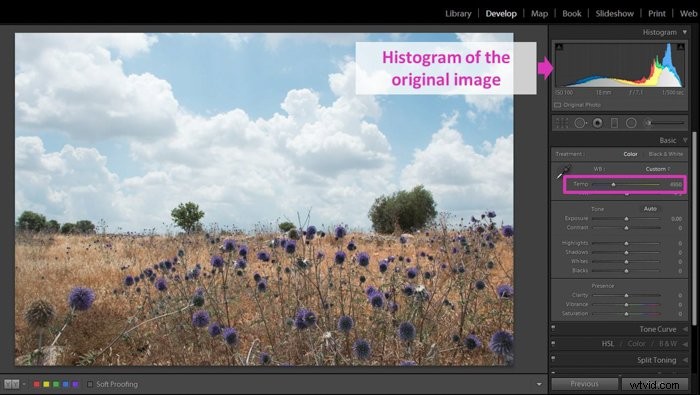
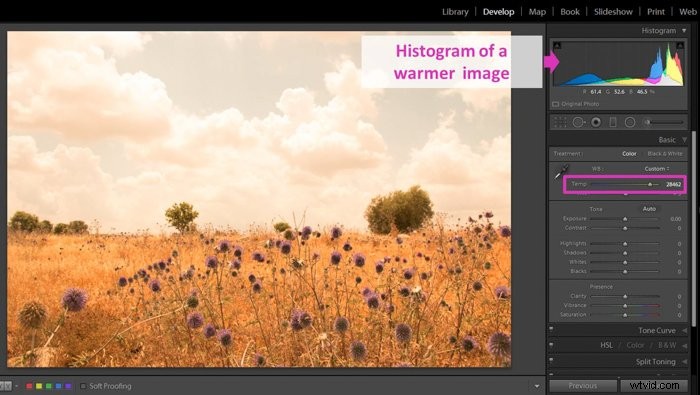
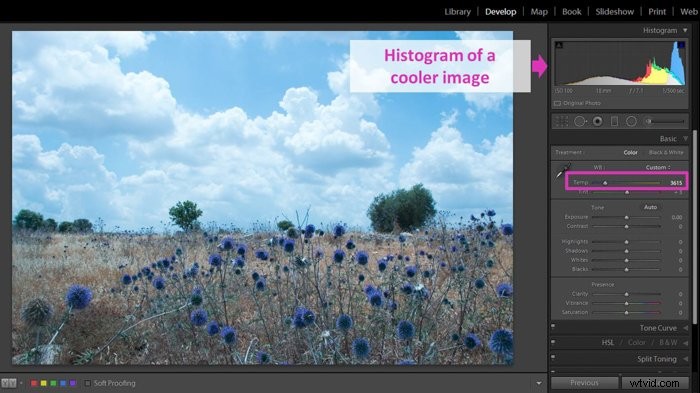
Zmień histogram z modułu programistycznego Lightroom
Histogram można zmienić na różne sposoby. Możesz użyć suwaków w panelu podstawowym. Gdy przesuniesz jeden z nich, zobaczysz, że obszar dotknięty najbardziej na histogramie ma kolor jasnoszary.
Suwaki mające największy wpływ na histogram to Ekspozycja (półtony), światła, cienie, biele i czernie. Każdy z nich odpowiada obszarowi na histogramie.
Jeśli chcesz wyzerować suwak, możesz to zrobić, klikając dwukrotnie jego nazwę.
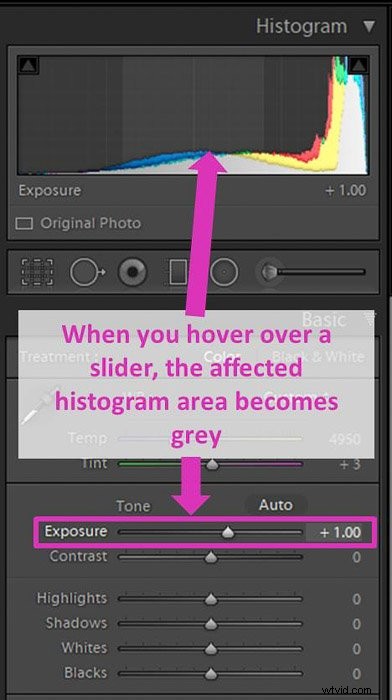
Możesz także zmienić histogram, klikając i przeciągając w jego obszarach.
To jest dokładnie to samo, co przy użyciu suwaków. Wybór takiego czy innego sposobu jest kwestią osobistych preferencji.
W rzeczywistości zmiany wprowadzone przez przeciągnięcie histogramu pojawią się w podstawowych suwakach.
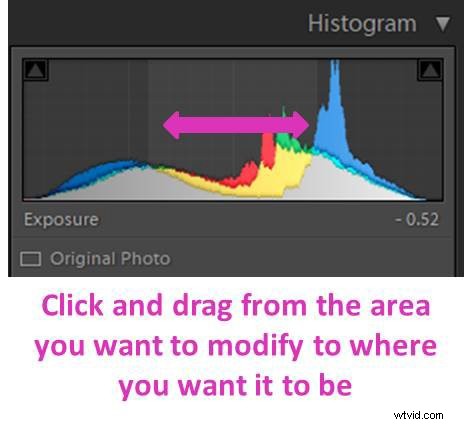
Znajdź obcięte obszary swoich obrazów za pomocą histogramu Lightroom
Histogram może również pomóc w sprawdzeniu, czy na obrazie znajdują się jakieś obcięte obszary. Obszar jest przycinany, gdy światła są rozświetlone (wypalone) lub cienie są czarne.
Oznacza to, że te konkretne piksele nie mają informacji. Są czysto białe (przycięte światła) lub czysto czarne (przycięte cienie).
Histogram z przyciętymi obszarami będzie miał wysoki pik na jednej lub obu krawędziach. Jakby podjeżdżał po prawej lub lewej stronie wykresu.
Patrząc na histogram, możesz mieć wątpliwości co do przycinania. Szczyty mogą być nieco mylące na krawędziach.
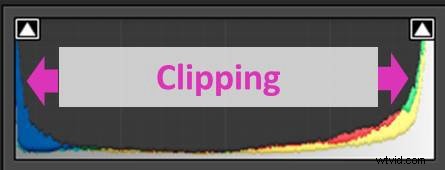
Lightroom oferuje trochę pomocy w rozpoznawaniu przyciętych obszarów. Szybkim sposobem jest spojrzenie na małe strzałki w górnych rogach histogramu.
Ten po prawej odpowiada podświetleniom. Ten po lewej odpowiada cieniom.
Jeśli strzałki są wyłączone, oznacza to, że na obrazie nie ma przyciętych obszarów.
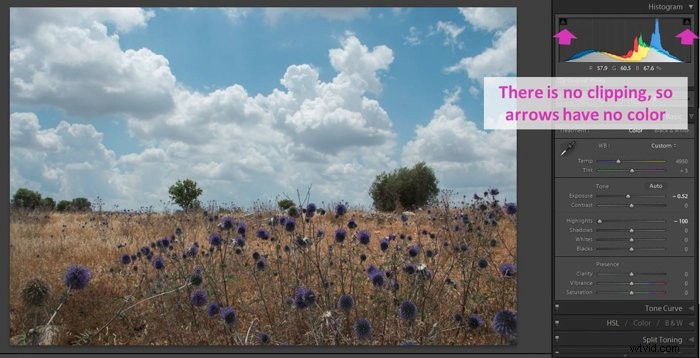
Jeśli są aktywowane, oznacza to, że występuje pewien poziom przycinania.
To szybki sposób na sprawdzenie. Nie jest to najbardziej pouczające, ponieważ nie mówi, gdzie i ile pikseli zostało przyciętych.
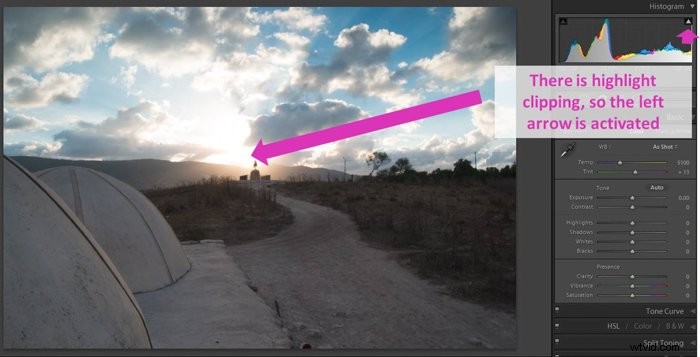
Użyj kolorów ostrzegawczych Lightroom do wykrywania przyciętych obszarów
Bardziej dokładnym sposobem sprawdzenia przycinania jest aktywacja kolorów ostrzegawczych przycinania. Możesz to zrobić za pomocą skrótu J.
Lightroom oznaczy przycięte cienie na obrazie kolorem niebieskim. Przycięte fragmenty będą wyświetlane na czerwono. Możesz go dezaktywować, klikając ponownie J.

Jeśli chcesz aktywować tylko jeden z kolorów ostrzegawczych, kliknij jedną z małych strzałek u góry histogramu. Jeśli chcesz zaznaczyć cienie, kliknij strzałkę w lewo. Jeśli chcesz zaznaczyć najciekawsze momenty, kliknij właściwy.
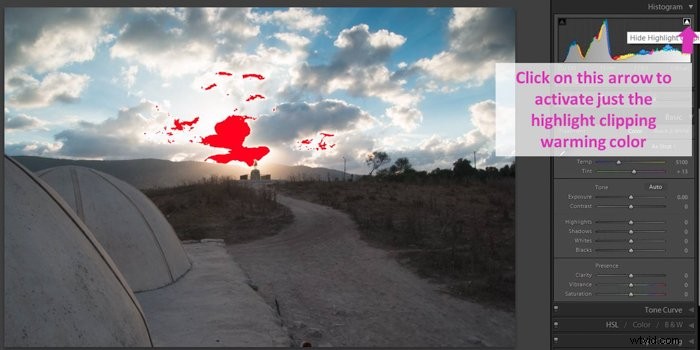
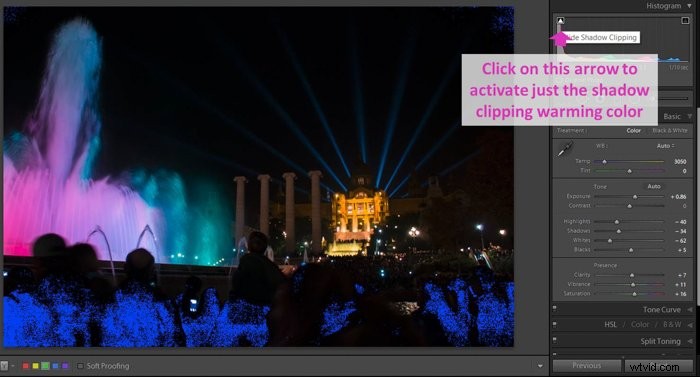
Innym sposobem sprawdzenia przycinania jest przytrzymanie Alt (Opcja) i przeciągnięcie dowolnego z suwaków w panelu Podstawowym (z wyjątkiem suwaka kontrastu).
Lightroom maskuje obszary, które nie są przycięte. Podczas przesuwania suwaka pokaże ci te, które są przycięte w różnych kolorach. Dzieje się tak z powodu wprowadzanych zmian.
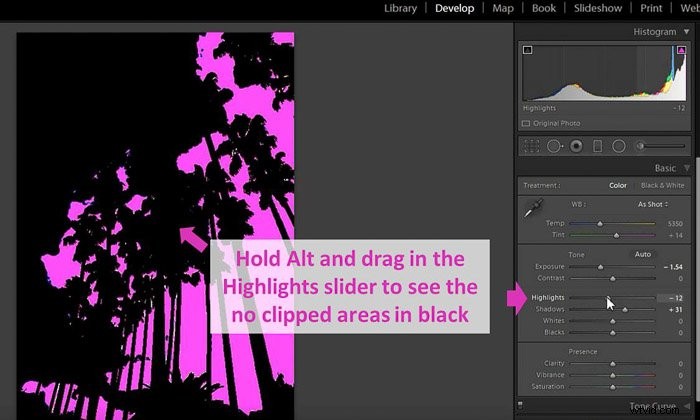
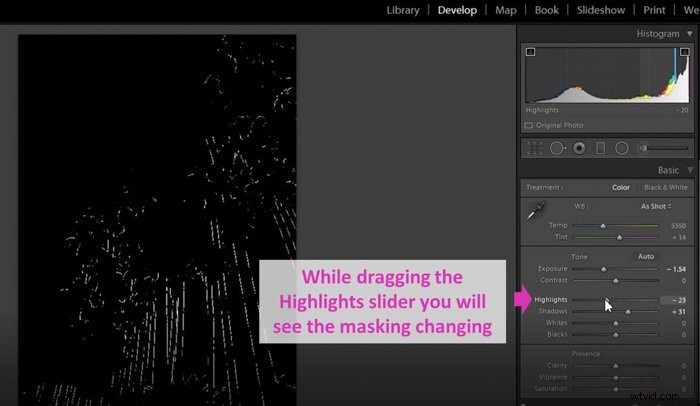
Napraw przycięte obszary za pomocą podstawowych suwaków
Lightroom umożliwia naprawianie przyciętych obszarów. Przede wszystkim aktywuj ostrzeżenia o przycinaniu, aby zobaczyć, z jakimi obszarami na zdjęciu występują problemy. Następnie przesuń suwaki panelu podstawowego, aż zmniejszysz przycinanie do akceptowalnego poziomu.
Szczególnie przydatne są dwa suwaki:Światła i Cienie. Przesuwając suwak Highlights w lewo, zmniejszysz Highlights. Przesuwając suwak cieni w prawo, odzyskasz szczegóły z cieni.
Jak naprawić przycinanie cieni w niedoświetlonych obrazach
Możesz mieć niedoświetlone obrazy z przyciętymi cieniami. Zacząłbym od zwiększenia ekspozycji. Następnie przesuń suwak cienia w prawo, aby odzyskać szczegóły z tych obszarów.
Pobawę się też trochę czarnym suwakiem. Podczas wprowadzania tych zmian możesz stracić nieco kontrast, więc zwykle zwiększam go za pomocą suwaka.
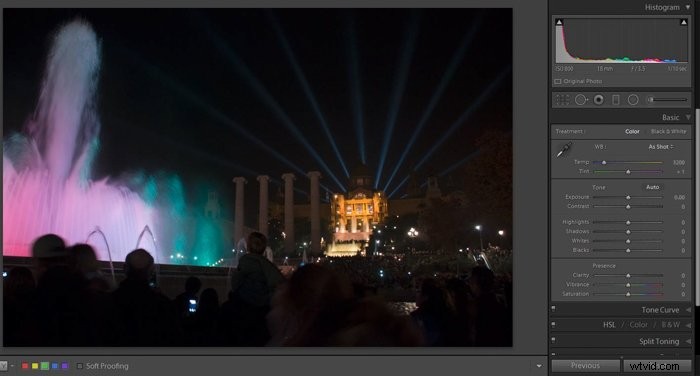
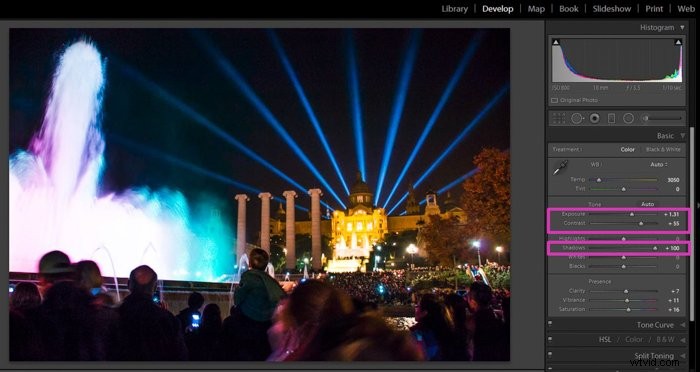
Podczas naprawiania przyciętych cieni możesz przyciąć światła. Zauważ, że w tym przykładzie straciłem szczegóły w fontannie.
Aby się upewnić, sprawdziłem to z kolorami ostrzegawczymi przycinania.

Łatwo to naprawić. Musisz ponownie dostosować podświetlenia.

Jak naprawić przycinanie podświetlenia w prześwietlonych obrazach
Możesz mieć prześwietlony obraz z przyciętymi światłami. W takim przypadku zawsze przesuwam suwak podświetleń w lewo i zmniejszam ekspozycję.
Możesz mieć obszary, które są spalone na oryginalnym zdjęciu. Musisz wiedzieć coś, co robi Lightroom. Podczas próby ich odzyskania dodaje szarość do pikseli, które pierwotnie zostały wyrzucone.
W niektórych przypadkach ten efekt może działać dobrze. Ale jeśli masz duży obszar do odzyskania, wynik może Ci się nie spodobać.
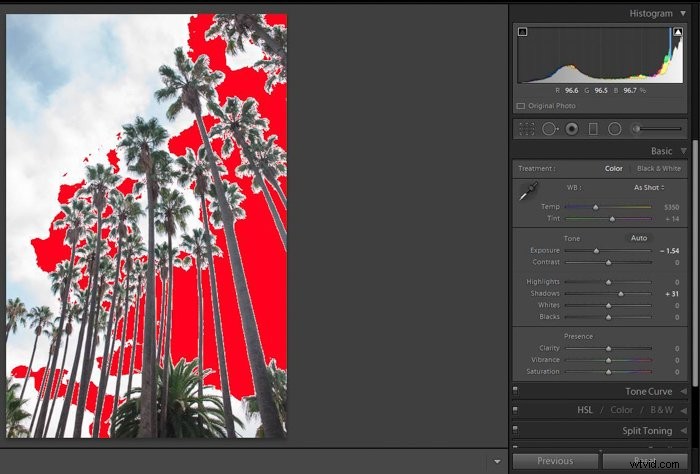
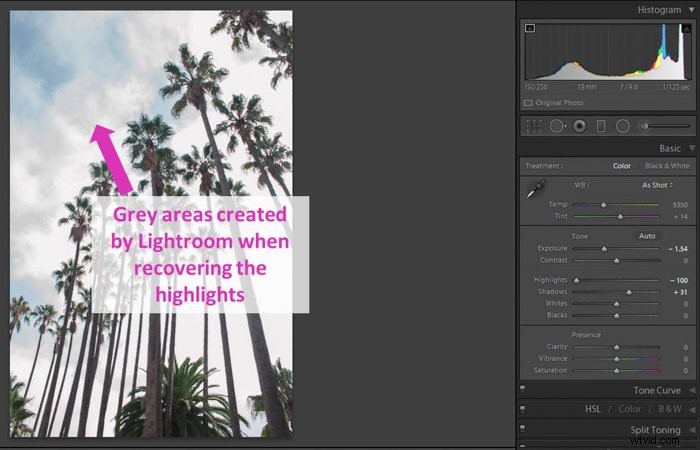
Użyj histogramu Lightroom, aby rozwiązać problemy z wyświetlaniem
Jest to jedna z wielkich zalet pracy z histogramem. Wyświetla atrybuty tonalne i kolorystyczne obrazu niezależnie od jakości i ustawień ekranu.
Korzystając z histogramu, możesz sprawdzić dokładność wyświetlacza. Jeśli obraz wydaje się stosunkowo jasny, ale histogram znajduje się po lewej stronie, mówi nam to o dwóch rzeczach. Po pierwsze, że obraz jest niedoświetlony. Po drugie, że ustawienia jasności ekranu są zbyt wysokie.
Jest to ważne, jeśli planujesz wyświetlanie obrazu na innych ekranach. I jest to jeszcze ważniejsze, jeśli zamierzasz go wydrukować.
Wniosek
Histogram Lightroom może być bardzo potężnym narzędziem, jeśli poświęcisz trochę czasu na jego zrozumienie. Pokazuje, jak wprowadzić bardziej odpowiednie poprawki do obrazu. Pomaga też dostrzec problemy na zdjęciach, takie jak prześwietlone lub niedoświetlone obszary.
Możesz go używać do sprawdzania i śledzenia zmian, które wprowadzasz na zdjęciu. Możesz nawet użyć go do wprowadzenia zmian zamiast używania suwaków.
Sprawdź nasze posty na temat klonowania w Lightroomie lub typowe błędy Lightrooma, które prawdopodobnie popełniasz w następnej kolejności!