Być może widziałeś tutaj kilka artykułów w Digital Photography School na temat używania histogramu podczas edycji zdjęć w Lightroomie i Photoshopie, ale może to być również bardzo przydatne narzędzie, gdy robisz zdjęcia. Większość aparatów ma możliwość wyświetlania histogramu podczas przeglądania zdjęć na tylnym ekranie LCD, a niektóre pozwalają nawet zobaczyć histogram w czasie rzeczywistym w trybie Live View. Choć na początku może się to wydawać nieco onieśmielające, nauka korzystania z histogramu podczas robienia zdjęć może mieć dramatyczny wpływ na fotografię i pomóc zrozumieć, jak uzyskać odpowiednią ekspozycję robionych zdjęć.

Dzień licytacji Sorority zapewniony przez magiczne właściwości histogramu.
Krótko mówiąc, histogram pokazuje, ile danych jest rejestrowanych dla różnych wartości kolorów czerwonego, zielonego i niebieskiego na obrazie. Chociaż zwykle można zobaczyć dane dla wszystkich trzech kolorów w oddzielnych wykresach, najbardziej przydatnym do ogólnego fotografowania jest histogram, który łączy wszystkie trzy wartości RGB w jedną wizualną reprezentację. Histogram pokazuje, ile danych zostało zarejestrowanych w całym zakresie tonalnym fotografii, od bardzo ciemnych do bardzo jasnych. Skok na wykresie oznacza, że zarejestrowano znacznie więcej danych dla tych konkretnych wartości ciemności lub jasności, a spadek oznacza, że zapisano niewiele danych. Ogólnie rzecz biorąc, prawidłowo naświetlony obraz powinien mieć histogram, który wygląda mniej więcej tak:
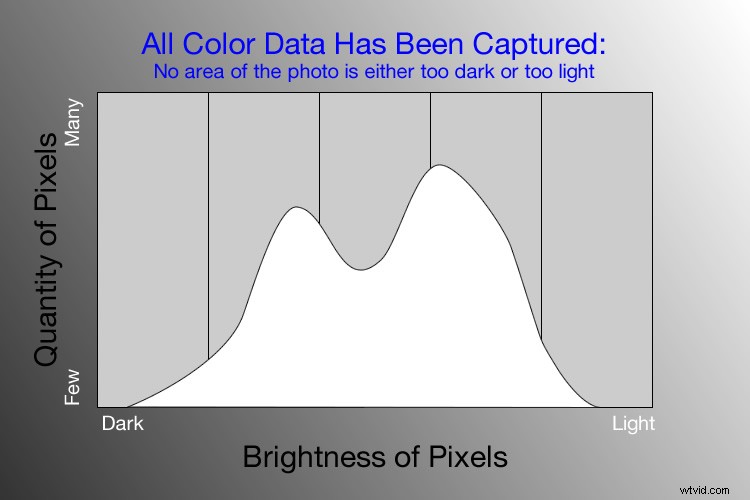
Przykład hipotetycznego histogramu dla prawidłowo naświetlonego zdjęcia.
Histogram podobny do tego przykładu oznaczałby, że większość danych dotyczących kolorów jest skoncentrowana pośrodku:największa ilość pikseli nie jest ani zbyt ciemny ani zbyt lekki . Większość zdjęć ma kilka ciemniejszych pikseli i kilka jaśniejszych pikseli, ale ogólnie wszystkie informacje przechwycone przez matrycę aparatu powinny znajdować się gdzieś pomiędzy najciemniejszym z ciemnych (tj. bardzo czarnym) a najjaśniejszym ze świateł (tj. bardzo białym). Histogram przekrzywiony w prawo wskazywałby, że obraz jest nieco prześwietlony, ponieważ większość danych dotyczących kolorów znajduje się po jaśniejszej stronie, podczas gdy histogram z krzywą po lewej stronie pokazuje obraz niedoświetlony. Jest to dobra informacja podczas korzystania z oprogramowania do obróbki końcowej, ponieważ pokazuje ona nie tylko, gdzie istnieją dane o kolorze dla danego obrazu, ale także gdzie jakiekolwiek dane zostały przycięte:to znaczy, że nie istnieją, a zatem nie mogą być edytowane. Dobrze jest również mieć informacje w terenie, takie jak w następującym przykładzie:
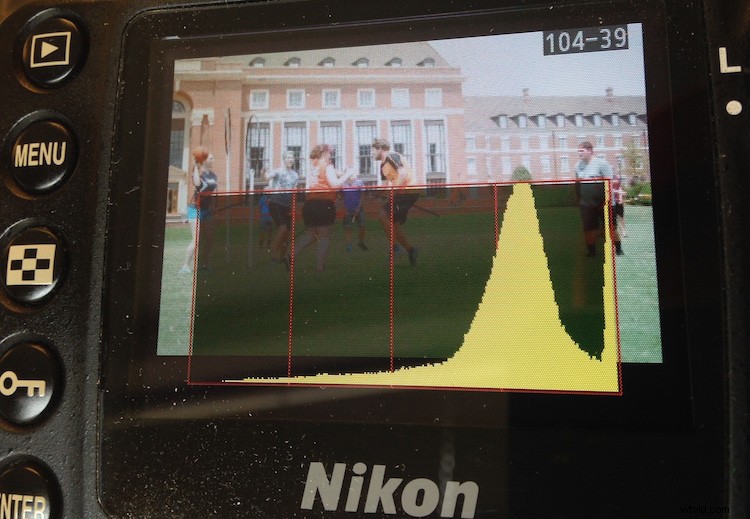
Większość aparatów umożliwia nałożenie histogramu na dane zdjęcie podczas odtwarzania lub podczas robienia zdjęcia w trybie Live View.
Mogłem od razu powiedzieć, że to zdjęcie niektórych studentów grających w quidditcha było trochę prześwietlone, ale patrząc na dane histogramu bezpośrednio na moim aparacie, uzyskałem dodatkowe informacje, które pomogły mi dostosować strzelanie na miejscu. Duża krzywa po prawej stronie mówi mi, że większość informacji o kolorze koncentruje się na jaśniejszej stronie, co w rzeczywistości jest dobrą rzeczą, ponieważ więcej danych jest faktycznie gromadzonych w podświetlonych częściach obrazu, które można następnie zmniejszyć w programie takim jak Lightroom. (Jest to technika zwana ekspozycją po prawej stronie, która jest fantastycznym sposobem, aby uzyskać więcej z fotografii, jeśli chcesz poświęcić trochę czasu na edycję zdjęć na komputerze).
Problem z tym obrazem, jak widać na powyższym histogramie, polega na tym, że wykres dosłownie znika z wykresu po prawej stronie. Oznacza to, że niektóre podświetlenia zostały przycięte:nie ma już żadnych danych, które można odzyskać, i bez względu na to, co robię w Photoshopie lub Lightroomie, niektóre fragmenty mojego obrazu są wyświetlane jako czysta biel i nie można ich edytowane. Przykładowy histogram ze zdjęcia przyciętego zarówno w najciemniejszym, jak i najjaśniejszym obszarze wyglądałby tak:
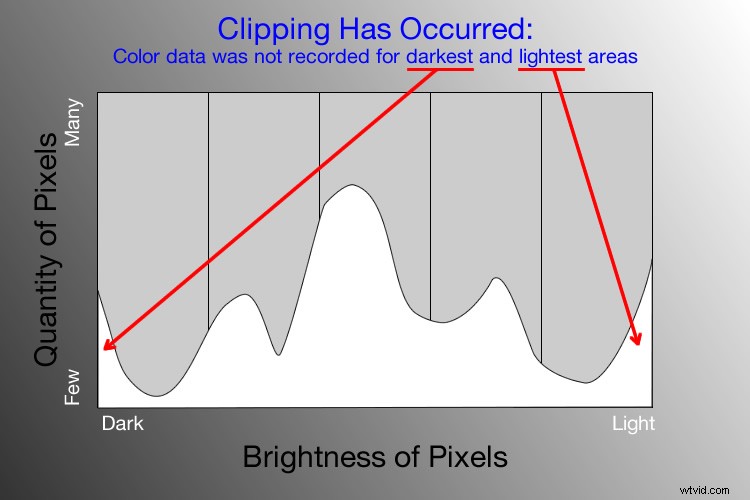
Po zrobieniu pierwszego zdjęcia i uświadomieniu sobie, że część danych zostanie utracona z powodu przycięcia, mogłem dostosować ustawienia ekspozycji i uzyskać znacznie lepszy obraz:

W quidditcha gra się nie tylko w Hogwarcie.
Histogram dla tego zdjęcia również był skoncentrowany nieco bardziej po prawej stronie, ale zaraz po wykonaniu zdjęcia zauważyłem, że żadne dane nie zostały utracone z powodu przycinania. Nie pomogło to zbytnio od razu, ale oznaczało, że miałem mnóstwo informacji do późniejszej pracy podczas edycji obrazu w Lightroomie. Jako inny przykład, oto zdjęcie wyjątkowego budynku na kampusie Uniwersytetu Stanowego Oklahoma:

Noble Research Center na kampusie Oklahoma State University.
Kiedy spojrzałem na tył aparatu, wydawało mi się, że zdjęcie było całkiem dobre. Niebo było trochę jasne, ale myślałem, że ogólnie wszystko będzie dobrze. Jest to podobne do wielu sytuacji, w których byłem, kiedy myślałem, że mogę stwierdzić, po prostu patrząc na zdjęcie na ekranie LCD mojego aparatu, czy zostało odpowiednio naświetlone, ale szybkie sprawdzenie histogramu może dostarczyć znacznie więcej informacji. Mimo że powyższy obraz początkowo wydawał się przyzwoity, histogram kamery opowiadał inną historię:
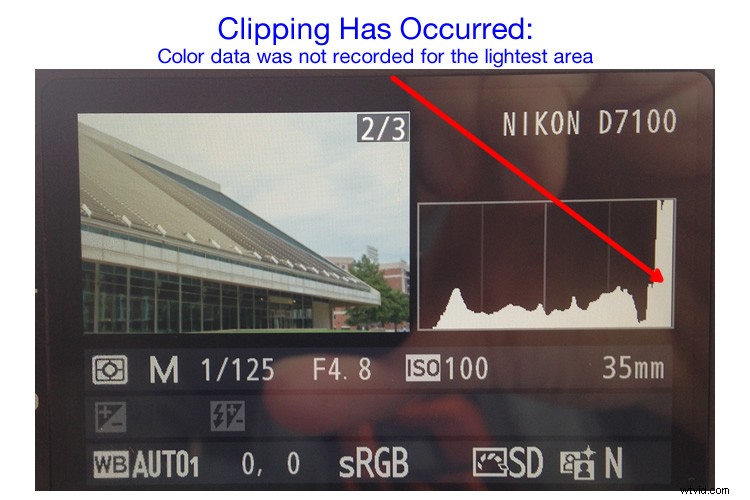
Histogram powyższego zdjęcia wskazywał na silne przycięcie podświetleń, co oznacza, że niektóre części zdjęcia były tak jasne, że nie byłbym w stanie tego naprawić w Lightroomie.
Gdybym nie spojrzał na histogram, nigdy nie zauważyłbym, że wycięto dobry fragment nieba, co oznaczało, że dla najjaśniejszych części zdjęcia nie było w ogóle danych o kolorach. Byłby to poważny problem dla mojego przetwarzania końcowego, gdy przenoszę zdjęcia do Lightrooma i dostosowuję różne parametry, aby obraz wyglądał tak, jak chcę. Po obejrzeniu histogramu ponownie dostosowałem ustawienia ekspozycji i zrobiłem kolejne zdjęcie, które miało poprawioną równowagę danych kolorów w całym spektrum:
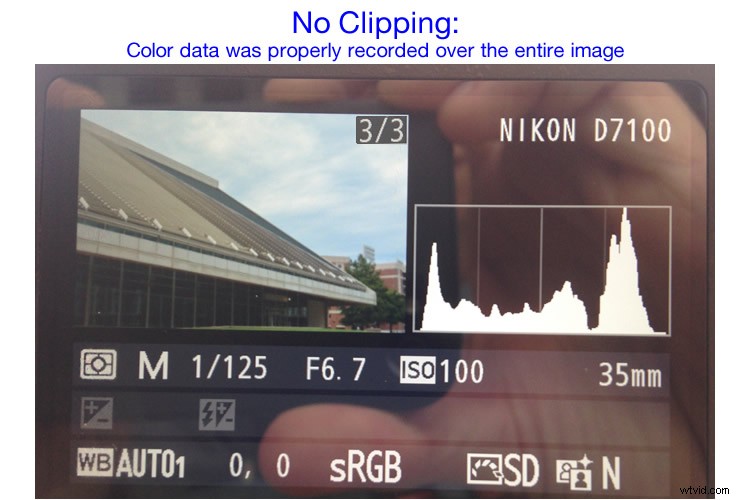
Ta sama kompozycja, ale z różnymi ustawieniami ekspozycji, które skutkowały lepszą ekspozycją bez przyciętych danych.
Ciekawym aspektem tego zdjęcia jest to, że podczas gdy niebo jest teraz odpowiednio wyeksponowane, szklane panele na budynku wydają się zbyt ciemne. Patrząc na histogram widać, że chociaż z pewnością jest dużo danych w ciemniejszych częściach obrazu (stąd skok po lewej stronie wykresu), żadne dane nie zostały utracone z powodu przycięcia. Oznacza to, że miałem dużą elastyczność, aby poprawić obraz w Lightroomie, co zaowocowało następującym gotowym zdjęciem:

Jedną z fajnych cech większości aparatów bezlusterkowych, a także niektórych lustrzanek cyfrowych podczas fotografowania w trybie podglądu na żywo, jest ich zdolność do wskazywania w czasie rzeczywistym dowolnych obszarów obrazu, które będą prześwietlone lub niedoświetlone. Jest to zwykle określane jako wzór zebry i zasadniczo nakłada serię pasków na dowolną część obrazu, w której mają zostać przycięte dane. I pamiętaj, jak wspomniałem wcześniej, wiele dzisiejszych kamer ma możliwość pokazania histogramu na żywo, który aktualizuje się w czasie rzeczywistym, dzięki czemu możesz zobaczyć nie tylko, gdzie dane kolorów na obrazie są skoncentrowane w całym spektrum światła/ciemności, ale także ostrzec Cię o każdym obcięciu, które nastąpi podczas robienia zdjęcia.
To tylko kilka przykładów tego, jak histogram może być przydatny podczas robienia zdjęć, a nie tylko podczas ich edycji na komputerze. W jaki sposób korzystasz z histogramu i jakimi innymi wskazówkami i poradami dotyczącymi używania go do ulepszania fotografii? Zostaw swoje przemyślenia w komentarzach poniżej.
