Sieć jest pełna artykułów o module programistycznym Lightrooma. To flashowa część Lightrooma, dzięki której nasze obrazy wyglądają o wiele lepiej. To naprawdę serce Lightrooma, ale jeśli nie możesz znaleźć obrazów, kiedy ich potrzebujesz, równie dobrze możesz ich nigdy nie robić. Tam właśnie znajduje się panel folderów w Lightroomie. Ponieważ jeśli Develop jest sercem Lightrooma, to moduł Library jest zdecydowanie głównym.
Moduł Biblioteka służy do zarządzania obrazami. Wykorzystuje do tego szereg narzędzi. Najważniejsze z nich to foldery i kolekcje. W tym artykule przyjrzymy się Panelowi folderów.
Panel folderów
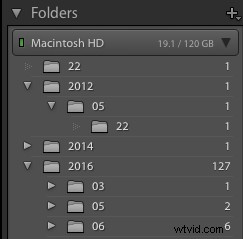
Panel Foldery pokazuje hierarchię reprezentującą foldery na dysku, które zostały zaimportowane do Lightroom bezpośrednio lub utworzone podczas importowania obrazów. Ponieważ zawiera tylko importowane foldery, może nie zawierać lub pokazywać wszystkich folderów lub podfolderów dostępnych na dysku.
Pokaż/ukryj folder nadrzędny
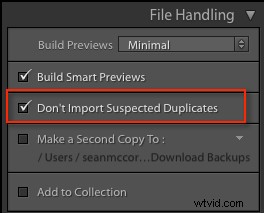
Nie importuj podejrzanych duplikatów w oknie dialogowym importu
Kluczową cechą folderów w Lightroomie jest to, że pozwalają one na umieszczenie obrazu tylko w jednym folderze. Jest to kontrolowane przez pole wyboru „Nie importuj podejrzanych duplikatów” w oknie dialogowym Importuj. Są ku temu dobre powody.
Po pierwsze, fizyczne duplikaty zajmują miejsce na dysku twardym oraz w kopiach zapasowych. Po drugie, skąd wiesz, czy szukasz odpowiedniego pliku do wyeksportowania, jeśli istnieją między nimi tylko subtelne różnice? Możesz oczywiście tworzyć różne wersje obrazu za pomocą wirtualnych kopii (bez duplikowania pliku). Piękno tego polega na tym, że kopia istnieje tylko jako podgląd na dysku, zajmując bardzo mało miejsca, ale nadal umożliwiając istnienie zarządzanego zestawu wersji.
Dzięki hierarchii w panelu Foldery możesz poruszać się w górę iw dół drzewa folderów, używając dwóch poleceń dostępnych w każdym folderze najwyższego poziomu (folderach, w których znajdują się podfoldery). Te polecenia są; Pokaż folder nadrzędny i ukryj folder nadrzędny. Pierwsza z nich pokazuje więcej drzewa folderów na dysku twardym, a druga ukrywa je.
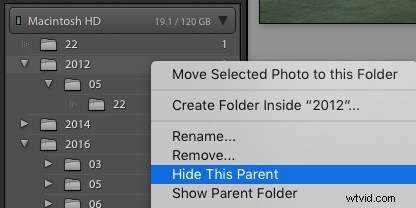
Pokaż/ukryj folder nadrzędny
Dodaj folder/podfolder
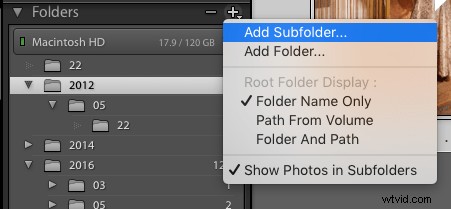
Kliknij ikonę +, aby uzyskać więcej opcji folderów
Ogólnie rzecz biorąc, większość folderów w Lightroomie jest tworzonych poza Lightroomem lub w ramach importu, ale istnieją również narzędzia do ich tworzenia w Lightroomie. Kliknij ikonę plusa (+) w nagłówku panelu Foldery, aby uzyskać dostęp do menu Foldery. Stamtąd możesz utworzyć nowy folder lub nawet podfolder w bieżącym folderze. Tworząc podfolder, możesz dołączyć obrazy, które zostaną przeniesione do niego po jego utworzeniu.
Znajdź brakujący folder/Zaktualizuj lokalizację folderu
Ważne jest, aby pamiętać, że Lightroom jest bazą danych, więc zależy to od informacji zebranych podczas importu, aby wykonać swoją pracę. Jedną z ważnych informacji jest fizyczna lokalizacja folderu na dysku twardym. Jeśli przeniesiesz folder poza Lightroom (lub nawet zmienisz jego nazwę), Lightroom straci nad nim kontrolę. Możesz ponownie połączyć folder za pomocą polecenia "Znajdź brakujący folder", ale ogólnie najlepiej jest przenosić pojedyncze foldery i obrazy w Lightroomie. Jeśli chcesz przenieść całe drzewo w inne miejsce, użyj polecenia Pokaż folder nadrzędny, aż znajdziesz się na szczycie drzewa. Następnie w systemie operacyjnym skopiuj całe drzewo do nowej lokalizacji.
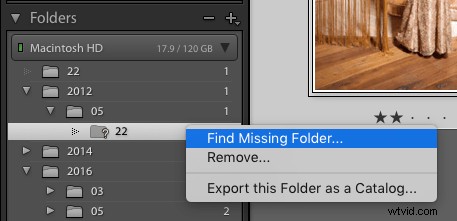
Kliknij ikonę +, aby uzyskać więcej opcji folderów
Możesz szybko dostać się do górnego folderu na dysku twardym, używając skrótu Cmd / Ctrl + R dla Pokaż w Finderze / Eksploratorze. Po zakończeniu kopiowania kliknij prawym przyciskiem myszy folder najwyższego poziomu w Lightroom i wybierz "Aktualizuj lokalizację folderu". Przejdź do nowej lokalizacji i wybierz folder najwyższego poziomu. Lightroom skojarzy teraz wszystkie informacje z katalogu z nową lokalizacją pliku. Jest to świetne rozwiązanie, gdy wyrośniesz z dysku, ale nadal chcesz mieć wszystkie pliki razem, ponieważ umożliwia bezpieczne przenoszenie wszystkiego bez utraty pracy.
Dyski w folderach
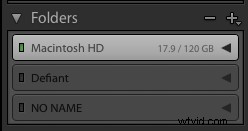
Ikona Dysku folderów
Mówiąc o dyskach, każdy dysk ma również zakładkę w panelu Foldery, pokazującą nazwę dysku i informacje o nim. Graficzna dioda LED pokazuje kolor, który reprezentuje pozostałą przestrzeń na dysku. Zielony oznacza w porządku, pomarańczowy oznacza, że jest prawie pełny. Czerwony oznacza krytycznie pełny, zwłaszcza w przypadku dysku zawierającego plik katalogu. Czarny oznacza, że napęd jest odłączony, a pasek napędu będzie przyciemniony.
Film z dodatkowymi informacjami
Aby rozwinąć ten artykuł, obejrzyj mój film w panelu Foldery. To dość szczegółowe spojrzenie na foldery w Lightroomie i obejmuje więcej niż to, przez co tutaj przeszedłem. Jeśli jesteś wzrokowcem, zyskasz więcej z oglądania. Sprawdź to poniżej:
Jeśli masz konkretne pytania, nie bój się zadać ich w komentarzach poniżej.
