Moduł mapy Lightroom umożliwia dodawanie zdjęć do mapy, dzięki czemu można je wyszukiwać i porządkować według lokalizacji. To całkiem fajna funkcja, więc przyjrzyjmy się najlepszym sposobom jej wykorzystania.
1. Korzystanie z modułu Lightroom Map, jeśli Twoja kamera ma wbudowany GPS
Zdjęcia wykonane aparatem lub telefonem komórkowym z wbudowanym GPS są najłatwiejsze w obsłudze w module Lightroom Map. Dopóki GPS jest włączony, aparat zapisuje dokładną lokalizację, w której wykonano zdjęcie, w danych EXIF zdjęcia. Lightroom odczytuje dane podczas importowania zdjęć i automatycznie dodaje je do mapy.
Na przykład zrobiłem to zdjęcie za pomocą iPhone'a SE.

Lightroom automatycznie odczytuje współrzędne GPS zawarte w danych EXIF zdjęcia. Żółty kwadrat oznacza miejsce, w którym zrobiono zdjęcie na taśmie filmowej.
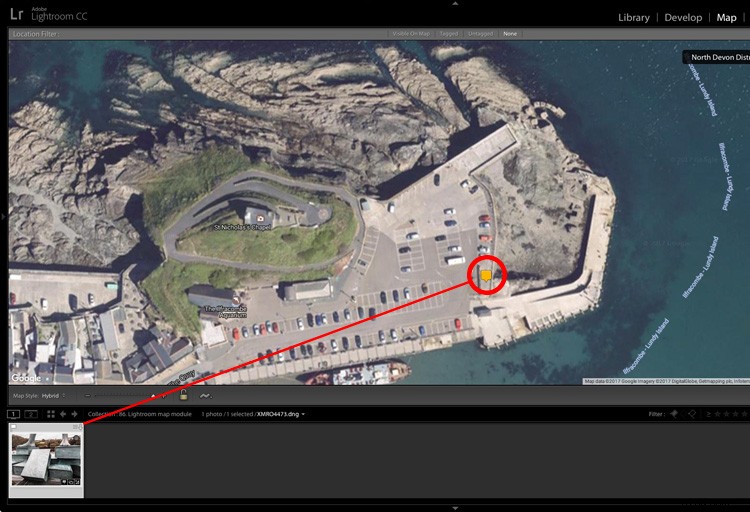
Uwaga:Lightroom korzysta z map Google i do działania modułu Map wymagane jest połączenie internetowe.
2. Jeśli masz dodatkową jednostkę GPS
Niektórzy producenci aparatów produkują moduły GPS, które można podłączyć do korpusu aparatu. Jeśli masz jeden z nich, działa dokładnie tak samo, jak wbudowany GPS. Osadza współrzędne aparatu w danych EXIF twoich zdjęć. Te dane są następnie odczytywane przez Lightroom podczas importowania zdjęć.
3. Jeśli masz aplikację lub urządzenie sportowe, które rejestruje Twoje ruchy w pliku GPS
Większość telefonów komórkowych ma wbudowany GPS. Możesz pobrać aplikacje, które rejestrują Twoją trasę i pozwalają wyeksportować te informacje w pliku GPS tracklog (typ rozszerzenia .gpx), który możesz zaimportować do Lightroom. Niektóre urządzenia fitness, takie jak zegarki sportowe i opaski fitness, mają tę samą funkcjonalność.
Skuteczność tego zależy od tego, jak często aplikacja lub urządzenie rejestruje Twoją lokalizację. Jeśli na przykład Twój aparat ma wbudowany GPS, położenie aparatu jest zawsze dokładnie rejestrowane, ponieważ aparat pobiera odczyt GPS po naciśnięciu spustu migawki.
Gdy używasz do tego aplikacji, aplikacja nie rejestruje Twojej lokalizacji w sposób ciągły. Zamiast tego odczytuje się co kilka sekund. Tworzy to zestaw kropek, które można połączyć, aby pokazać przybliżoną trasę. Tak działają aplikacje, które rejestrują trasy spacerowe lub czasy biegania. Oznacza to, że nie możesz polegać na tej metodzie w celu uzyskania dokładnej precyzji, ale pomaga ona w określeniu przybliżonej lokalizacji.
Poniższy zrzut ekranu przedstawia serię zdjęć wykonanych aparatem Canon, który nie ma GPS. Informacje o lokalizacji pochodzą z pliku .gpx wygenerowanego przez aplikację śledzącą na moim telefonie.
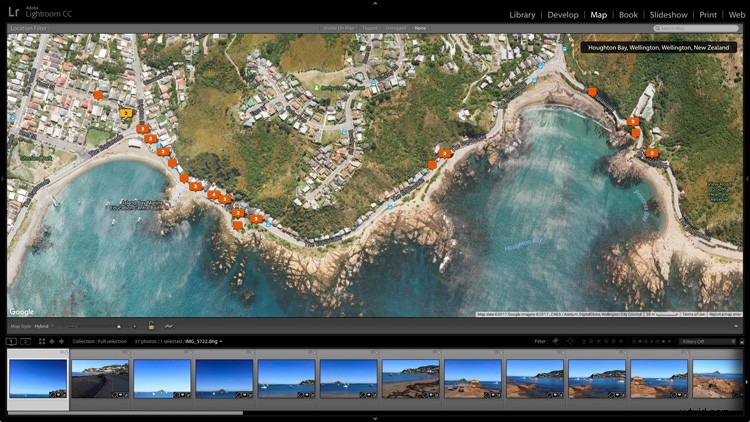
4. Jeśli Twój aparat nie ma GPS, ale Twój telefon komórkowy tak
Oto prosta metoda dodawania danych GPS do zdjęć, jeśli masz telefon komórkowy z wbudowanym GPS. Jedyne, co musisz zrobić, za każdym razem, gdy robisz zdjęcie aparatem, to pamiętać o zrobieniu dodatkowego zdjęcia telefonem komórkowym. Możesz je zaimportować do Lightroom i dodać do tej samej kolekcji. Gdy to zrobisz, po prostu przeciągnij zdjęcia zrobione aparatem, te bez danych GPS, do lokalizacji na mapie wskazanych przez zdjęcia, które mają dane GPS (te zrobione telefonem).
Oto zdjęcie krajobrazu, które zrobiłem w północnej Hiszpanii.

Oto kolejny, który zabrałem telefonem komórkowym.

Ten zrzut ekranu pokazuje dokładnie, gdzie zrobiłem zdjęcie telefonem komórkowym.
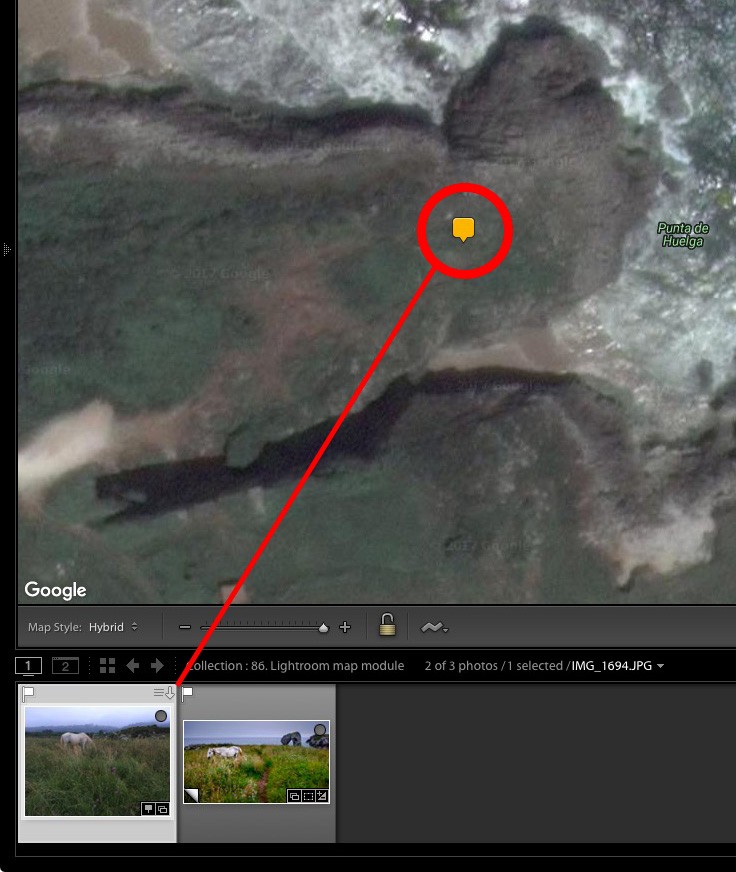
Drugie zdjęcie w Kolekcji zostało wykonane moim aparatem Fujifilm X-T1, który nie ma GPS. Do obrazu Fuji dodałem dane lokalizacyjne, przeciągając je na ikonę przedstawiającą lokalizację zdjęcia zrobionego telefonem komórkowym w tym samym miejscu. Żółta ikona wyświetla teraz liczbę 2, aby wskazać, że w tej lokalizacji znajdują się dwa zdjęcia z tymi samymi współrzędnymi GPS, jak widać w module mapy Lightroom poniżej.
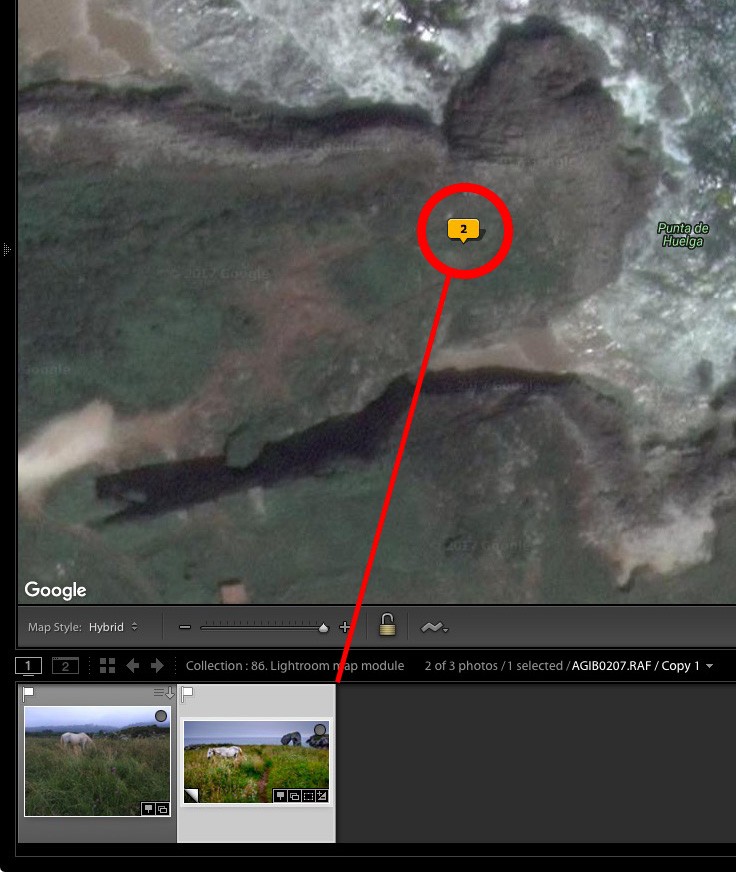
Lightroom automatycznie dodaje współrzędne GPS do danych EXIF zdjęcia.
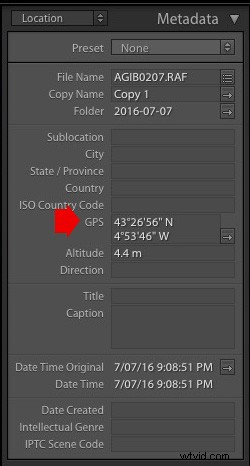
Ta metoda wymaga najwięcej wysiłku i polega na tym, aby pamiętać o robieniu zdjęcia telefonem za każdym razem, gdy robisz je aparatem. Nie zawsze jest to praktyczne i najlepiej sprawdza się w fotografii krajobrazowej, gdzie masz czas na zrobienie dodatkowego zdjęcia telefonem komórkowym.
Wniosek
Moduł Lightroom Map jest często niedostatecznie wykorzystywanym, ale zaskakująco użytecznym narzędziem. Korzystając z tych pomysłów, możesz dodać Gcoordinatestes do dowolnego zdjęcia, nawet tego wykonanego aparatem bez GPS. W nadchodzących latach możesz dowiedzieć się dokładnie, gdzie zostały zrobione Twoje zdjęcia, nawet jeśli nie pamiętasz. Dzięki temu ponowne odwiedzanie ulubionych lokalizacji jest znacznie łatwiejsze i przyjemniejsze.
Masz pytania dotyczące modułu mapy Lightroom? Daj mi znać w komentarzach poniżej.
Chcesz dowiedzieć się więcej o niedocenianych funkcjach Lightrooma? W takim razie sprawdź moje e-booki Mastering Lightroom i zacznij czerpać więcej z Lightrooma już teraz.
