Nie ma wątpliwości, że Lightroom to potężne oprogramowanie do przetwarzania zdjęć, ale ze względu na tę moc czasami nie jest tak łatwo owinąć głowę wokół wszystkiego, co ma do zaoferowania, dlatego po części zacząłem moją serię Let's Edit YouTube cotygodniowy segment w z którego udostępniam własny proces edycji, aby widzowie mogli się z niego uczyć.
Po rozpoczęciu tej serii jednym z najczęściej zadawanych pytań było bardziej szczegółowe omówienie sposobu działania narzędzi do ostrzenia w Lightroomie. Wyostrzanie w Lightroom jest podzielone na cztery różne suwaki – Ilość, Promień, Szczegółowość i Maskowanie – i każdy z nich współpracuje ze sobą, aby pomóc Ci osiągnąć idealną ostrość na zdjęciu. Dzisiaj, zamiast po prostu odpowiedzieć na to pytanie stosunkowo niewielkiej grupie osób na mojej stronie, pomyślałem, że przedstawię te wskazówki całej społeczności dPS. Wiem, że jest o wiele więcej osób, które chcą opanować sztukę wyostrzania obrazów i z chęcią pomogę je wyjaśnić.
Zanim zaczniemy
Jest jedna rzecz, o której chciałbym wspomnieć, zanim zagłębimy się w samouczek, a mianowicie, że te narzędzia mają na celu poprawę obrazu, który na początku jest ostry. Nie naprawią drgań aparatu, chybionych punktów ostrości ani słabych wyborów DOF, ale raczej poprawią i tak już ostry obraz. Mając to na uwadze, jeśli masz problemy z uzyskaniem ostrego obrazu, możesz zapoznać się z tym wspaniałym artykułem DPS zawierającym pięć wskazówek, jak najpierw uzyskać ostrzejsze obrazy, a następnie wrócić tutaj, aby dowiedzieć się, jak możesz je jeszcze ulepszyć.
Suwak kwoty
Jak sama nazwa wskazuje, suwak kwoty jest szerokim i ogólnym dodawaniem lub odejmowaniem stopnia wyostrzenia zastosowanego do obrazu. Im bardziej przesuniesz się w prawo, tym ostrzejszy będzie Twój obraz. Działa poprzez zwiększenie kontrastu między różnymi pikselami w dość ogólny sposób. Kolejne trzy suwaki mogą pomóc nam doprecyzować sposób, w jaki stopień wyostrzania jest stosowany w całym obrazie.
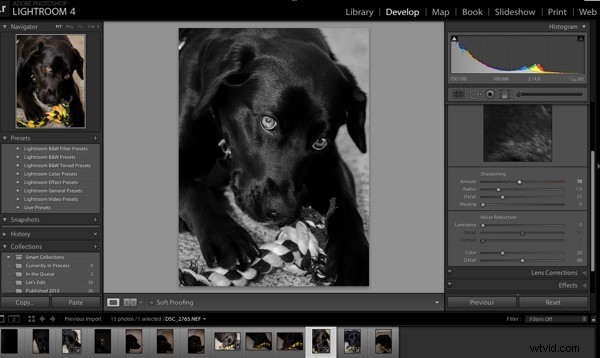
Zanim przejdziemy do tych innych suwaków, chciałbym wspomnieć, że każde z tych czterech narzędzi ma dołączoną dodatkową opcję. Używając klawisza Alt (Windows) lub Option (Mac) na komputerze, zobaczysz nakładkę, która pomoże Ci w podejmowaniu lepszych decyzji podczas wyostrzania.
W przypadku suwaka ilości ta opcja usuwa kolor z obrazu, pozwalając nam na wyostrzenie prostego obrazu w skali szarości. Jest to ważne, ponieważ niektóre kolory mogą dawać fałszywe wrażenie ostrości, gdy są umieszczone obok siebie i mogą utrudnić określenie prawdziwego poziomu ostrości obrazu.
Suwak promienia
Następnie w panelu szczegółów znajduje się suwak promienia, który pozwala kontrolować, jak daleko od środka każdego piksela występuje efekt wyostrzania. Jest to świetne do określenia, czy wolisz bardziej przewiewne (mniejszy promień), czy bardziej twarde krawędzie (większy promień).
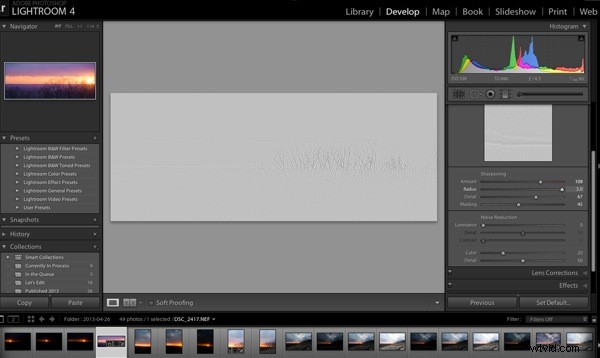
Każde zdjęcie jest inne i często w przypadku portretów promień jest raczej mały, podczas gdy w architekturze lub krajobrazie promień można nieco zwiększyć, aby naprawdę zdefiniować krawędzie sceny.
Za pomocą suwaka promienia klawisz opcji stworzy nakładkę, która pozwala zobaczyć efekt wyostrzenia krawędzi w wizualny i łatwy do zrozumienia sposób. Krawędzie, na które ma to wpływ, stają się wyraźnie określone, a obszary zdjęcia, na których ten efekt nie jest stosowany, pozostaną ukryte za szarą nakładką. Na powyższym zrzucie ekranu zobaczysz, że przy maksymalnym suwaku promienia drzewa wzdłuż horyzontu są wyraźnie zdefiniowane w nadmiarze.
Suwak szczegółów
Lubię myśleć o suwaku szczegółów jako suwaku dostrajania, a nawet po prostu jako przejściu od miejsca, w którym zakończył się suwak promienia. Zamiast skupiać się na twardych krawędziach obrazu, suwak szczegółów został zaprojektowany bardziej w celu wydobycia drobniejszych tekstur obrazów.
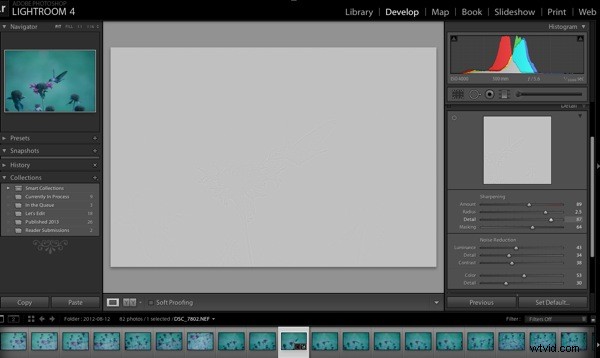
Odbywa się to poprzez kontrolowanie sposobu wyświetlania danych o wysokiej częstotliwości.
Im bardziej przesuniesz suwak szczegółów w prawo, tym więcej danych o wysokiej częstotliwości zostanie wyświetlonych, co spowoduje zwiększenie liczby tekstur na obrazie. Uważaj, jeśli w niektórych przypadkach przesuniesz go zbyt daleko, wynik będzie zbyt ostry lub możesz zacząć wyostrzać niepożądane dźwięki. Te negatywy to rzeczy, na które warto zwrócić uwagę, ponieważ mogą one sprawić, że Twoje zdjęcie będzie zbyt ostre dla widza i odwrócić uwagę od ogólnej historii, którą próbujesz opowiedzieć.
Aby pomóc w określeniu optymalnego położenia suwaka szczegółów, dostępna nakładka opcji działa w podobny sposób, jak suwak promienia pokazujący, gdzie są stosowane szczegóły, pokazując obszary, na które wpływają zmiany.
Suwak maskowania
Wreszcie doszliśmy do ostatniego z czterech. Suwak maskujący pozwala w pewnym sensie kontrolować, gdzie ma nastąpić wyostrzanie. Przesuwając go w prawo, zmniejszasz obszary zdjęcia, w których nastąpi wyostrzenie, ignorując mniej ważne krawędzie i wyostrzając tylko te bardziej oczywiste.
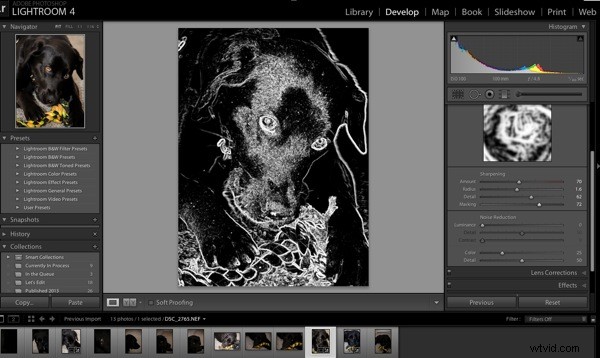
Ponownie, przytrzymując klawisz Alt lub Option, pojawi się nakładka dla tego suwaka, która pokazuje, gdzie wszystko się dzieje. Obszary w kolorze czarnym są maskowane, podczas gdy obszary w kolorze białym to miejsca, w których nastąpi efekt wyostrzania. Jak widać powyżej, twarde krawędzie psa wokół uszu, pyska i oczu są wyostrzone, podczas gdy obszary czarne nie. To świetny sposób, by tło było wypełnione kremowym bokeh, ale jednocześnie wyostrzyło twarz lub centralny punkt obiektu.
Cóż, to wszystko – mam nadzieję, że to szybkie spojrzenie na suwaki szczegółów w Lightroomie pomogło ci dowiedzieć się, jak wyostrzać zdjęcia, jeśli chcesz zobaczyć to w akcji, obejrzyj ten film, w którym przechodzę przez powyższe kroki podczas wyostrzania Ara z niedawnej wycieczki do lokalnego zoo.
