W swojej wersji Lightroom 6.6 (lub CC 2015.6, jeśli korzystasz z pakietu subskrypcji Creative Cloud), firma Adobe dodała funkcję, która pozwala nam, fotografom, prostować nasze obrazy jeszcze łatwiej niż wcześniej.
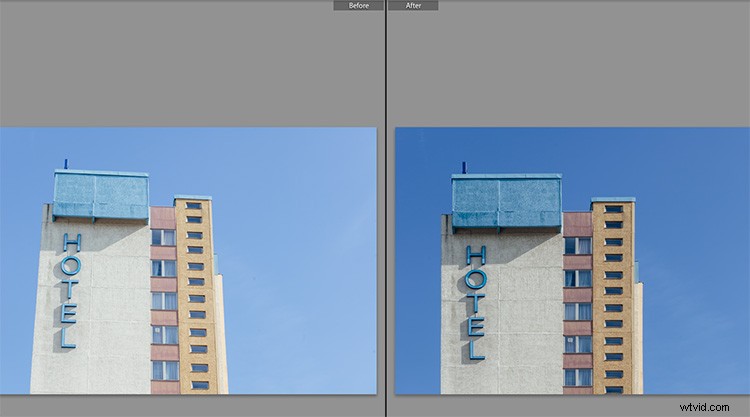
Powyższy obrazek jest typowym przykładem zdjęcia, które można nieco wyprostować. Wysoki budynek, sfotografowany z ziemi, zawsze będzie wyglądał na przechylony lub przekrzywiony (chyba że masz budżet na zakup obiektywu z regulacją nachylenia, zaprojektowanego, aby rozwiązać te problemy bezpośrednio w aparacie).
Sekcja transformacji Lightrooma
W tym celu firma Adobe Lightroom zaoferowała już funkcję Upright w zakładce Korekcje obiektywu w swoim module Develop. W wersji 6.6/CC 2015.6 ta funkcja została rozszerzona i znajduje się teraz w osobnej sekcji o nazwie Transform.
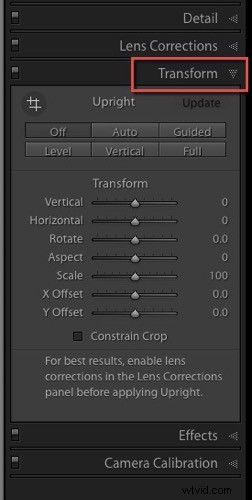
W sekcji Transformacja można ponownie znaleźć niektóre ze znanych funkcji Upright ze starej sekcji Manual. Poniższy obrazek jest dobrą i łatwą próbką do przetestowania nowych funkcji. Nakręciłem go lekko pochylony pod ścianą, widać też niewielką dystorsję beczkową, ze względu na zastosowany łagodny obiektyw szerokokątny.
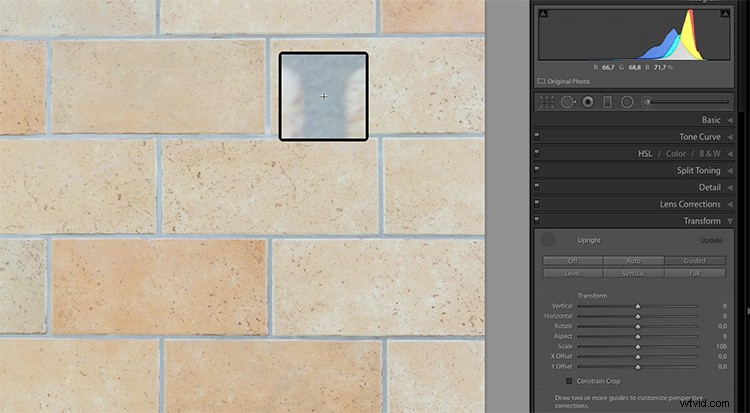
Najciekawszy dla nas jest przycisk Guided, który pozwala nam pokazać Lightroomowi, które linie chcemy wyprostować. Po kliknięciu tego przycisku Lightroom umożliwia rysowanie linii na obrazie, które pokazują oprogramowaniu, gdzie i jak Twoim zdaniem obraz powinien wyglądać prosto.

Po włączeniu pola wyboru Pokaż lupę pod obrazem (jeśli nie widzisz tego na ekranie, naciśnij T na klawiaturze, aby przełączyć pasek narzędzi), możesz teraz przesunąć mysz nad obraz, a Lightroom zamknie się na szczegóły, nad którymi się unosisz. Pomoże Ci to znaleźć idealne miejsca do klikania i tworzyć linie.
Pierwsze kliknięcie (kliknij i przytrzymaj) rozpoczyna nową linię, która teraz porusza się wraz z myszą. Przesuń linię do drugiego miejsca na obrazie (i puść mysz), a Lightroom narysuje pierwszą linię. Możesz kliknąć oba punkty końcowe tej linii, jeśli chcesz to poprawić.
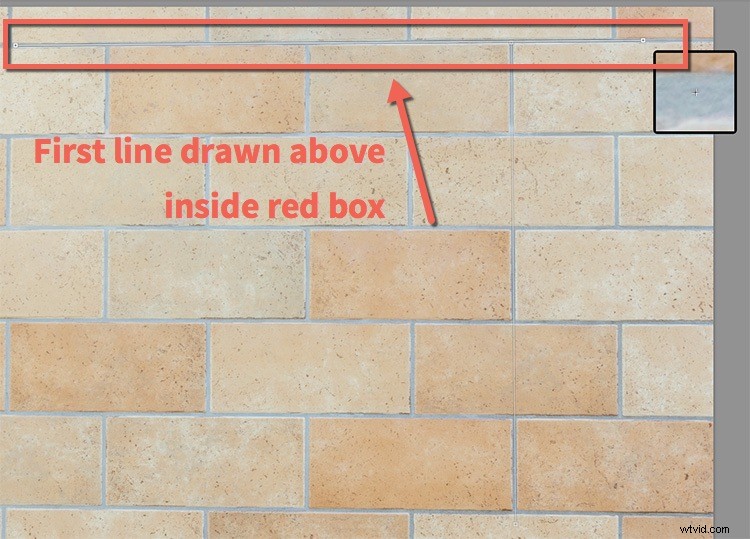
Gdy tylko narysujesz drugą linię, Lightroom zacznie poprawiać obraz. Najlepszym sposobem użycia tego narzędzia jest narysowanie jednej linii pionowej i jednej poziomej na początku. Możesz już zauważyć poprawę, ale jeśli przyjrzysz się uważnie, nie wszystkie przechyły ani zniekształcenia zostały jeszcze poprawione.
Następnie możesz narysować dwie dodatkowe linie (w sumie akceptuje do czterech linii pomocniczych), aby pomóc Lightroomowi wychwycić ostatnie problemy z perspektywą i je rozwiązać.

Dodatkowa wskazówka:Aby linie były bardziej widoczne, tymczasowo zmniejszyłem wartość ekspozycji obrazu, jak możesz zauważyć na ostatnim obrazie (powyżej). Ponieważ linie są cienkie i białe, łatwiej było mi je używać, gdy przyciemniałem zdjęcie, aby zapewnić dobry kontrast z narzędziem.
Przykładowy obraz – popraw nachylenie budynku
Teraz pokażę Ci, jak wykorzystałem przewodniki na obrazie architektonicznym, który pokazałem na początku tego artykułu. Po raz kolejny obniżyłem ekspozycję, aby pokazać linie. Jak widać, użyłem dwóch pionowych i dwóch poziomych linii, z których każda znajduje się daleko od środka obrazu, aby uzyskać najlepsze wyniki tej funkcji.
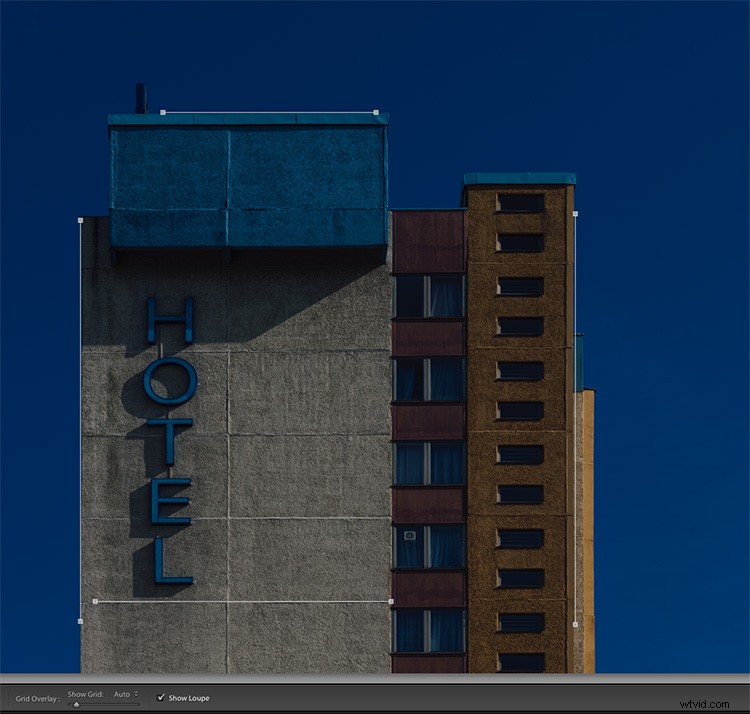
Na koniec możesz użyć suwaków do zmiany Aspektu, Skali oraz Przesunięcia X i Y, aby skompensować zmiany w perspektywie, które mogą zmienić obiekty na Twoim obrazie w nieco szerszy lub cieńszy niż w rzeczywistości. życie.
Dodatkowe wskazówki dotyczące używania wspornika z prowadnicą
Firma Adobe uznała narzędzie Guided Upright za wystarczająco cenne, aby zdefiniować dla niego skrót klawiaturowy. Shift-T przeniesie Cię do tego narzędzia bezpośrednio z modułu Develop lub nawet z Biblioteki.
Jeśli kiedykolwiek zechcesz zresetować prowadnice pionowe lub całą sekcję Przekształcenia, możesz kliknąć obraz prawym przyciskiem myszy podczas korzystania z tego narzędzia. Lightroom pokaże dwa ustawienia na górze menu kontekstowego, oferując opcję resetowania tylko prowadnic lub wszystkich ustawień transformacji.
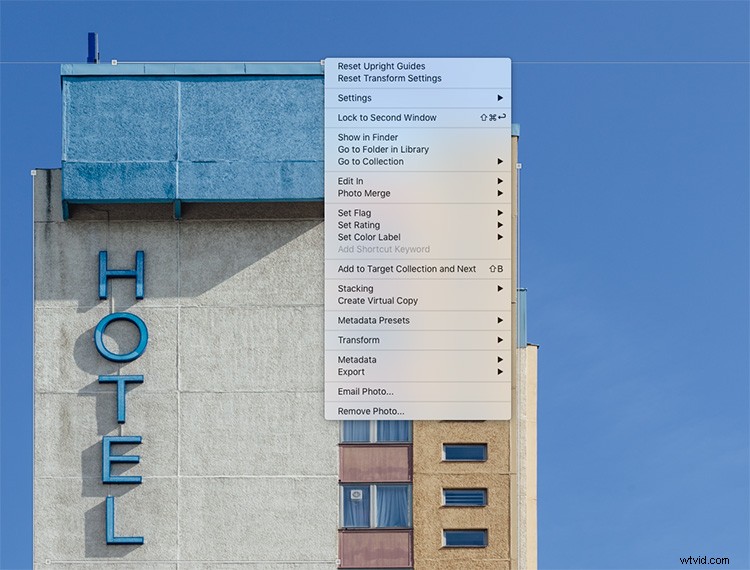
Fotografujesz architekturę? Czy ta funkcja okazała się przydatna? Jak zastosowałeś to do swoich obrazów? Daj nam znać w komentarzach poniżej. Jeśli masz jakieś pytania, zamieść je tam również.
