Kiedy wydano Lightroom 5, Adobe włączyło niezwykle przydatne narzędzie o nazwie Filtr promieniowy. Jednak nazwa nie była szczególnie jasna, co może zrobić, więc wiele osób wciąż musi dowiedzieć się, jak użyteczna i potężna może być. Dalsze ulepszenia zostały dodane w Lightroom 6, z możliwością dalszej edycji efektu narzędzia za pomocą funkcji Pędzel.

Proces przepływu pracy
Ogólnie przyjętą praktyką podczas edycji obrazów jest to, że najpierw wykonujesz globalne korekty. To te, które od razu wpływają na cały obraz. Oto kilka przykładów dostosowań, których możesz użyć:
- Ekspozycja
- Balans bieli
- Kontrast
- Biały lub czarny punkt
- Ostrość
- Przejrzystość
- Cienie i światła
Po dokonaniu korekt globalnych można wprowadzić korekty lokalne. Są to zmiany wprowadzone tylko w niewielkiej części obrazu. Mogą one polegać na dodaniu ostatecznego połysku do obrazu lub naprawieniu niektórych skaz. Te zmiany powinny być subtelne i nałożone delikatnym akcentem. Nie powinno być oczywiste, że zostały wykonane, ale kiedy skończysz i porównasz obraz przed i po, powinna być widoczna pewna poprawa.
Jak pasuje filtr promieniowy
Tutaj można zastosować filtr promieniowy, dodając obszary podświetlenia lub wyrazistości do kluczowego obiektu, rozjaśniając lub przyciemniając obszary lub dodając niestandardową winietę. Mnóstwo drobnych akcentów, aby przenieść ostateczny obraz na wyższy poziom.
Moje przykładowe zdjęcie to ujęcie kilku młodych tygrysów zrobione w zoo w Melbourne w 2010 roku. Było bardzo ciemne i zacienione w ich wybiegu, więc oryginalne obrazy RAW są bardzo ciemne. Ten obraz został edytowany w Lightroom 6, aby zastosować wszystkie wymagane globalne korekty. Jest teraz gotowy do dodania kilku zlokalizowanych poprawek za pomocą filtra promieniowego.

GDZIE ZNALEŹĆ FILTR PROMIENIOWY I JAK GO UŻYWAĆ
Filtr promieniowy znajduje się w prawym panelu modułu Develop. Pod histogramem znajduje się sześć kształtów, które łączą się z różnymi narzędziami. Okrągłe kółko z kropką pośrodku na piątej pozycji od lewej to filtr promieniowy.
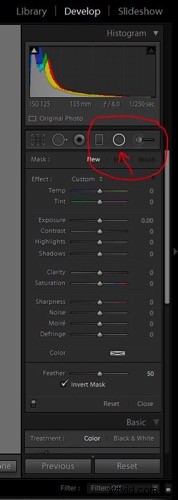
Po kliknięciu przycisku filtra promieniowego (możesz również użyć skrótu klawiaturowego Shift+M, aby otworzyć filtr promieniowy), otworzy się panel ze wszystkimi opcjami edycji dostępnymi dla tego narzędzia.
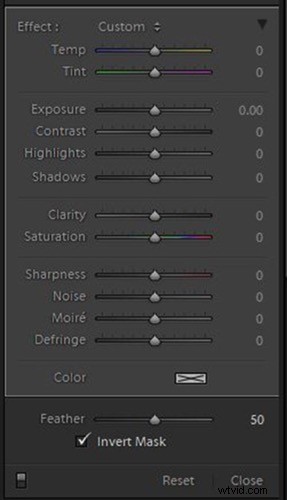
Dodawanie i dostosowywanie filtra
Jeśli klikniesz na obraz i nieco przeciągniesz mysz, utworzy się zaokrąglony kształt elipsy z środkowym przyciskiem i czterema uchwytami sterującymi. Puść mysz, gdy kształt ma mniej więcej taki rozmiar, jaki chcesz. Filtr promieniowy oferuje tylko zaokrąglony kształt elipsy, ale ma dużą elastyczność przy zmianie rozmiaru i ściskaniu go do wąskiego owalu zamiast koła.
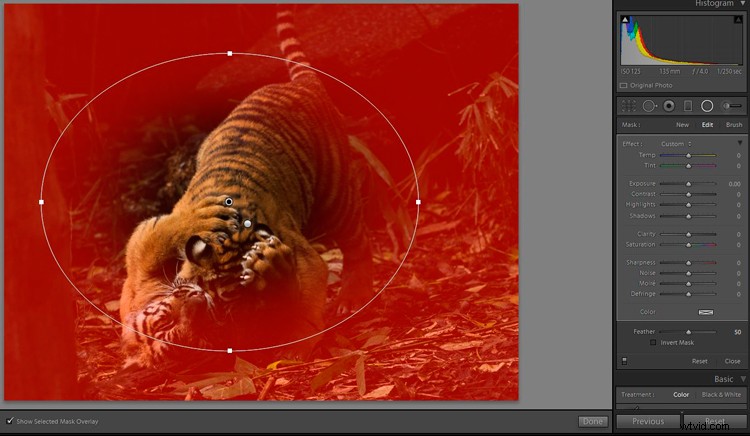
Kliknięcie i przeciągnięcie środkowego przycisku pozwala przenieść filtr do części obrazu, którą chcesz edytować. Użyj uchwytów sterujących, aby zmienić rozmiar, a także kształt elipsy.
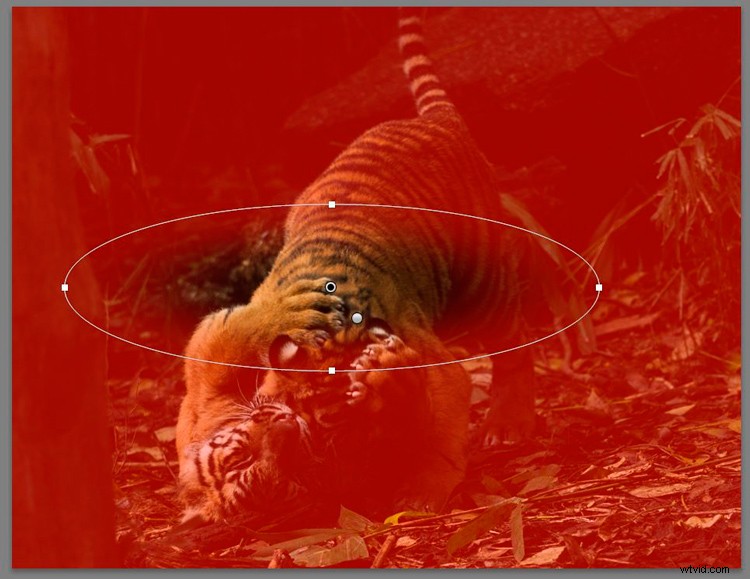
Który obszar dotyczy
Domyślnie Lightroom ustawia obszar edycji na POZA elipsą. Jeśli chcesz edytować WEWNĄTRZ obszaru, zaznacz pole Odwróć maskę na panelu.
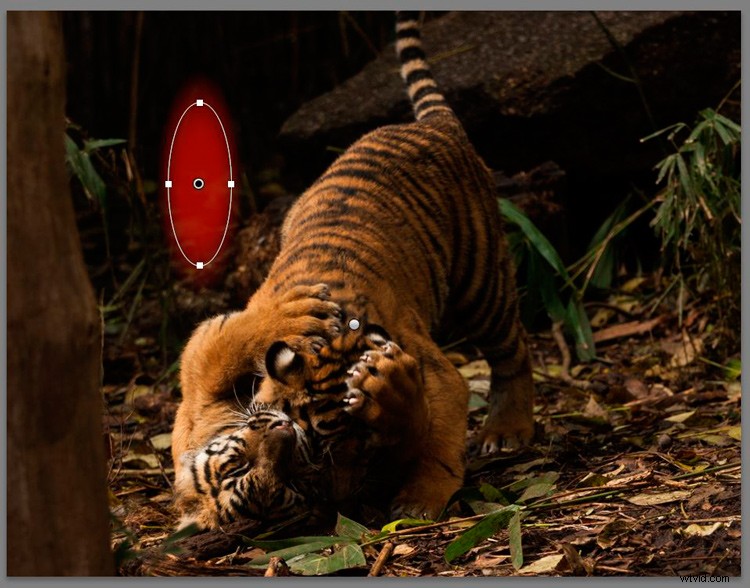
Czerwony kolor pojawia się, jeśli zaznaczono opcję Pokaż wybraną nakładkę maski. Przydatne jest sprawdzenie, gdzie Lightroom zastosuje efekt i ile wtapiania musisz użyć.
UWAGA:jeśli nie widzisz kolorowej nakładki, takiej jak pokazana tutaj czerwona, naciśnij skrót klawiaturowy O dla „nakładki”. Przytrzymanie Shift i dotknięcie O zmieni kolor nakładki.
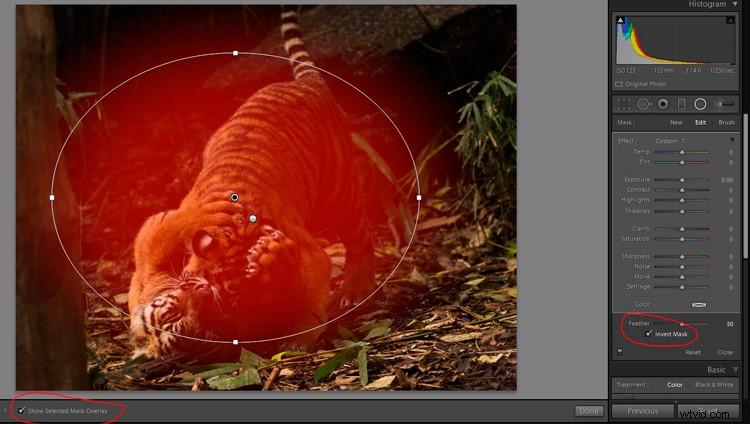
Uwaga:zawsze klikaj Zamknij lub Gotowe (lub ponownie skrót klawiaturowy Shift+M) po zakończeniu edycji określonego przycisku, aby wyraźnie widzieć edytowany obraz.
UŻYWANIE FILTRA PROMIENIOWEGO DO EDYCJI OBRAZU
Na przykładowym obrazie celem jest zwrócenie uwagi na młode tygrysy, poprzez dodanie kilku poprawek w okolicy głowy i łap (nie jest to w 100% ostre z powodu słabego światła i ruchu podczas zapasów).
Dodaj winietę na krawędzi poza środkiem
Najpierw dodajemy winietę, aby przyciemnić rozpraszające elementy na krawędzi kadru i skierować uwagę na młode.
Ponieważ nie znajdują się one w absolutnym środku obrazu, zwykłe narzędzie winietowania po przycięciu nie zadziała. W tym miejscu filtr promieniowy jest tak przydatny, ponieważ możesz dodać winietę z ogniskiem na obiekt znajdujący się poza centrum, zamiast ograniczać się do środka kadru.
Winieta musi mieć zaznaczoną opcję Invert Mask, ponieważ efekt jest widoczny na zewnątrz elipsy.
Dodaj filtr promieniowy i dostosuj kształt, aby był dość duży – w razie potrzeby możesz powiększyć elipsę niż rzeczywisty obraz. Odwróć maskę i zmniejsz ekspozycję na tyle, aby przyciemnić krawędzie ramki.

Wtapianie filtra
Lightroom ma domyślne ustawienie wtapiania na 50, co jest dość dużo, za dużo dla tego obrazu, więc dostosuj wtapianie. Uważaj, aby nie posunąć się za daleko, ponieważ stanie się widoczna ostra krawędź.
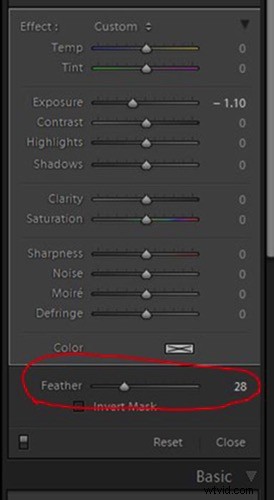
Prawa krawędź obrazu nadal ma jasną plamę listowia. Dodaj więc kolejny długi filtr promieniowy i trochę zmniejsz ekspozycję.
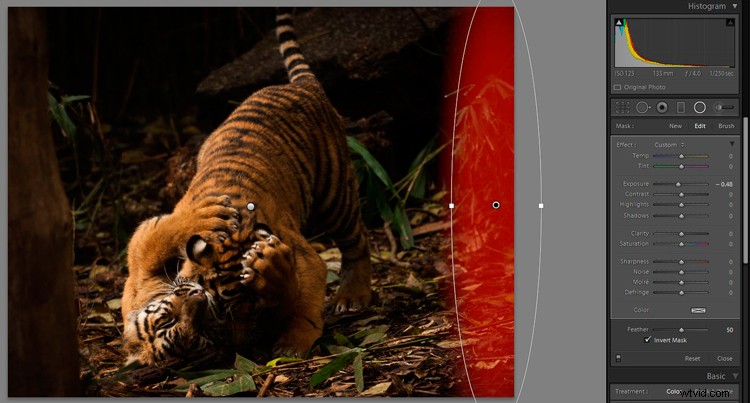
Nie ma ustalonych liczb, ile można edytować za pomocą tego narzędzia, będziesz musiał poeksperymentować i iść z tym, co wydaje się słuszne. Dobrą wiadomością jest to, że są to edycje nieniszczące (obraz nie jest zmieniany na stałe), więc możesz je wszystkie usunąć i zacząć od nowa lub zmienić ustawienia jednego lub wszystkich z nich tyle razy, ile to konieczne.
Kontrola tonów w wybranych obszarach
Po lewej stronie znajduje się jasna plama liści, wystająca zza pnia drzewa. Utwórz nowy filtr promieniowy wystarczająco duży, aby pokryć odpowiedni obszar i kształt za pomocą uchwytów sterujących.
Odwróć maskę i zmniejsz nieco ekspozycję. Tym razem kliknij i przeciągnij dolny uchwyt sterujący, a następnie przeciągnij w prawo, aż elipsa przechyli się nieco w lewo i lepiej zrówna się z linią pnia drzewa.
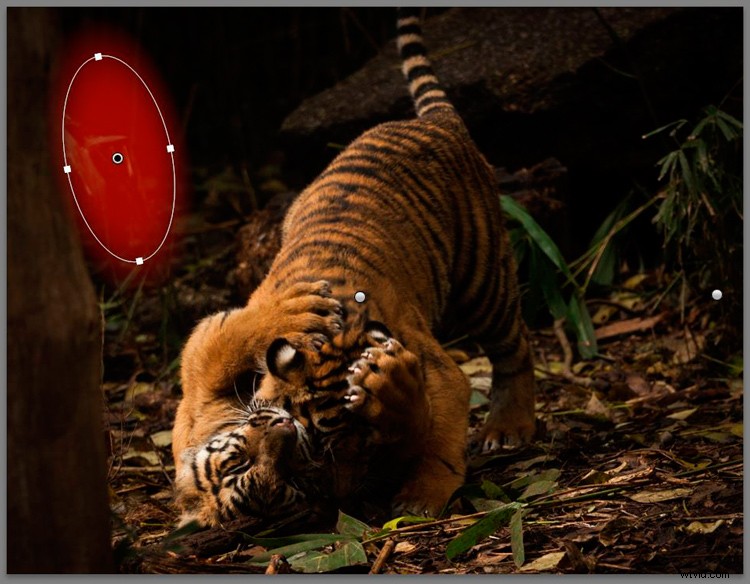
Dodaj fokus na temat
Teraz nadszedł czas, aby dodać trochę blasku i skupić się na tygrysich tygrysach. Dodaj nowy filtr promieniowy, aby pokryć obszar po jasnej stronie głowy i łap oraz nieznacznie zwiększyć ekspozycję. To tam naturalnie pada światło słoneczne, więc to jest obszar, który wymaga rozjaśnienia. Uważaj, aby dodawać efekty świetlne tylko do jaśniejszych części obrazu, ponieważ może to wyglądać nieco dziwnie, jeśli ciemniejszy obszar jest nienaturalnie jasny.

Teraz jest dobry moment, aby wspomnieć, że być może będziesz musiał dokonać DUŻO drobnych poprawek, aby pokryć obszary o różnych kształtach. Jest to kłopotliwe i wymaga czasu, ale lepsze wyniki uzyskasz, jeśli poświęcisz trochę czasu na edycję w ten sposób.
Następnym krokiem jest nadanie wyrazistości boku twarzy i łapy w słońcu. Utwórz nowy filtr promieniowy z rozmiarem, kształtem i nachyleniem, aby dopasować obszar i odwrócić maskę. Dodaj trochę wyrazistości, a ponieważ ten obraz nie jest do końca ostry, wystarczy trochę ostrości. Bądź ostrożny z tymi narzędziami, ponieważ łatwo jest posunąć się za daleko i uzyskać oczywiste efekty.
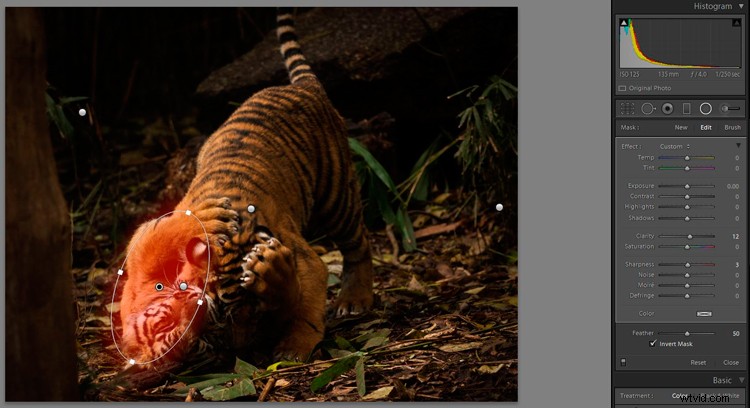
Winiety nieco przyciemniły cały obszar pośrodku, więc dodajmy trochę jasności. Dodaj filtr promieniowy, aby pokryć obszar wokół młodych i nieznacznie dostosuj ekspozycję. Ponadto zwiększ przejrzystość i nasycenie w bardzo niewielkim stopniu.
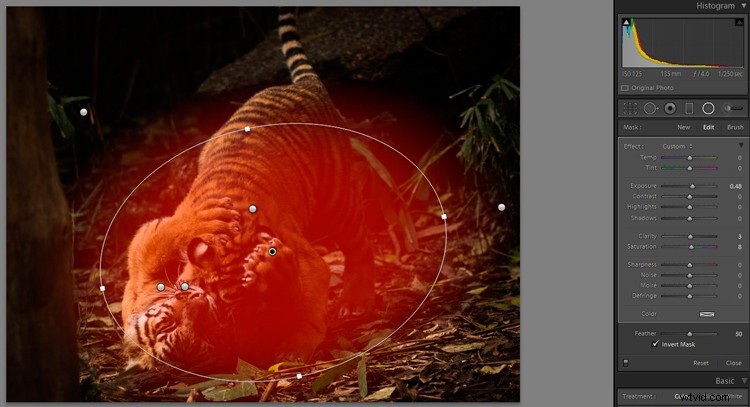
Przed i po porównaniu
Zatrzymajmy się na tym i porównajmy obraz PRZED z globalnymi korektami tylko z obrazem PO z kilkoma konkretnymi zastosowaniami filtra promieniowego.
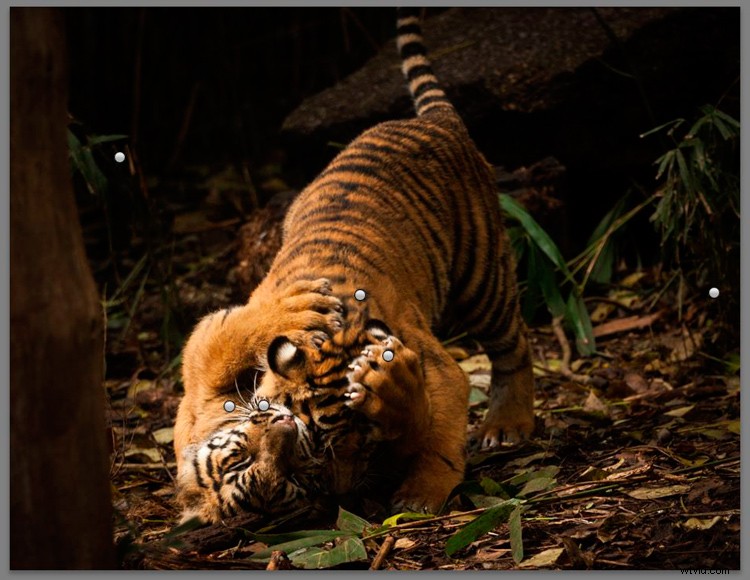
Najpierw mamy gotowy obraz z dodanymi wszystkimi kropkami dla różnych poszczególnych filtrów promieniowych.
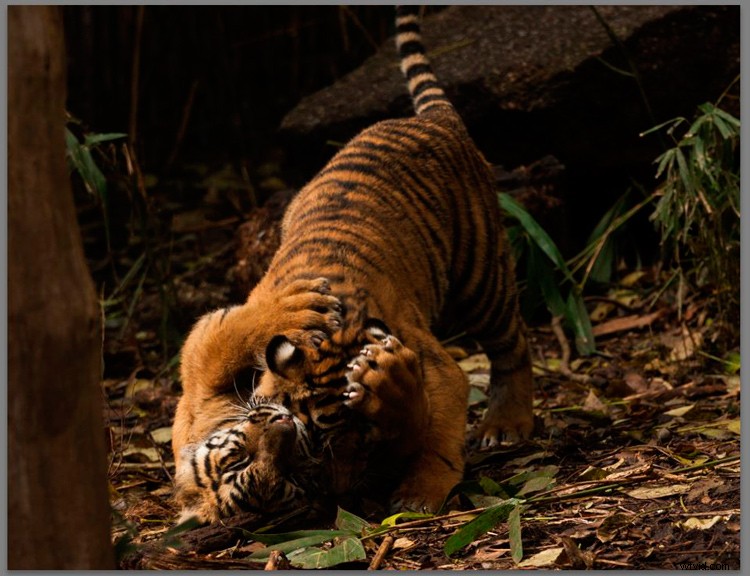
Następnie mamy obraz PRZED.
Wreszcie obraz AFTER z edycją globalną i lokalną zastosowanym za pomocą filtra promieniowego.
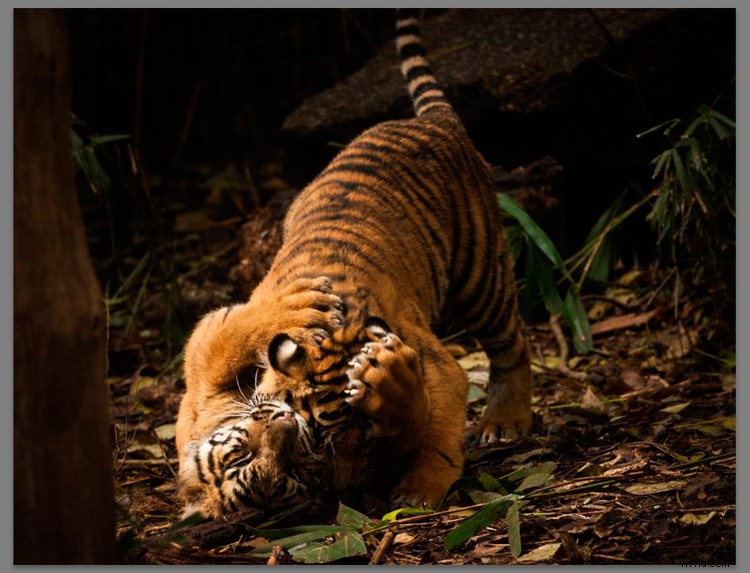
WNIOSEK
Jak widać, ostrożne użycie filtra promieniowego może dodać wiele drobnych, subtelnych zmian do obrazu i skoncentrować się na obiekcie. Może być również używany do dalszego uwydatniania tematu i nadania mu dodatkowej energii i wyrazistości.
Filtr promieniowy to bardzo wydajne narzędzie, do którego przyzwyczajenie się może zająć trochę czasu. Ograniczony kształt wiąże się z pewnymi wyzwaniami, aby nauczyć się, jak z nim pracować, aby uzyskać najlepszy efekt, ale daje też dużo mocy i kontroli.
Czy masz jakieś inne wskazówki dotyczące korzystania z filtra promieniowego? Podziel się w komentarzach poniżej.
