Lightroom zapewnia milion i jeden sposobów na wykonanie większości edycji zdjęć. Posiadanie opcji jest ważne. Nie ma dwóch takich samych zdjęć, więc nie ma dwóch takich samych edycji. W tym artykule pokażę, jak korygować odcienie skóry za pomocą krzywych kolorów Lightrooma.
Czasami najlepszym sposobem na ogólną edycję kolorów, a w szczególności odcieni skóry, jest użycie krzywych kolorów Lightrooma. Po przeczytaniu tego samouczka będziesz w stanie; zmierz liczby odcieni skóry RGB, aby uzyskać ogólne pojęcie o tym, które edycje są potrzebne, i popraw problemy z kolorami za pomocą krzywych kolorów Lightrooma

Znajdowanie liczb kolorów
Poniższy obrazek to zdjęcie, które wyszło z aparatu z całkiem niezłym balansem bieli i odcieniem skóry. Czy widzisz liczby pod histogramem? Są to liczby w kolorze czerwonym, zielonym i niebieskim (RGB).
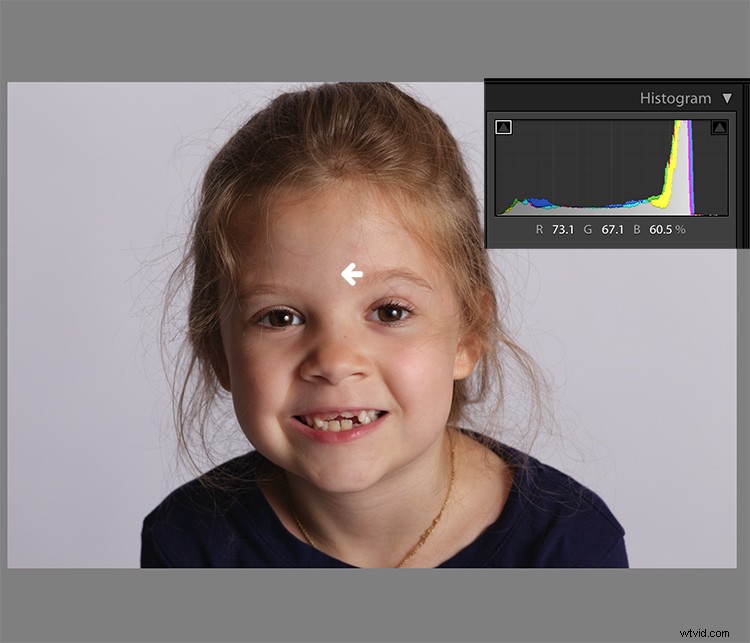
Możesz również wyświetlać numery RGB dla swoich zdjęć. W module Lightroom's Develop, najedź kursorem na obszar, który chcesz zmierzyć. Spójrz pod histogramem na odpowiednie pomiary RGB.
Te pomiary mówią nam, że piksele obok strzałki na zrzucie ekranu miały następujące wymiary:
- Czerwony:73,1%
- Zielony:67,1%
- Niebieski:60,5%
Liczby RGB są zwykle mierzone w skali 0-255, chyba że pracujesz w Lightroomie. W Lightroomie zazwyczaj widzisz je w skali procentowej. 0% to najciemniejsza wartość dla dowolnego koloru, jest tak ciemno, że w tym obszarze nie ma widocznych szczegółów. 100% jest najjaśniejszym i tak jasnym, że nie widać żadnych szczegółów.
Analiza liczb kolorów
Analizując liczby RGB pod kątem odcienia skóry, szukaj następujących wskaźników:
- Czerwony powinien być wyższy niż zielony. Zielony powinien być wyższy niż niebieski. Ten wzór jest uniwersalny dla wszystkich odcieni skóry, niezależnie od wieku czy pochodzenia etnicznego.
- Każdy kolor powinien mieć co najmniej 2% różnicy, zwykle więcej, między nim a następną liczbą. Czy wiesz, jak rozpoznać czystą szarość? To jest piksel, który mierzy dokładnie to samo w swoich czerwonych, zielonych i niebieskich liczbach. Tak więc skóra, której liczby RGB są bardzo zbliżone do siebie, będzie wyglądać na szarą. Niezbyt atrakcyjne, prawda?
- Jeśli jakikolwiek kolor ma 94% lub więcej, prawdopodobnie masz do czynienia z prześwietleniem.
- Jeśli jakikolwiek kolor ma 6% lub mniej, prawdopodobnie masz do czynienia z niedostateczną ekspozycją.
Liczby RGB na powyższym zdjęciu są zgodne z oczekiwaniami. Oznacza to, że skóra znajduje się w „właściwym zakresie” dobrze naświetlonego zdjęcia z dobrym balansem bieli.
Co zrobić ze złymi numerami?
Co się jednak stanie, jeśli Twoje zdjęcie nie wygląda tak dobrze prosto z aparatu?

Na tym zdjęciu punkt pomiarowy znajdował się tuż obok strzałki na jej czole. Liczby brzmią:czerwony 93,8%, zielony 92,5% i niebieski:93,6%.
Za każdym razem, gdy zobaczysz zdjęcie z odcieniami skóry, które mierzą w ten sposób, twoje oczy powiedzą ci, że coś jest nie tak, zanim zrobią to liczby. Zaletą korzystania z liczb jest to, że wskazują one kierunek, w którym należy podążać edycją obrazu.
Liczby na tym zdjęciu budzą niepokój, ponieważ:
- Wszystko powyżej 94% lub więcej w Lightroomie jest na tyle jasne, że wydrukowany obraz może nie renderować dobrych szczegółów w tych obszarach. Oznacza to, że te obszary są zbyt jasne.
- Niebieski jest wyższy niż zielony. Kolor czerwony powinien być zawsze najwyższy, a niebieski najniższy, w przeciwnym razie odcień skóry będzie wyglądał na zimny.
- Liczby RGB są zbyt blisko siebie – zbliżają się do szarości. W rezultacie ta skóra na tym zdjęciu jest martwa.
Poprawianie odcieni skóry
Aby naprawić ten obraz, zacznij od dostosowania ekspozycji. Właściwa ekspozycja to ogromny składnik prawidłowego kolorytu skóry. W rzeczywistości często niemożliwa jest prawidłowa ocena problemów z odcieniem skóry bez uprzedniej korekty ekspozycji.
Mało znanym odrobiną niesamowitości Lightrooma jest to, że łatwo jest skorygować ekspozycję, jednocześnie obserwując liczby RGB. W module Develop, kliknij dwukrotnie w polu wprowadzania liczbowego dla Ekspozycji, aby numer został podświetlony. Następnie najedź kursorem na obszar skóry, który mierzysz, bez klikania. Użyj strzałek w górę lub w dół na klawiaturze, aby zmienić ekspozycję, aż pod histogramem pojawi się bardziej odpowiedni pomiar dla czerwonej wartości.
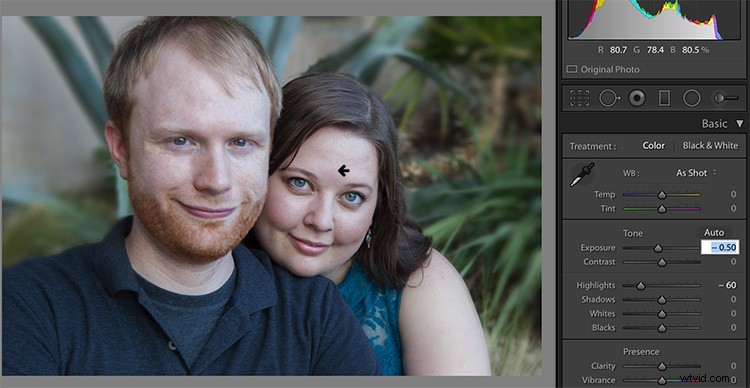
Dopasuj światła (lub cienie, biel lub czerń) w ten sam sposób. Aktywuj pole wprowadzania numerycznego do edycji, a następnie najedź kursorem na strzałkę, którą chcesz zmierzyć. Użyj klawiszy strzałek na klawiaturze, aby zwiększyć lub zmniejszyć regulację.
Ekspozycja tego zdjęcia jest lepsza dzięki korektom, które widzisz powyżej, ale kolor jest nadal wyłączony. Gdy liczby RGB są tak blisko siebie, jak widać tutaj, często lepiej jest użyć krzywych kolorów niż suwaków balansu bieli, aby rozwiązać problem.
Korzystanie z krzywych kolorów zamiast suwaków balansu bieli
Krzywe kolorów mają dwie główne zalety w porównaniu z suwakami balansu bieli (WB).
Być może zauważyłeś już, że Lightroom mierzy trzy kolory (czerwony, zielony i niebieski) dla każdego piksela. Suwaki balansu bieli nie pozwalają jednak na edycję najważniejszego składnika koloru skóry – czerwonego. Ale możesz edytować odcienie czerwieni za pomocą krzywych kolorów Lightroom.
Inną dużą zaletą korzystania z krzywych kolorów jest możliwość dostosowania kolorów w ograniczonych częściach zakresu tonalnego. Na przykład, jeśli zmniejszysz kolor żółty na obrazie za pomocą suwaka Temperatura w sekcji Balans bieli, zmniejszysz kolor żółty globalnie (w równym stopniu wszędzie na obrazie). Używając krzywych kolorów, można jednak zredukować żółć tylko w cieniach, bez usuwania żółci, która prawidłowo należy do tonów średnich i świateł obrazu.
Aby znaleźć krzywe kolorów w Lightroom, przewiń w dół do sekcji Krzywa tonalna. Domyślnie pokazuje krzywą parametryczną, która wygląda tak:

Kliknij mały przycisk w prawym dolnym rogu panelu Krzywe, aby uzyskać dostęp do krzywej punktowej. (Jest zakreślony na powyższym zrzucie ekranu.)
Teraz patrzysz na interfejs krzywej punktowej:
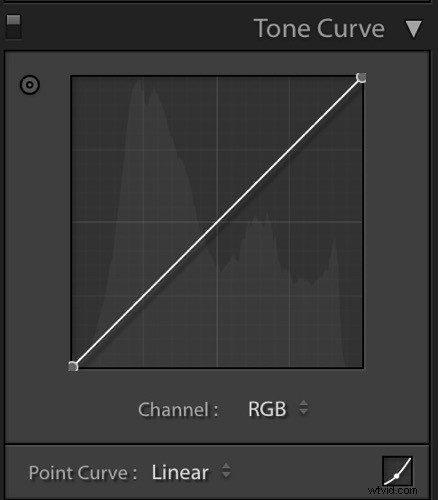
Korzystając z menu rozwijanego Kanał, wybierz kolor, który chcesz dostosować.
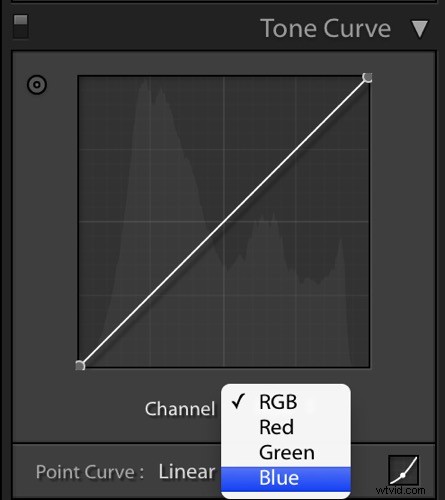
Który kanał koloru do edycji?
W tym momencie możesz się zastanawiać nad dostosowaniem kolorów innych niż czerwony, zielony i niebieski. Na przykład, co jeśli na zdjęciu jest za dużo żółtego lub pomarańczowego? Pomyśl o tym w ten sposób.
Każdy z trzech kolorów mierzonych w Lightroomie ma przeciwieństwo:
- Czerwony jest przeciwieństwem cyjanu
- Zielony jest przeciwieństwem magenta
- Niebieski jest przeciwieństwem żółtego
Zmniejszenie jednego z tych kolorów za pomocą krzywych kolorów zwiększa przeciwieństwo tego koloru. Innymi słowy, zmniejszenie koloru niebieskiego jest tym samym, co zwiększenie żółtego.
Patrząc na panel Krzywe, czy widzisz histogram za linią prostą? Gdy klikniesz i przeciągniesz linię prostą, aby utworzyć krzywą, oznacza to, że Lightroom dostosował piksele odpowiadające tej części histogramu.
Załóżmy na przykład, że chcesz dodać kolor niebieski do średnich tonów obrazu. Należy wybrać kanał niebieski i kliknąć linię pośrodku histogramu, w której znajdują się półcienie. Przeciągnięcie linii w górę doda niebieski kolor jasnym częściom zakresu tonalnego zdjęcia.
Przeciąganie w górę zwiększa kolor, od którego kanał nosi nazwę – w tym przypadku niebieski. Jeśli zwiększa się niebieski, oznacza to, że zmniejsza się również przeciwnie do niebieskiego, żółtego.
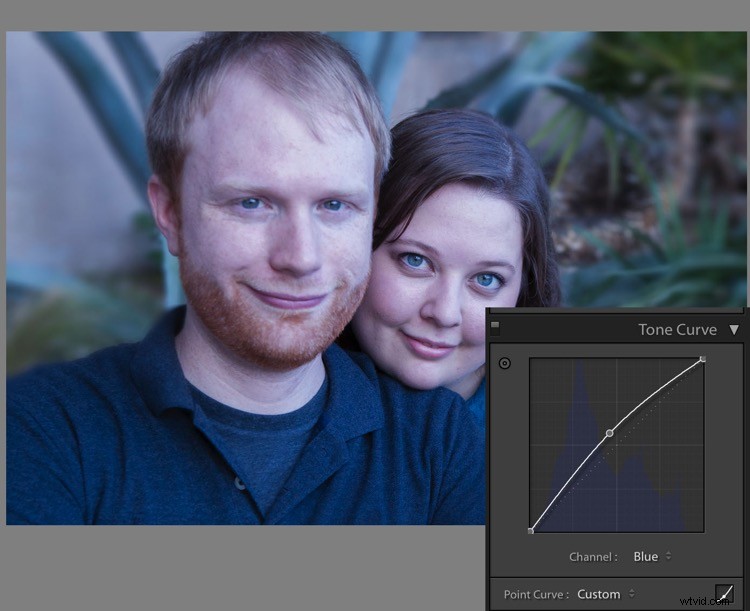
Przeciągnięcie w dół zmniejsza kolor, od którego kanał został nazwany.
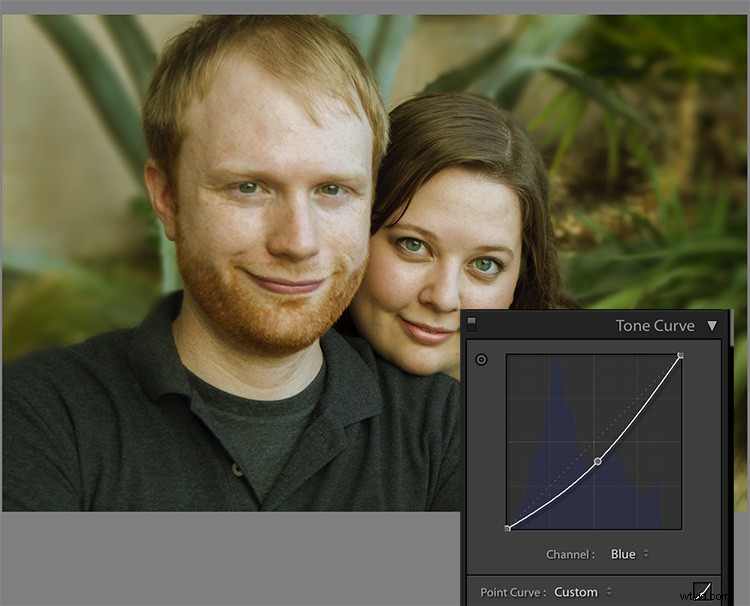
Korzystanie z narzędzia ukierunkowanej korekty dla krzywych
Generalnie tak to działa. Ale możesz uzyskać znacznie bardziej precyzyjną kontrolę kolorów, korzystając z narzędzia Targeted Adjustment Tool w programie Lightroom. Kliknij przycisk w lewym górnym rogu panelu Krzywe, aby go aktywować (zakreślony poniżej).
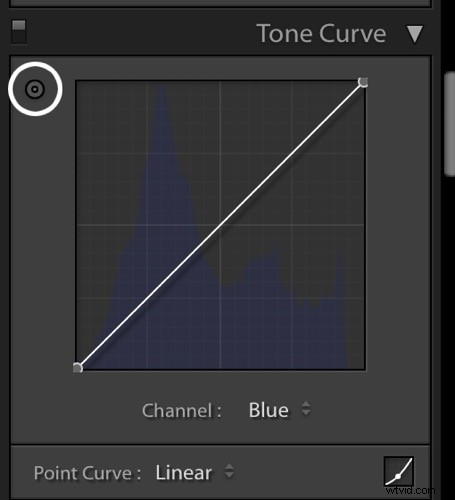
Umieść to narzędzie nad miejscem, którego używasz do pomiaru odcienia skóry na zdjęciu, ale nie klikaj! Użyj strzałek w górę i w dół na klawiaturze, obserwując liczby RGB pod histogramem, aż poprawi się zarówno wygląd zdjęcia, jak i liczby RGB.
Przesunięcie niebieskiej krzywej w dół, jak na poniższym zrzucie ekranu, zapewnia lepszą separację między pomiarami zielonym i niebieskim. Nadaje również zdjęciu ciepło, którego mu brakuje.
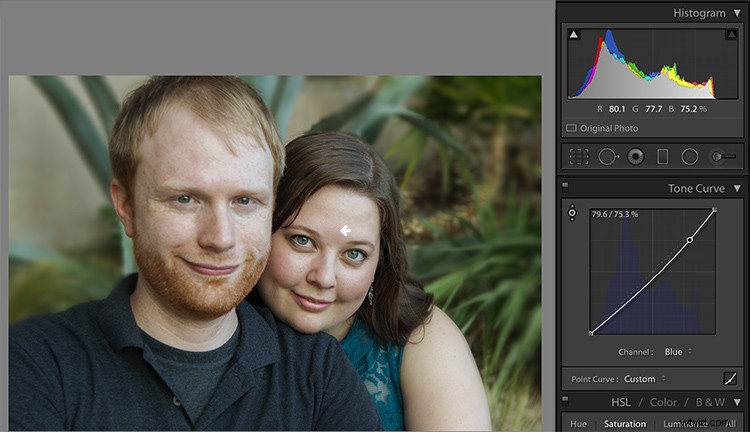
Jeśli obrazowi nadal brakuje jaskrawości, tak jak ten, przejdź do krzywej czerwonej i zwiększ kanał czerwony. Dodanie odrobiny czerwieni to najlepszy sposób na przeciwdziałanie szarej skórze.
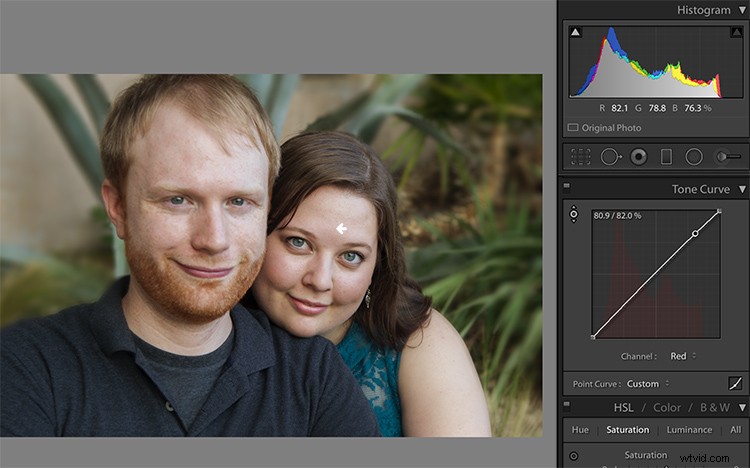
Następnie zmniejszanie koloru zielonego (aby dodać magenta) sprawia, że kolor skóry, a także odpowiadające mu liczby RGB, wyglądają prawie dobrze.
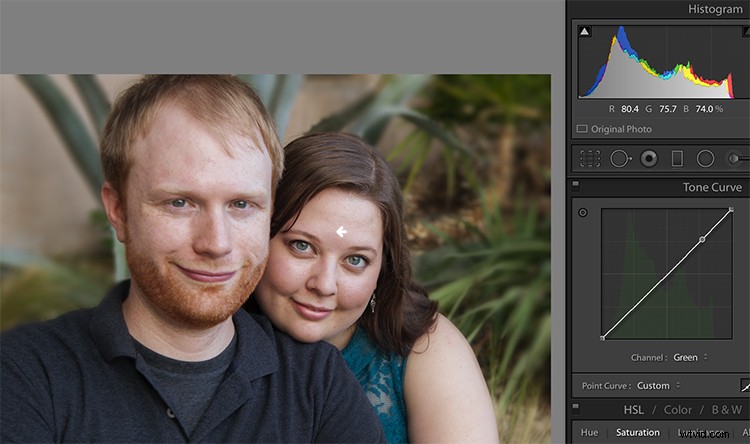
Poprawianie rzeczy
Jednak ciepło roślin za nimi przytłacza badanych. Aby go zbagatelizować, wróć do kanału Niebieski.
Używając narzędzia Targeted Adjustment Tool, dodaj kolor niebieski do cieni, najeżdżając kursorem na ciemny obszar zdjęcia i naciskając strzałkę w górę na klawiaturze.
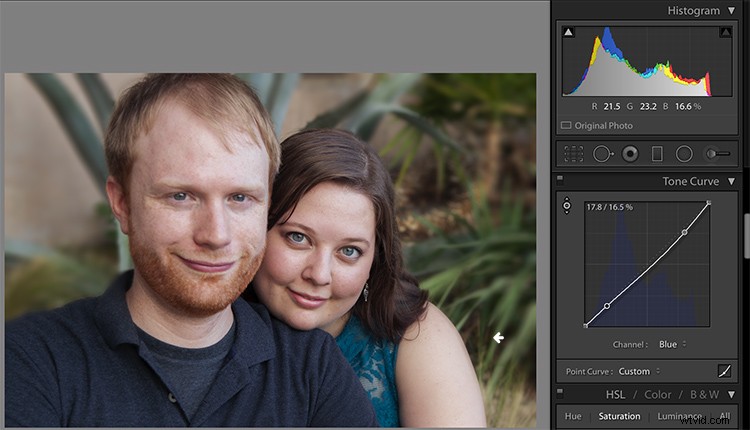
Porównaj oryginalne i edytowane zdjęcia tutaj:

Przed

Po
Edycja własnych obrazów za pomocą krzywych kolorów i liczb RGB
Podczas edytowania własnych obrazów pamiętaj o poniższych wskazówkach.
#1 – Po pierwsze, duże zastrzeżenie dla każdego, kto słyszał, że używanie liczb RGB do edycji rozwiąże wszystkie problemy z odcieniami skóry! Jest tyle poprawnych pomiarów RGB, ilu ludzi na świecie. Podczas studiowania liczb RGB pozwól, aby trendy w liczbach i ogólniki kierowały edycją, ale nie próbuj dokładnego dopasowania liczbowego.
#2 – Zmierz odcienie skóry w średnim zakresie jasności. Szukaj średnich tonów zamiast jasnych świateł lub głębokich cieni. Unikaj również mierzenia na policzkach, końcu nosa lub innych obszarach, które są zwykle bardziej czerwone niż inne.
#3 – Generalnie, kiedy edytuję zdjęcia, szukam tonów w następujących zakresach:
- Czerwony jest najwyższy> Zielony jest środkowy> Niebieski jest najniższy – zawsze.
- Kanał czerwony wynosi zwykle od 70% do 90%. Bardzo jasna skóra może wynosić nawet 94%. Bardzo ciemna skóra może spaść nawet do 40-50%.
- Kanał niebieski ma zwykle od 30% do 80%.
- Nie można uogólniać, o ile punktów procentowych różnica powinna wynosić między czerwonym a zielonym lub zielonym a niebieskim. Jednak skóra o cieplejszych odcieniach będzie miała mniej niebieskiego w stosunku do czerwonego i zielonego.
#4 – Małe ruchy krzywej tonalnej dramatycznie wpływają na obraz. Nie przesadzaj!
Wniosek
Badanie wzorów w liczbach RGB na zdjęciach to świetny sposób na rozwinięcie wzroku edycyjnego. Każdy ma zdjęcia, które nie są w porządku. Analiza związku między liczbami a wyglądem zdjęcia pomoże Ci dojść do punktu, w którym możesz spojrzeć na potrzeby zdjęcia bez odwoływania się w ogóle do liczb RGB.
Jakieś pytania? Moglibyśmy rozmawiać na ten temat cały dzień. Skomentuj poniżej i powiedz mi, co myślisz.
