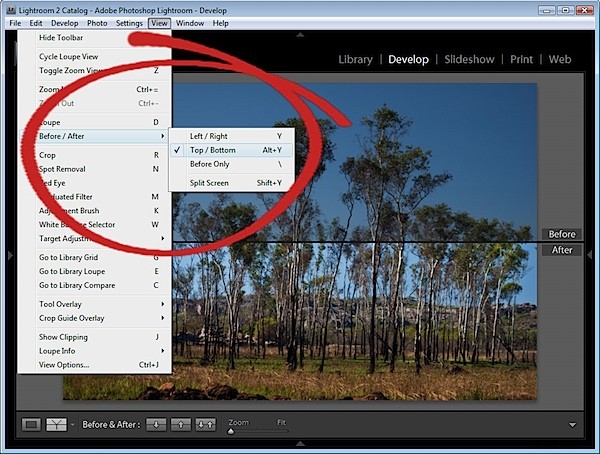Jedną z fajnych rzeczy w Lightroomie jest to, że umożliwia przeglądanie przed i po wersjach obrazu. Lightroom może to zrobić tak łatwo, ponieważ nie wprowadza trwałych zmian na obrazie podczas pracy nad nim. Zamiast tego Lightroom prowadzi dziennik wprowadzonych zmian i stosuje je do obrazu tylko podczas eksportowania obrazu.
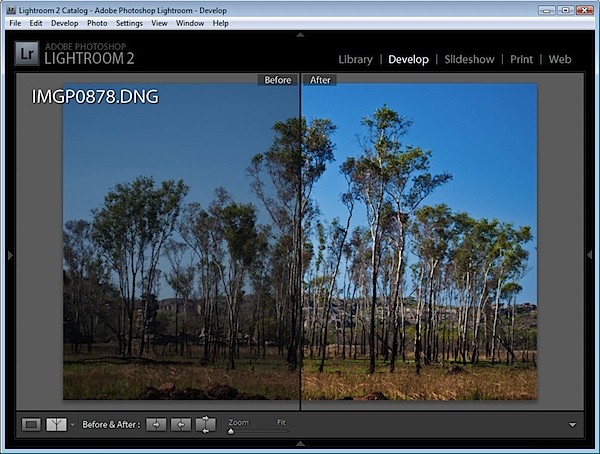
Użyj opcji Przed/Po w Lightroomie, aby sprawdzić, czy zmiany, które wprowadziłeś na swoim obrazie, aby upewnić się, że zmierzasz we właściwym kierunku.
Oto kilka sposobów na wykorzystanie porównawczej mocy Lightrooma przed/po:
Krok 1
Jeśli jesteś w module Develop, musisz upewnić się, że tryby widoku są włączone, abyś mógł zobaczyć niezbędne ikony. Aby to zrobić, kliknij mały trójkąt pod obrazem po prawej stronie w module Develop i wybierz View Modes.
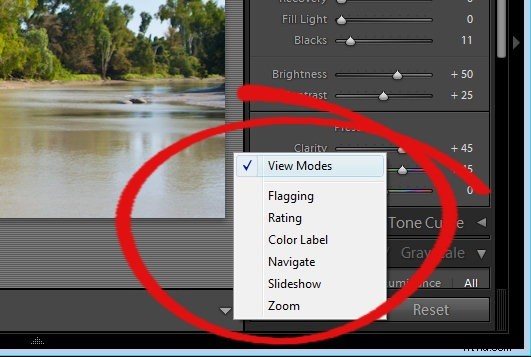
Krok 2
Zobaczysz teraz przycisk z napisem Y|Y. Kliknij to, aby zobaczyć widok obrazu przed i po.
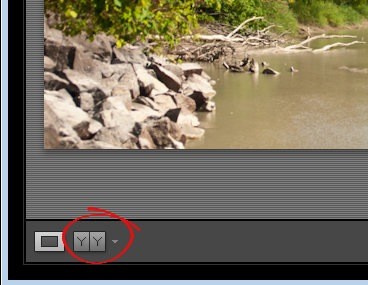
Krok 3
Z listy rozwijanej możesz wybrać jeden z wielu sposobów przeglądania widoków przed i po. Przed/Po Lewo/Prawo pokazuje obok siebie widoki przed i po – działa to dobrze w przypadku obrazów w orientacji pionowej.
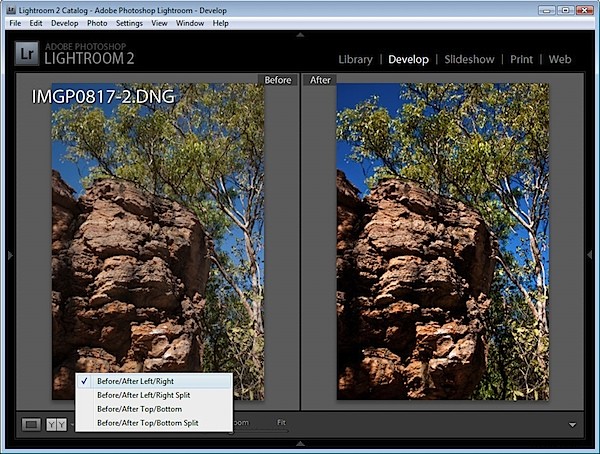
Krok 4
Podział przed/po lewej/prawej pokazuje pojedynczą wersję podziału obrazu, tak że lewa strona obrazu jest widokiem przed, a prawa strona jest widokiem po.
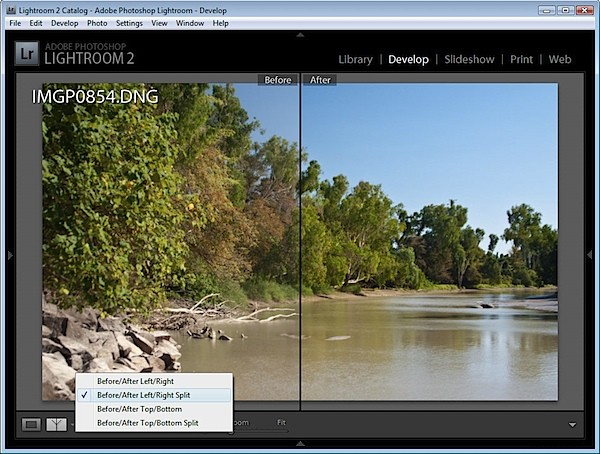
Krok 5
Opcja Przed/Po Góra/Dół pokazuje obraz przed na górze i obraz po na dole – działa to dobrze w przypadku obrazów w orientacji poziomej.
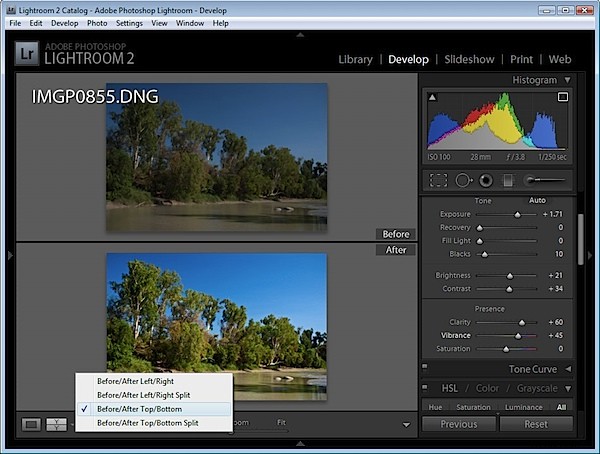
Krok 6
Widok Przed/po podziale na górę/dół pokazuje pojedynczą wersję podziału obrazu, tak że górna połowa to wersja przed, a dolna połowa to wersja po.
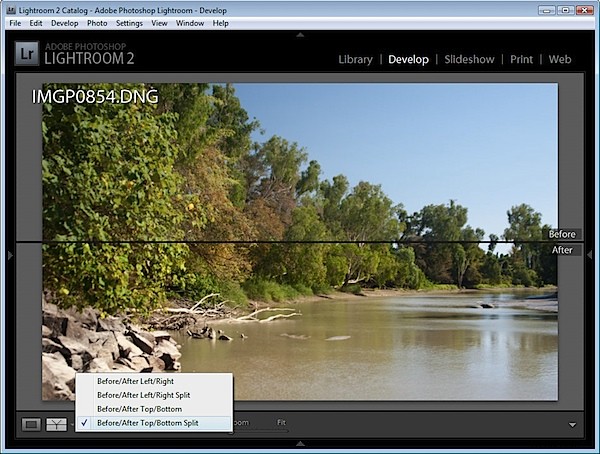
Krok 7
Nie musisz jednak używać przycisków, a za każdym razem, gdy pracujesz nad obrazem, możesz przełączać się między widokiem przed i po, naciskając klawisz odwrotnego ukośnika (\). Obraz wyświetla wskaźnik w prawym dolnym rogu, jeśli widzisz przed wersją – żaden wskaźnik nie pojawia się dla wersji po.
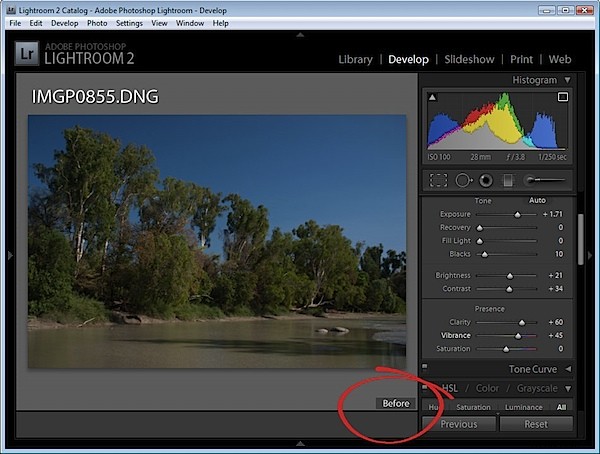
Krok 8
Czasami będziesz potrzebować porównania „przed i po”/po – na przykład podczas wyostrzania obrazu. W takim przypadku możesz chcieć porównać obraz przed wyostrzeniem i po wyostrzeniu, ale opcje przed/po nie pozwalają na to. ?
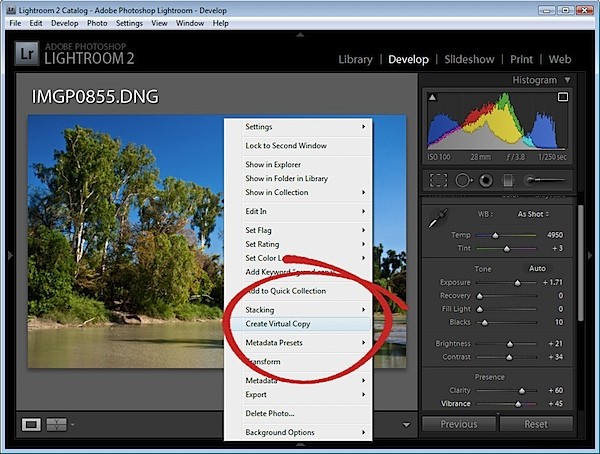
Istnieją dwa obejścia. Jednym z nich jest utworzenie kopii wirtualnej przed zastosowaniem wyostrzania do obrazu. Kliknij obraz prawym przyciskiem myszy i wybierz opcję Utwórz kopię wirtualną. To jest twój nowy obraz „przed” i możesz teraz zastosować do niego wyostrzanie. Gdy wykonasz porównanie przed/po, zobaczysz teraz tylko wynik wyostrzania, a nie całą korekcję obrazu.
Krok 9
Drugi działa dobrze, gdy już zastosowałeś zmiany i chcesz porównać je z poprzednim stanem historii. Znajdź stan historii na liście Historia, z którym chcesz porównać wersję ostateczną. Kliknij go prawym przyciskiem myszy i wybierz Kopiuj ustawienia kroku historii do Przed. Zmienia to widok obrazu „Przed”, tak aby wyglądał jak bieżący obraz na ekranie. Kliknij w Historii, aby powrócić do korekty, którą chcesz porównać, a teraz, kiedy porównujesz przed i po, naprawdę porównujesz z czymś bardziej znaczącym.
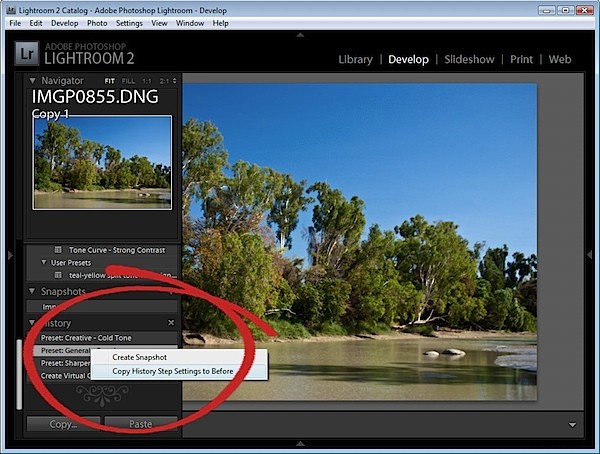
Kopiując takie ustawienia, nie usuwasz żadnej historii, więc nadal możesz przywrócić obraz do wcześniejszej wersji za pomocą listy historii.
Krok 10
Opcje widoku Przed/Po można również wybrać za pomocą klawiszy skrótu oraz z menu Widok.