Lightroom to potężny i złożony program. Wspaniale jest mieć skróty i szybkie sposoby robienia rzeczy, które często robisz. Oto dziesięć wskazówek dotyczących Lightroom, które mogą Ci pomóc:
Uwaga :jeśli nie masz jeszcze programu Lightroom, sprawdź tę specjalną ofertę, którą Adobe ma obecnie dla czytników dPS.
#1 Sprawdź wartości RBG
Czy wiesz, że możesz sprawdzić wartość RGB pikseli dla wybranego obrazu w Lightroomie? Kiedy pracujesz w module Develop, naciśnij S na klawiaturze, co pokaże ci soft proof dla obrazu. Najedź kursorem na obszar obrazu, a wyświetli on wartości RGB (nie procenty) piksela, na którym znajduje się mysz, spójrz tuż pod histogramem. (Zobacz zrzut ekranu poniżej)
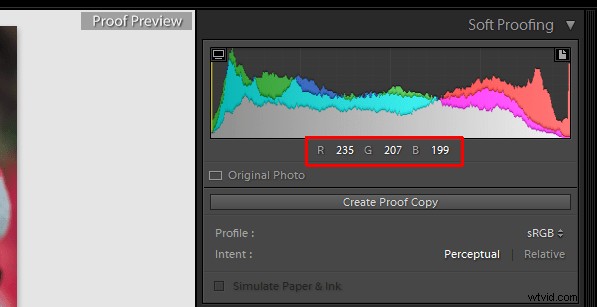
#2 Tryb pełnoekranowy
2. Stworzenie wolnej od bałaganu przestrzeni roboczej nie tylko zapewni więcej miejsca do pracy, ale także będzie wolne od rozpraszania się. Aby włączyć pełny ekran (bez nawet paska menu i ramki okna) - naciśnij Shift+F (w LR4 i wcześniejszych po prostu naciśnij F). Wielokrotne naciskanie tej kombinacji da ci kolejne dwie opcje. Wypróbuj sam. Używam tego cały czas.
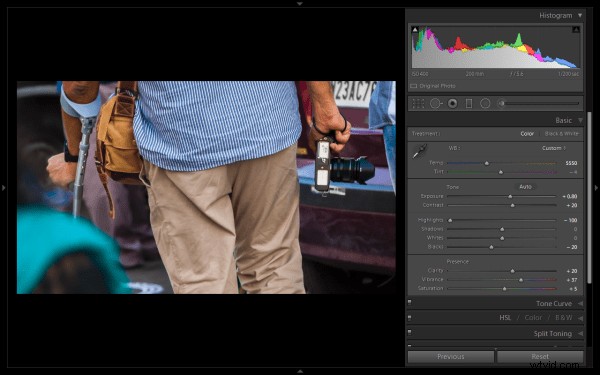
#3 Podgląd efektów według panelu
Możesz wyłączyć wpływ jednego konkretnego podpanelu na obraz. Kliknij ten mały przycisk, aby zobaczyć efekt tego konkretnego panelu na obrazie, który włącza się i wyłącza.
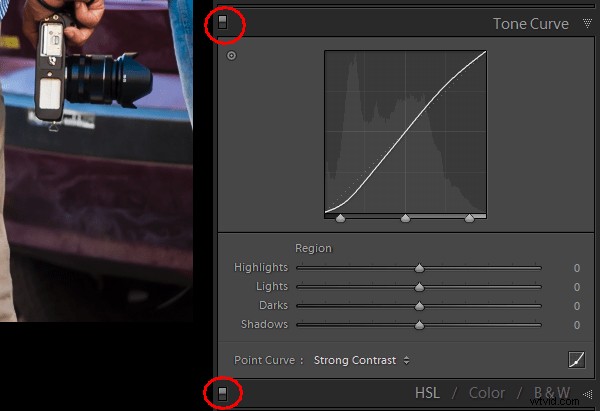
#4 Praca z histogramem
4. Jeśli jesteś osobą, która pracuje w oparciu o histogram, możesz pracować bezpośrednio na samym histogramie obrazu w Lightroomie. Po najechaniu kursorem na histogram zmieni się on w dwustronną strzałkę w określonych obszarach. Następnie wystarczy kliknąć i przeciągnąć w prawo lub w lewo, w zależności od tego, jakie wartości chcesz zmienić (czerń, cienie, ekspozycja lub tony średnie, światła lub biel).
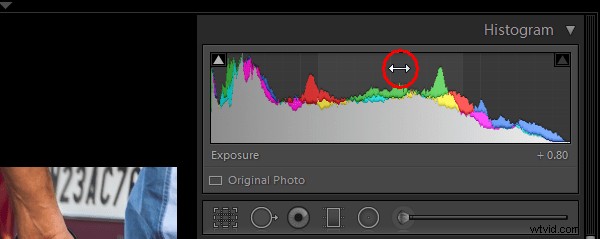
#5 Wyświetl właściwości pliku
Jeśli podczas pracy nad zdjęciem z jakiegoś powodu chcesz sprawdzić właściwości zdjęcia, w tym rozmiar, format, możesz to zrobić naciskając I (pojawi się rozmiar pliku, typ pliku, data wykonania, model obiektywu). Ponowne naciśnięcie I zapewni kolejny zestaw właściwości, ponowne kliknięcie spowoduje usunięcie wszystkich szczegółów z wyświetlania.
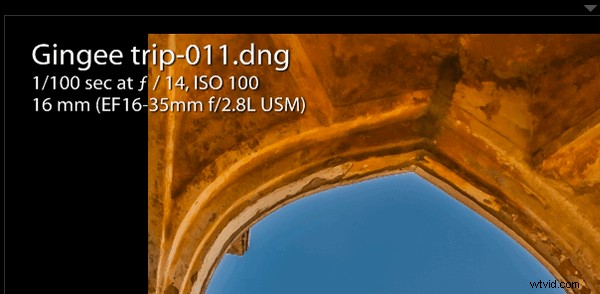
Jeśli nie widzisz wszystkich tych opcji, przejdź do Widok> Opcje widoku (Cmd+J), gdzie możesz dostosować to, co jest wyświetlane w trybie nakładki wesz za pomocą tego wyskakującego okna dialogowego.
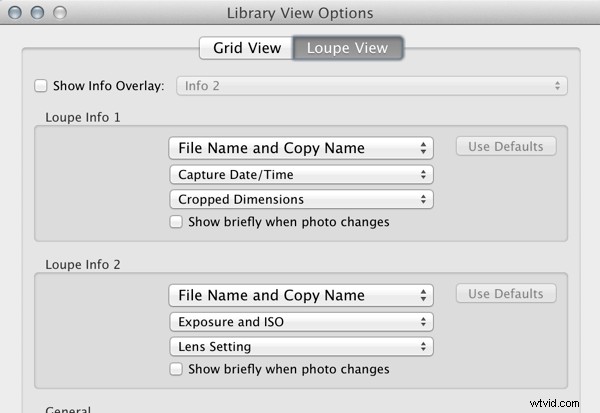
#6 ostrzeżenia o przycinaniu
Aby uniknąć przetwarzania poza zakres dynamiczny obrazu, podczas pracy w module wywoływania, kliknięcie J (skrót klawiaturowy) aktywuje ostrzeżenia o przycinaniu dla świateł i cieni. Jeśli przesuniesz ekspozycję w prawo znacznie bardziej, w obszarze zdjęcia, w którym jest prześwietlone, pojawi się ostrzeżenie w kolorze czerwonym. I odwrotnie, jeśli zmniejszysz ekspozycję (z jakiegokolwiek powodu), ostrzeżenie w kolorze niebieskim zostanie wyświetlone w regionie zdjęcia, gdzie jest niedoświetlone. (Poniższy zrzut ekranu jest przykładem prześwietlenia)
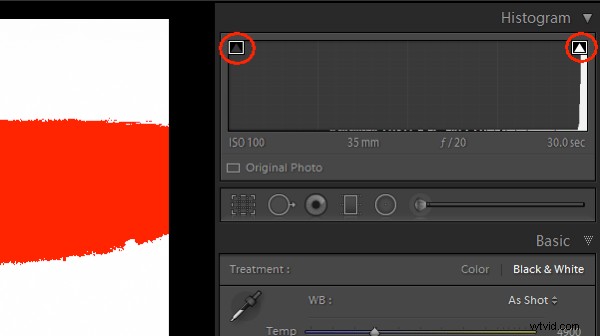
#7 Odznaczanie
W module Biblioteka, kiedy oznaczasz zdjęcia do sortowania, jeśli przez pomyłkę naciśniesz wybierz (p) zamiast odrzucać (x), zachowaj spokój i naciśnij (u) w celu odblokowania lub odznaczenia. Flaga zostanie usunięta, teraz możesz ją oznaczyć tak, jak pierwotnie chciałeś.
#8 Mniej znane Tworzenie skrótów klawiaturowych
Jeśli masz w zwyczaju używać klawiatury, w module Develop cały podstawowy panel możesz kontrolować za pomocą klawiatury. Naciśnij kropkę (.) lub przecinek (,), aby wybrać suwak (np. Ekspozycja), a następnie naciśnij plus (+), aby zwiększyć wartość i naciśnij minus (-), aby ją zmniejszyć. Teraz naciśnij kropkę (.), aby przejść do następnego. Powtarzaj, ciesz się.
#9 Klawisz Shift do zablokowania
Podczas nakładania filtra z podziałką, jeśli chcesz, aby był prosty – naciśnij i przytrzymaj klawisz Shift, aby zablokować filtr w idealnie poziomej lub pionowej pozycji. Możesz także przytrzymać klawisz Shift podczas stosowania narzędzia do przycinania na obrazie (jeśli to konieczne), aby uniknąć zmiany proporcji obrazu.
#10 Zapisywanie lokalnych ustawień wstępnych narzędzi do dostosowywania
Można zapisać dowolne ustawienia narzędzia do dopasowania lokalnego jako ustawienie wstępne, którego można użyć dla dowolnego narzędzia. Na przykład, jeśli jesteś retuszerem portretowym, możesz zapisać swoje ulubione ustawienia zmiękczania skóry jako ustawienie wstępne. Możesz to zrobić, klikając Zapisz jako ustawienie wstępne na dole lokalnego zestawu narzędzi do korekcji. Podobnie możesz zapisać dowolne ustawienia, których często używasz.
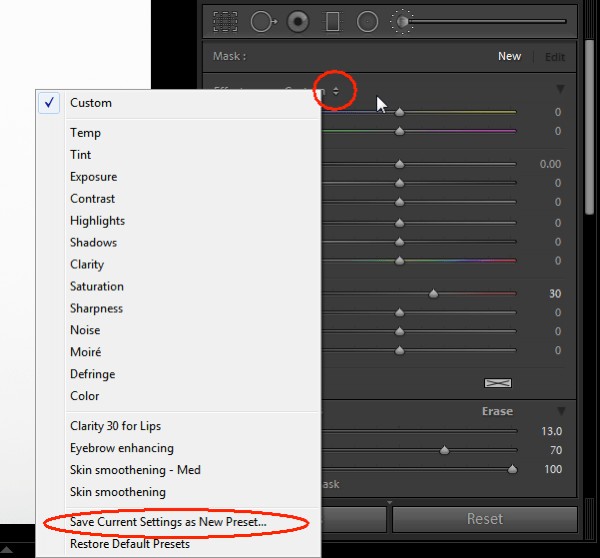
Czy masz inne osoby, które chciałbyś dodać do tej listy szybkich wskazówek dotyczących Lightrooma?
