SLR Lounge Lightroom 4 DVD
Ten samouczek został transkrybowany z płyty DVD SLR Lounge Lightrom 4, 14-godzinnego przewodnika wideo od A do Z na temat masteringu Lightroom 4, w tym ponad 6 godzin technik opracowywania!
Wprowadzenie
Absolutnie niezbędne jest, aby każdy fotograf korzystający z Lightroom miał pełną wiedzę na temat systemu katalogów Lightroom, aby zapobiec problemom z przepływem pracy. Chociaż ten artykuł może wydawać się prosty, nawet najbardziej zaawansowani użytkownicy Lightrooma prawdopodobnie znajdą w tym artykule kilka złotych elementów, więc nie pomijaj! W tym artykule omówimy kilka głównych punktów, które wymieniono poniżej:
1) Edycja nieniszcząca
2) Podgląd Lightroom
3) Zrozumienie systemu katalogów
4) Zarządzanie plikami
5) Jeden katalog czy więcej?
6) Zalecane najlepsze praktyki
1. Edycja nieniszcząca
Często słyszymy termin nieniszcząca edycja kontra destrukcyjna edycja. Ale poświęćmy chwilę, aby omówić to, aby upewnić się, że wszyscy jesteśmy na tej samej stronie, jeśli chodzi o nieniszczącą edycję. Nieniszcząca edycja oznacza po prostu, że wszelkie modyfikacje obrazu nie zmieniają oryginalnego obrazu. Oznaczałoby to, że z niedestrukcyjnym edytorem (tj. Lightroomem) będziesz w stanie powrócić do oryginalnego obrazu w dowolnym momencie, niezależnie od tego, jak długo i ile zmian zostało wprowadzonych. Z drugiej strony Photoshop byłby przykładem destrukcyjnego edytora, ponieważ zmiany wprowadzone w obrazie są zapisywane bezpośrednio na oryginalnym obrazie, w ten sposób destrukcyjnie edytując oryginalny plik. Z tego powodu, gdy pracujemy w Photoshopie, zawsze sugerujemy, abyś pracował w plikach PSD i tworzył wiele warstw, aby zapewnić zachowanie każdej zmiany lub cofnięcie się do oryginalnego pliku. Tak więc, jeśli Lightroom w rzeczywistości nie modyfikuje obrazów, to co widzimy, gdy modyfikujemy ustawienia programistyczne w Lightroomie.
2. Podglądy Lightroom
Kiedy widzimy zmiany wprowadzane w Lightroomie podczas dostosowywania ustawień Develop, to, co widzimy, jest w rzeczywistości tylko „podglądem” tego, jak ten obraz wyglądałby, gdyby ustawienia zostały zastosowane do obrazu. Te ustawienia i zmiany, które wprowadzamy, nie zostaną zastosowane do obrazu, dopóki nie „wyeksportujesz” obrazu z Lightroom. Podczas eksportowania obrazu Lightroom pobierze oryginalny plik, przetworzy go z ustawieniami użytymi w tym pliku i zapisze jako oddzielny plik na podstawie ustawień eksportu.

Komunikat wyświetlany w Lightroom 4 podczas renderowania podglądów
Zauważyłeś kiedyś, że podczas przechodzenia od jednego obrazu do drugiego (szczególnie w module Develop), Lightroom zatrzymuje się i pokazuje „Ładowanie”, jak pokazano powyżej? To jest Lightroom przygotowujący podglądy obrazów w locie. Aby zaoszczędzić czas, zawsze zalecamy, aby przed opracowaniem obrazów wykonać „Renderuj podglądy 1:1” dla wszystkich obrazów. Możesz to zrobić, przechodząc do modułu biblioteki, wyłączając wszystkie filtry, aby wszystkie obrazy były widoczne, a następnie wybierając następujące opcje z menu:
Biblioteka –> Podglądy –> Renderuj podglądy 1:1
Pozwoli to zaoszczędzić ogromną ilość czasu podczas opracowywania, ponieważ Lightroom nie będzie już musiał zatrzymywać się, aby renderować podgląd podczas przechodzenia z obrazu do obrazu lub podczas powiększania obrazu.
3. Zrozumienie systemu katalogów
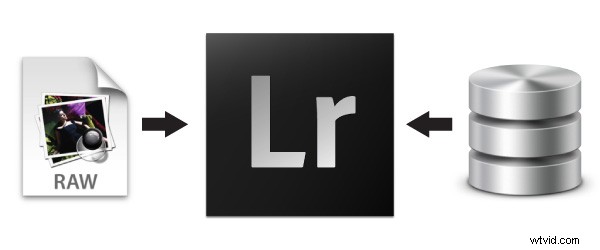
Tak więc, biorąc pod uwagę, że Lightroom jest nieniszczącym edytorem, a to, co widzimy w Lightroomie, jest po prostu podglądem, to co dokładnie jest przechowywane w pliku Lightroom Catalog? Plik katalogu Lightroom lub plik .lrcat zawiera tylko informacje. W rzeczywistości możesz myśleć o pliku .lrcat jako o gigantycznej bazie danych przechowującej metadane, atrybuty, ustawienia programistyczne i wszelkie inne informacje organizacyjne związane z twoimi obrazami. Jednak rzeczywiste obrazy NIE SĄ przechowywane w katalogu Lightroom. Lightroom po prostu odwołuje się do tych obrazów w określonej lokalizacji na dysku twardym. Wiedza o tym jest ważna, ponieważ gdy Lightroom zapyta Cię, czy chcesz „utworzyć kopię zapasową swojego katalogu Lightroom”, wiesz, że tworzysz kopię zapasową tylko informacji, a nie samych obrazów.
Podczas importu dostępna jest aktualna opcja, w której możesz wykonać kopię zapasową rzeczywistych obrazów w katalogu, jednak poza tą funkcją będziesz musiał samodzielnie wykonać kopie zapasowe swoich obrazów. Tę opcję kopii zapasowej można znaleźć, przechodząc do okna dialogowego importu (Ctrl + Shift + I lub Cmd + Shift + I dla komputerów Mac).
Następnie wybierz opcję „Utwórz drugą kopię do” w panelu obsługi plików po prawej stronie okna dialogowego importu.
Jeśli chcesz wykonać całą kopię zapasową obrazów w katalogu wraz z plikiem katalogu bezpośrednio z Lightroom, dostępna jest jeszcze jedna opcja.
Z modułu biblioteki, kliknij prawym przyciskiem myszy folder zawierający twoje obrazy w panelu folderów w lewym panelu. Wybierz „Eksportuj ten folder jako katalog” i wybierz miejsce docelowe, jak pokazano poniżej.
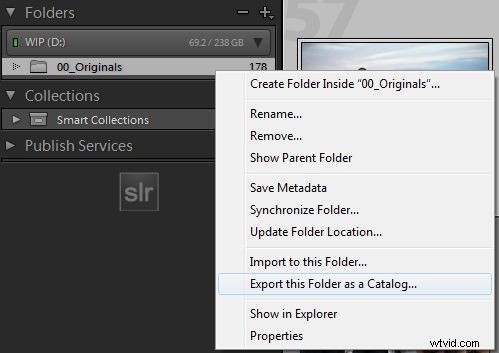 Ta opcja pobierze wszystkie obrazy w folderze i wyeksportuje je jako zupełnie nowy katalog z własnym . plik lrcat. Zachowa również wszystkie istniejące ustawienia programistyczne, metadane, atrybuty itp. Na marginesie jest to również przydatne do wyboru obrazów i dzielenia tylko wybranych obrazów jako nowego katalogu.
Ta opcja pobierze wszystkie obrazy w folderze i wyeksportuje je jako zupełnie nowy katalog z własnym . plik lrcat. Zachowa również wszystkie istniejące ustawienia programistyczne, metadane, atrybuty itp. Na marginesie jest to również przydatne do wyboru obrazów i dzielenia tylko wybranych obrazów jako nowego katalogu.
4. Zarządzanie plikami
Ponieważ Lightroom przechowuje tylko informacje związane z Twoimi zdjęciami, wiemy, że Lightroom musi wskazywać lub odnosić się do obrazów gdzieś na dysku twardym. Jeśli kiedykolwiek miałeś ? pojawiają się nad obrazem w Lightroomie lub Lightroom powiedział ci, że brakuje pliku, ponieważ Lightroom zasadniczo stracił odniesienie do miejsca, w którym znajdują się te obrazy, jak pokazano poniżej?
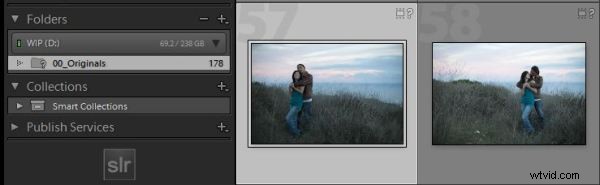
Stanie się tak, gdy przeniesiesz lub zmienisz nazwy lokalizacji obrazów poza Lightroom. W takiej sytuacji wystarczy powiedzieć Lightroomowi, dokąd zostały przeniesione obrazy. Z tego powodu zalecamy umieszczenie katalogu Lightroom i oryginalnych obrazów w dokładnie tym samym folderze.
Na przykład, jeśli właśnie wróciliśmy z Londynu i chciałem zaimportować moje obrazy do Lightrooma. Mogę utworzyć nowy folder o nazwie:
2012.03.01 – Wycieczka rodzinna do Londynu
Wewnątrz tego folderu miałbym katalog i obrazy przechowywane w następujących folderach
00_Originals
Katalog
Wyglądałoby to następująco:

Ponieważ obrazy i plik katalogu znajdują się w tym samym folderze nadrzędnym, jeśli muszę przenieść katalog, mogę zabrać wszystko na raz, po prostu przenosząc folder 2012.03.01 – London Family Trip. Jeśli zmienię nazwę tego samego folderu nadrzędnego na inną, katalog Lightroom nadal będzie zawierał prawidłowe linki do obrazów, ponieważ są one przechowywane w folderze 00_Originals w folderze nadrzędnym.
Jeśli jednak muszę zmienić nazwę folderu 00_Originals w dowolnym momencie, jest to zmiana, którą będziesz chciał wprowadzić z Lightroom, klikając folder prawym przyciskiem myszy i „Zmieniając jego nazwę”. Jeśli wprowadzisz tę zmianę z systemu plików systemu operacyjnego, lokalizacje obrazów zostaną uszkodzone w Lightroomie i musisz zaktualizować je ręcznie.
Jeśli brakuje Twoich obrazów, aby zaktualizować lokalizację, po prostu kliknij prawym przyciskiem myszy folder i wybierz „Znajdź brakujący folder”, wybierając nową zaktualizowaną lokalizację zdjęć, jak pokazano poniżej.
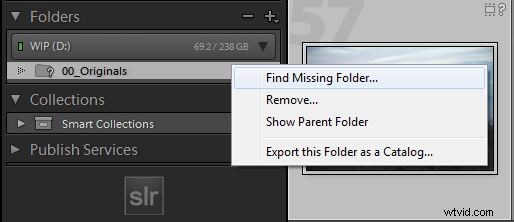
5. Jeden katalog czy więcej?
Często jesteśmy pytani, czy fotografowie powinni mieć tylko jeden katalog Lightroom dla wszystkich swoich zdjęć, czy też kilka katalogów Lightroom dla każdej sesji. Z pewnością każdy z nich niesie ze sobą korzyści, dwie podstawowe korzyści omówiono poniżej:
Rozmiar katalogu – Największą wadą posiadania jednego pliku katalogu dla wszystkich obrazów jest rozmiar katalogu. Pomimo tego, co mówi Adobe, katalogi Lightroom rzeczywiście spowalniają wraz ze wzrostem rozmiarów katalogów. Teraz zazwyczaj nie jest to zauważalne, dopóki nie osiągniesz ponad 15 000 zdjęć w jednym katalogu. Jest jednak różnica. Jeśli masz duży katalog, zalecamy od czasu do czasu użycie funkcji Plik -> Optymalizuj katalog, aby zoptymalizować wydajność katalogu. Inną wadą posiadania dużych katalogów jest posiadanie dużych folderów obrazów, w których przechowywane są Twoje obrazy. Przenoszenie lub tworzenie kopii zapasowej z jednego dysku na drugi może być bardzo uciążliwe.
Użyteczność – Największą korzyścią posiadania jednego pliku katalogu dla wszystkich obrazów jest fakt, że wszystkie obrazy można przeszukiwać, znajdować i edytować w jednym katalogu Lightroom. Ponieważ katalogi Lightroom są od siebie niezależne, obrazów w innych katalogach nie można przeszukiwać i znajdować w Lightroom, chyba że dany katalog jest otwarty.
6. Zalecane sprawdzone metody
Tak więc, w odniesieniu do powyższego pytania, oto co zalecamy, chociaż każdy z was będzie musiał samodzielnie podjąć ostateczną decyzję w zależności od przepływu pracy i preferencji:
Swobodna strzelanka – W przypadku zwykłej strzelanki, która wykonuje około 10–25 zdjęć tygodniowo, zalecamy umieszczenie wszystkich zdjęć w jednym katalogu Lightroom, ponieważ najbardziej skorzystasz na przechowywaniu wszystkich zdjęć w jednym miejscu. Być może co około 10 lat, gdy Twój katalog przekroczy 15 000 – 20 000 obrazów, możesz zarchiwizować istniejący katalog Lightroom i utworzyć nowy.
Częsty strzelec – Osobom, które często strzelają, robiąc około 50 – 250 zdjęć tygodniowo, polecam utworzenie rocznego pliku katalogu Lightroom. Dzięki temu Twoje katalogi Lightroom będą nadal wydajne pod względem szybkości, a jednocześnie będą miały przyzwoitą użyteczność, biorąc pod uwagę, że aby znaleźć konkretny obraz, wystarczy znać rok, w którym został nakręcony.
Strzelanka wydarzeń – W przypadku strzelanki eventowej, która często rejestruje ponad 1000 obrazów na wydarzenie/sesję, sugerowałbym utworzenie katalogu Lightroom dla każdego klienta/wydarzenia. W przypadku strzelanki eventowej priorytetem jest wydajność, ponieważ musisz mieć możliwość szybkiego poruszania się po katalogach, edycji, przesyłania i archiwizacji. Minusem jest tutaj znalezienie obrazów do, powiedzmy, portfolio, będziesz musiał otworzyć katalog każdego klienta.
7. Płyta DVD Lightroom 4
Mamy nadzieję, że podobał Ci się ten samouczek! Dla tych z was, którzy naprawdę chcą opanować każdy aspekt Lightroom 4, koniecznie sprawdź DVD SLR Lounge Lightroom 4 . Cytowany jako najlepszy i najbardziej wszechstronny przewodnik wideo z prawie 14 godzinami edukacji obejmującymi każdy temat LR4 od A do Z, w tym ponad 6 godzin podstawowych i zaawansowanych technik programowania specjalnie dla Lightroom 4.
