 Dzięki nowym sposobom synchronizowania plików przez Internet pojawił się klucz, którego firma Adobe pierwotnie nie uwzględniała w programie Lightroom:Możliwość korzystania z jednego katalogu Lightroom na różnych komputerach. Ze względów technicznych Lightroom nie jest skonfigurowany tak, jak inne bazy danych (pomyśl o WordPress), gdzie wielu użytkowników może jednocześnie uzyskać dostęp do tej samej bazy danych. Kontrola Lightroom lock używanej biblioteki tylko dla jednego użytkownika na raz i z tego powodu nie zezwolono na lokalizowanie bibliotek na dyskach sieciowych.
Dzięki nowym sposobom synchronizowania plików przez Internet pojawił się klucz, którego firma Adobe pierwotnie nie uwzględniała w programie Lightroom:Możliwość korzystania z jednego katalogu Lightroom na różnych komputerach. Ze względów technicznych Lightroom nie jest skonfigurowany tak, jak inne bazy danych (pomyśl o WordPress), gdzie wielu użytkowników może jednocześnie uzyskać dostęp do tej samej bazy danych. Kontrola Lightroom lock używanej biblioteki tylko dla jednego użytkownika na raz i z tego powodu nie zezwolono na lokalizowanie bibliotek na dyskach sieciowych.
Rozumiem przyczyny techniczne, ale nie byłem zadowolony tylko z dostępu do moich bibliotek Lightroom z jednego komputera. Mam dwa komputery stacjonarne i laptopa i chciałbym móc korzystać z tej samej biblioteki we wszystkich lokalizacjach, zwłaszcza w podróży. Jeśli jesteś podobny do mnie, nie zawsze potrzebujesz dostępu do plików RAW, ponieważ zawsze jest dużo pracy do wykonania eliminowania, oceniania, sortowania, oznaczania, dodawania słów kluczowych i podpisów do obrazów, nawet jeśli nie są one bezpośrednio edytowane (co wymaga oryginalnego RAW pliki).
Dropbox.com ma lekarstwo (podobnie jak Dysk Google i inne rozwiązania do przechowywania danych online). Kluczem jest klient komputerowy Dropbox. Tworzy folder, który jest zawsze replikowany w Internecie, ale działa jak folder lokalny na twoim komputerze. Oznacza to, że Lightroom wie tylko, że pisze do lokalnego folderu i wszyscy są szczęśliwi. Po zreplikowaniu do sieci Dropbox można zainstalować na innym komputerze i ustawić synchronizację z tym samym kontem. Teraz Twoja biblioteka jest na obu komputerach!
Istnieją jednak pewne ograniczenia. Pozwól, że przejdę przez kroki, aby uzyskać tę konfigurację, a następnie omówię, czego nie może zrobić, ponieważ nie jest to lekarstwo.
Skonfiguruj Dropbox
-
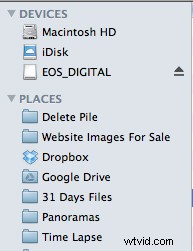 Najpierw przejdź do Dropbox.com i załóż konto.
Najpierw przejdź do Dropbox.com i załóż konto. - Następnie pobierz klienta pulpitu, który jest dla Ciebie odpowiedni. Wybierz spośród komputerów Mac, Windows, Linux i Mobile. OSTRZEŻENIE:Jeśli zsynchronizujesz to konto z telefonem komórkowym, w zależności od rozmiaru katalogu Lightroom, możesz ponieść ogromne koszty transmisji danych. Pomyśl o tym i sprawdź rozmiar swojego katalogu.
- Klient komputerowy tworzy folder o nazwie Dropbox w dowolnym miejscu. Sugerowałbym umieszczenie go w folderze domowym. Umieści również przydatny link w Miejscach na Macu i Ulubionych na PC.
- Zamknij Lightroom i przenieś swój katalog Lightroom do tej lokalizacji. Proponuję najpierw spróbować z przykładowym katalogiem. Przed przystąpieniem do tej czynności wykonaj kopię zapasową katalogu głównego, aby być bezpiecznym. Twój katalog znajduje się pod adresem WIN:(użytkownik) / Moje obrazy / Lightroom i MAC:/ Zdjęcia / Lightroom. Proponuję założyć folder „Lightroom” w tej nowej lokalizacji, aby przechowywać katalogi, które możesz chcieć.
- Będziesz także chciał przenieść folder Previews.ltdata i folder Lightroom Settings, jeśli istnieją.
Przeniesienie tych plików rozpocznie replikację. Zajmie to trochę czasu w zależności od rozmiaru Twojego katalogu.
Twoje konto Dropbox ma 2 GB miejsca za darmo. Istnieją opcje uaktualnienia, a inne usługi mają mniej więcej taką samą ilość miejsca. Podczas gdy Dropbox synchronizuje Twoje pliki, skonfiguruj swój drugi komputer. Po zakończeniu zobaczysz folder zawierający Twój katalog.
W moim przykładzie zsynchronizowałem katalog o nazwie „50” jako test na moim laptopie z systemem Windows. Gdy Lightoom jest wyłączony na obu komputerach, tak to wygląda.
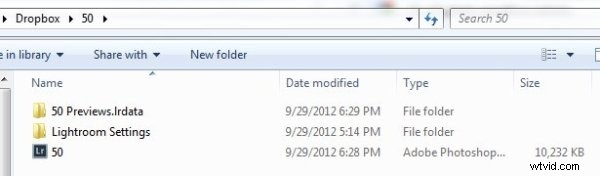
WAŻNE:po przeniesieniu katalogu na komputer 1 kliknij dwukrotnie katalog, aby go otworzyć. Jeśli nie, Lightroom zwariuje, gdy zostanie otwarty, ponieważ katalog nie istnieje w starej lokalizacji (możesz oczywiście skierować go w tym miejscu we właściwym kierunku, jeśli wybierzesz. Po prostu stwierdziłem, że łatwiej jest nakierować na katalog, który chcę otworzyć za pierwszym razem, a następnie dwukrotnie go kliknąć). Musisz to zrobić tylko za pierwszym razem na każdym komputerze, a potem Lightroom wie, jak znaleźć katalog.
Teraz, gdy otwieram katalog na moim laptopie z systemem Windows, to właśnie widzę w tym folderze na pulpicie komputera MAC.
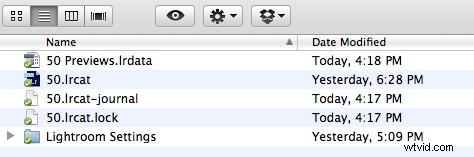
Są dwa nowe pliki. Co więcej, jeśli zostawisz włączone powiadomienia dla Dropbox, będzie on nadal z tobą rozmawiać, informując, że te dwa pliki zostały dodane. Poinformuje Cię również, kiedy coś zostanie zmienione lub usunięte, a te powiadomienia (po pewnym czasie irytujące) można wyłączyć w sekcji Preferencje aplikacji komputerowej.
Te pliki „-journal” i „lock” pojawiają się, gdy katalog jest otwarty. W tym momencie katalog jest otwarty na moim laptopie i nie można go otworzyć na moim komputerze.
Aby ten system działał, konieczne jest zamknięcie programu Lightroom, jeśli chcesz go używać w innym systemie
Zaletą tej konfiguracji jest zapewnienie, że istnieją trzy kopie katalogu, chociaż nadal zalecam regularne tworzenie kopii zapasowych katalogu.
Gdy otworzysz katalog z komputera, który nie widzi oryginalnych plików RAW (lub oryginalnego JPEG), zobaczysz tę ikonę w widoku biblioteki:

Zobaczysz to na górze obrazów w widoku Lupka lub w module Develop:

To jest w porządku i należy się tego spodziewać. O ile WSZYSTKIE Twoje obrazy nie zmieszczą się w folderze Dropbox (coś, co jest dostępne po uaktualnieniu konta do wersji Pro), komputer inny niż domowy nie będzie mógł uruchamiać edycji w module Develop.
Poza tym niedociągnięciem jest to świetna opcja dla tych, którzy podróżują i chcą nadal mieć możliwość wykonywania niektórych zadań edycyjnych z dala od głównego komputera. Gdy zdalna wersja katalogu jest zamknięta, a wersja główna jest otwarta po powrocie, wszystkie zmiany, selekcje, odrzucenia, wybory, zmiany kolorów, oceny gwiazdkowe, słowa kluczowe… wszystko to jest automatycznie dostępne.
Zastrzeżenie:Testuję ten system dopiero od tygodnia, ale wydaje się stabilny. Zawsze twórz kopie zapasowe katalogu na osobnym dysku twardym, aby zapewnić przechowywanie danych.
