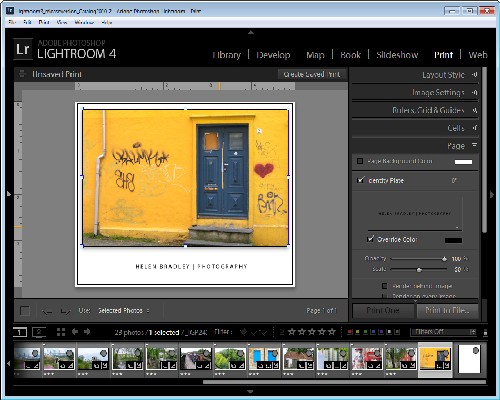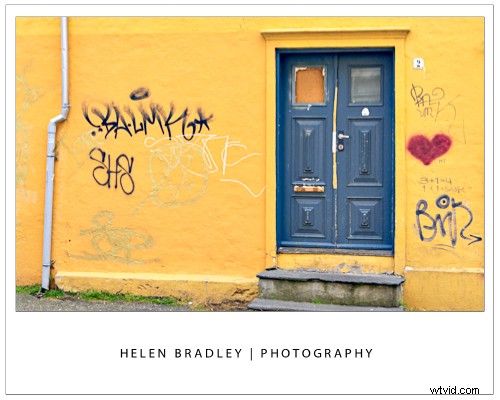
Używam Lightrooma do przygotowania obrazów gotowych do przesłania na moje blogi, więc bardzo ważne jest, abym mógł je wyjąć z Lightrooma, aby były gotowe do przesłania bez konieczności dalszej pracy nad nimi. Na jednym blogu używam obrazów w ramkach i na tym polega problem – obrazy wymagają cienkiej linii klucza wokół nich, aby można było zobaczyć krawędź. Bez krawędzi obraz po prostu wtopiłby się w otaczające białe tło strony bloga.
Tak więc, oto jak stworzyć efekt ramki w Lightroom – obrazy zostaną dostosowane do sieci w odpowiedniej rozdzielczości, będą miały wokół siebie ramkę wraz z moim imieniem i będą miały linię kluczową wokół obrazu i wokół samą stronę. Na koniec wszystko zostanie zapisane jako szablon wielokrotnego użytku.
Zacznij poza Lightroomem w dowolnym programie graficznym lub do edycji zdjęć i utwórz obraz o rozmiarze 500 x 600 pikseli i wypełniony bielą. Zapisz go jako obraz w formacie jpeg i zaimportuj do Lightrooma – umieść w łatwym do znalezienia miejscu.
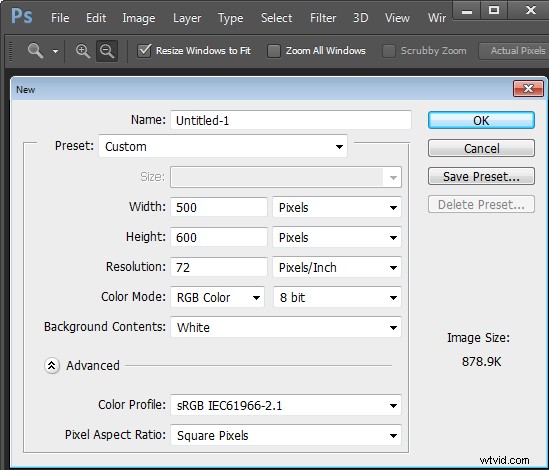
Następnie w Lightroom umieść obrazy do wpisu na blogu w kolekcji i dodaj pusty obraz, który właśnie utworzyłeś, do tej samej kolekcji. Dla wygody używam jednej kolekcji dla obrazów przeznaczonych na mój blog – ułatwia to ich odnalezienie i upraszcza proces tworzenia.
Przejdź do modułu Drukuj i wybierz kolekcję. Aby skonfigurować rozmiar dokumentu, w panelu Styl układu wybierz opcję Pakiet niestandardowy, a w panelu Zadanie drukowania ustaw opcję Drukuj do, aby odczytać plik JPEG. Ustaw rozdzielczość pliku na 100 ppi i wybierz niestandardowe wymiary pliku na 5 x 4 cale, aby utworzyć obraz o orientacji poziomej, który ostatecznie zostanie utworzony jako obraz o rozdzielczości 500 x 400 pikseli. Ustaw profil zarządzania kolorami na sRGB.
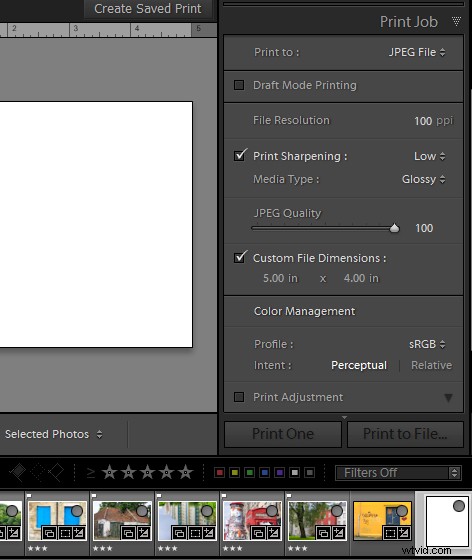
Teraz przeciągnij i upuść pierwszy obraz do obszaru roboczego i dopasuj go do własnych potrzeb. Wybierz Ustawienia obrazu> Obrys wewnętrzny, a następnie ustaw szerokość czarnej linii na 0,2 pt. Pojawi się wokół obrazu.
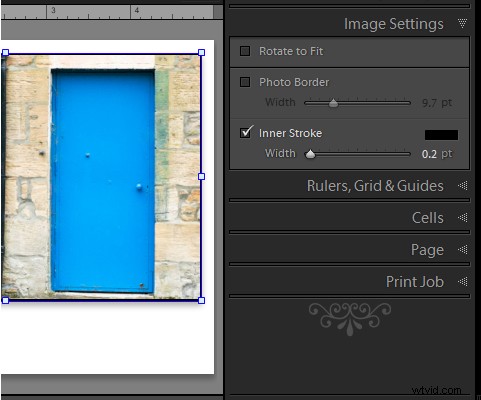
Teraz przeciągnij pusty biały obraz do pustego miejsca w obszarze roboczym, a następnie zmień go tak, aby był mniejszy niż rozmiar obszaru roboczego. Automatycznie zostanie otoczony linią — ustawienie Inner Stroke jest stosowane do wszystkich obrazów. Aby umieścić ten obraz za pierwszym obrazem, kliknij go prawym przyciskiem myszy i wybierz Przesuń na spód.
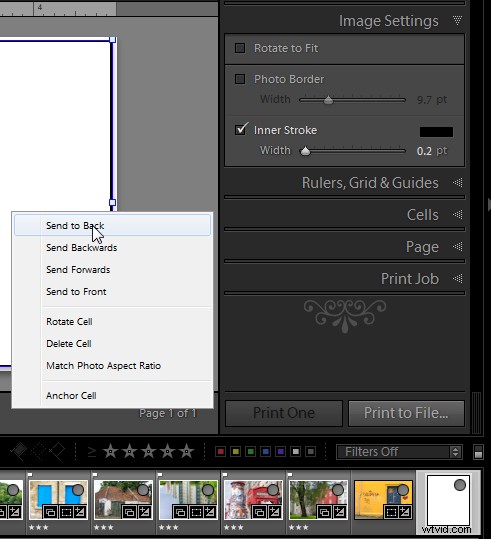
Tekst jest dodawany za pomocą tabliczki identyfikacyjnej. Aby je utworzyć, kliknij panel Strona i zaznacz pole wyboru Tabliczka identyfikacyjna. Kliknij mały trójkąt w polu Tabliczka identyfikacyjna, a następnie kliknij opcję Edytuj, a następnie kliknij opcję Użyj tabliczki identyfikacyjnej ze stylizowanym tekstem. Wpisz tekst z tabliczki identyfikacyjnej – na przykład moja czyta Helen Bradley | Fotografia – wybierz i sformatuj według potrzeb. Kliknij przycisk Niestandardowy, kliknij Zapisz jako i wpisz nazwę, kliknij Zapisz, a następnie Ok, aby ją dodać. Przesuń go na miejsce i dopasuj rozmiar.
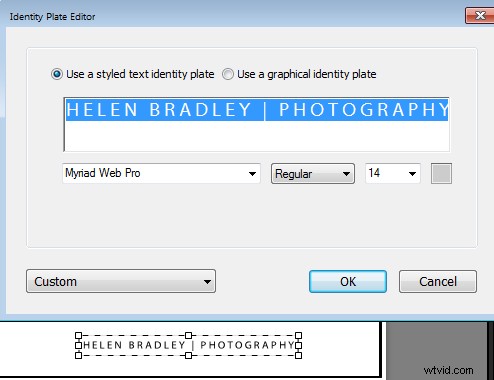
Po zakończeniu kliknij Drukuj do pliku, aby wydrukować obraz.
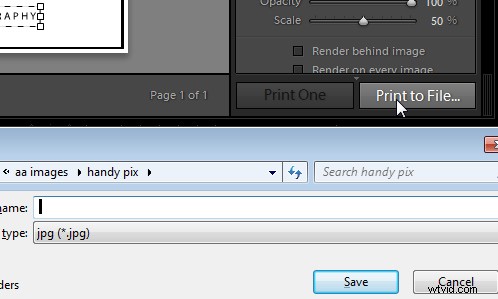
Aby zapisać projekt jako szablon, którego możesz używać wielokrotnie, kliknij + naprzeciwko przeglądarki szablonów w lewym panelu. Wpisz nazwę szablonu.
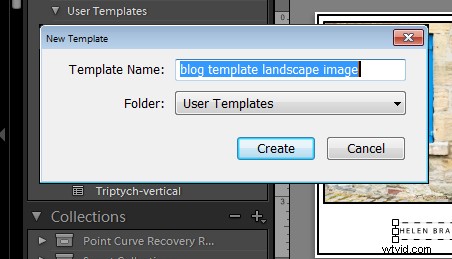
W przyszłości możesz wybrać ten szablon i użyć go do wydrukowania kolejnego obrazu. Zanim to zrobisz, musisz przeciągnąć i upuścić obraz do symbolu zastępczego obrazu i dodać pusty obraz do większego symbolu zastępczego. Jeśli chcesz mieć możliwość drukowania obrazów w orientacji pionowej, powtórz proces, aby utworzyć drugi szablon – możesz ponownie użyć pustego obrazu i tabliczki identyfikacyjnej.