Jest tak wiele funkcji Lightroom, które nie są widoczne, gdy zaczynasz z niego korzystać, a ich odkrywanie i eksploracja wymaga czasu. Oto moje pięć najfajniejszych technik Lightroom, które możesz dodać do swojego zestawu narzędzi Lightroom.
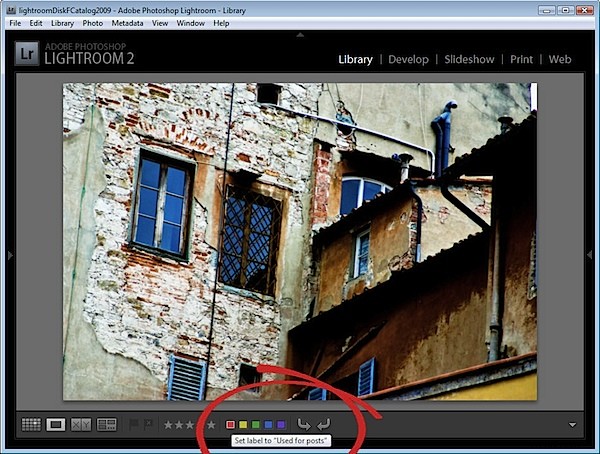
1. Skróty
W Lightroomie jest wiele skrótów klawiszowych, a nauczenie się ich wszystkich zajmuje trochę czasu. Jeszcze trudniej je znaleźć, więc możesz się ich wszystkich nauczyć! To znaczy, chyba że znasz ten skrót klawiszowy. Naciśnij Ctrl + / (Command + / na Macu), aby wyświetlić nakładkę skrótów u góry okna Lightroom.
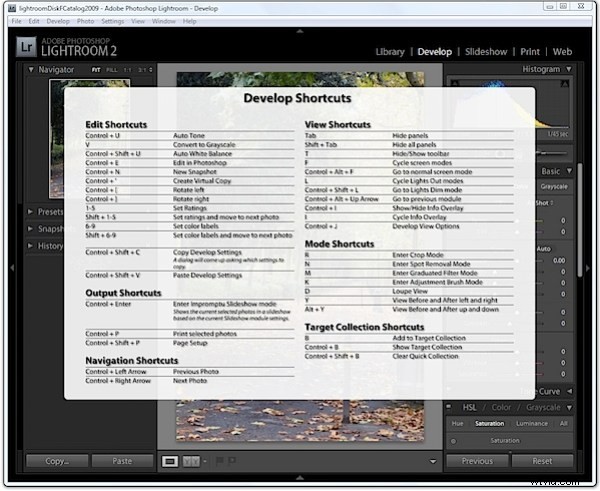
Lista jest specyficzna dla modułu, więc sprawdź ją w module Develop, aby znaleźć skróty dla tego modułu oraz w Bibliotece dla skrótów bibliotecznych i tak dalej.
2. Idź solo
Jeśli zauważysz, że otwierane panele w Lightroomie zaśmieca Twój ekran wieloma otwartymi panelami, dlaczego nie chcesz, aby Lightroom automatycznie zamykał każdy panel, gdy otwierasz nowy. Nazywa się to trybem solo.
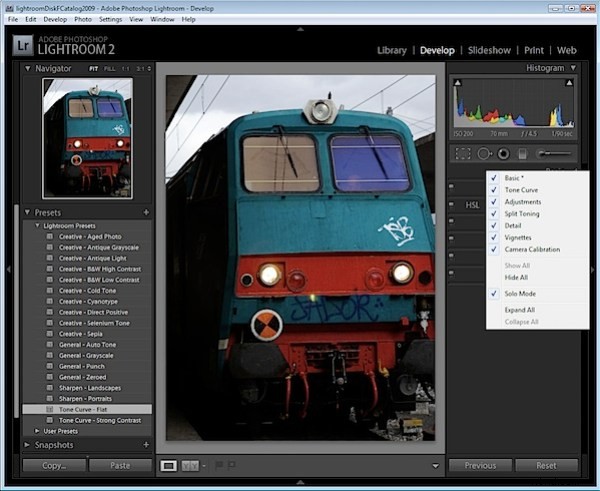
Aby zmienić zachowanie panelu, kliknij prawym przyciskiem myszy jedną z nazw paneli i wybierz Tryb solo z małego menu rozwijanego, które się pojawi. Dzięki temu trójkąty odsłaniające zmieniają wygląd, by przedstawiać serię małych kropek, zamiast wypełniać je jednolitym kolorem. Oznacza to, że panel działa w trybie Solo.
Możesz to również włączyć, naciskając Alt + Kliknięcie (Opcja + Kliknięcie na Macu) na nazwie panelu (nie w trójkącie rozwijania). Wybrany panel otworzy się, a tryb przełączy się między wybranym trybem Solo a nie.
Zwróć uwagę, że niektóre elementy, takie jak Nawigator i Histogram, nie są częścią tego zachowania, więc nawet jeśli masz tryb solo, te panele nie zostaną zamknięte.
3. Pokoloruj swoje życie
Jeśli znajdziesz kolorowe etykiety; Czerwony, żółty, zielony, niebieski i fioletowy są trochę bezużyteczne, dlaczego nie dostosować ich do własnych potrzeb. Aby to zrobić, zdefiniuj ponownie, co oznacza każdy, przechodząc do trybu biblioteki, wybierz Metadane> Zestaw etykiet kolorów> Edytuj i edytuj etykiety kolorów, aby były zgodne z tym, co chcesz.
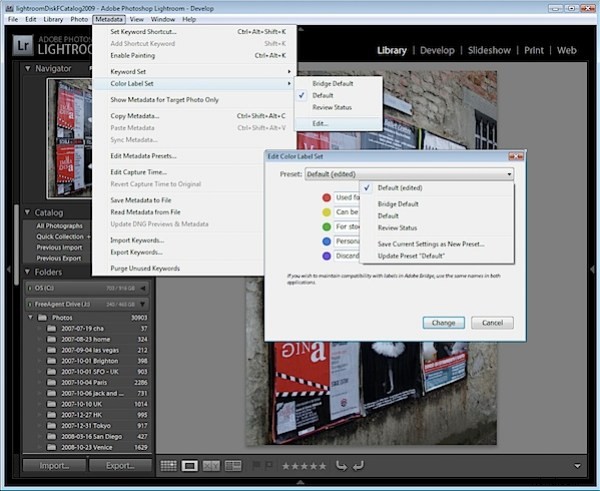
Wpisz własny opis dla każdego koloru i z listy rozwijanej ustawień wstępnych wybierz opcję Zapisz bieżące ustawienia jako nowe ustawienie wstępne i nadaj ustawieniem nazwę.
Alternatywnie możesz użyć jednego z dwóch innych dostarczonych zestawów, Bridge Default, który odpowiada ustawieniom kolorów używanym w Adobe Bridge lub Review Status, który jest kolejną opcją z gotowymi opisami dla każdego koloru.
Po wybraniu własnego zestawu lub jednego z innych dostarczonych ustawień wstępnych i przytrzymaniu wskaźnika myszy nad jedną z kolorowych etykiet zobaczysz niestandardowy opis, dzięki czemu obrazy z kodowaniem kolorami będą o wiele bardziej przydatne niż wcześniej.
4. Szybszy ranking
Dopóki nie odkryłem, co się dzieje, zwykłem uważać, że rankingowe zdjęcia są trochę przypadkowe. Czasami, gdy nacisnąłem cyfrę od 1 do 5, aby sklasyfikować obraz jako obraz 1–5 gwiazdek, obraz byłby sklasyfikowany i Lightroom przechodził do następnego obrazu. Innym razem Lightroom oceni obraz, ale pozostanie przy bieżącym nadal wybranym obrazie.
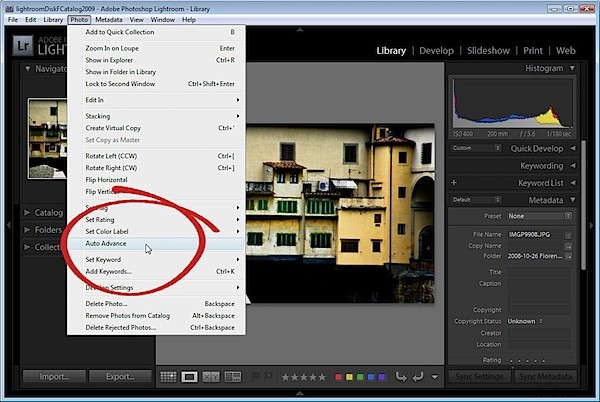
Kluczem do kontrolowania tego zachowania jest włączenie trybu AutoAdvance. Można to zrobić na wiele sposobów, a najprostszym może być włączenie klawisza Caps Lock. Następnie, gdy naciśniesz numer, aby uszeregować obraz, Lightroom automatycznie oceni go i przejdzie do następnego obrazu. Możesz również włączyć tę opcję, wybierając Zdjęcie> Automatyczne przewijanie w trybie biblioteki.
Oczywiście możliwe jest również użycie klawisza Shift + jednej z cyfr od 1 do 5, aby to zrobić, ale wolę jedno-kluczowe rozwiązanie, które nie wymaga ode mnie używania dwóch rąk.
5. Przed/po alternatywie
Często podczas pracy w module Develop będziesz chciał zobaczyć efekt zastosowania pojedynczej zmiany do obrazu. Dotyczy to w szczególności sytuacji, gdy wyostrzasz obraz i chcesz zobaczyć wynik przed i po wyostrzaniu.
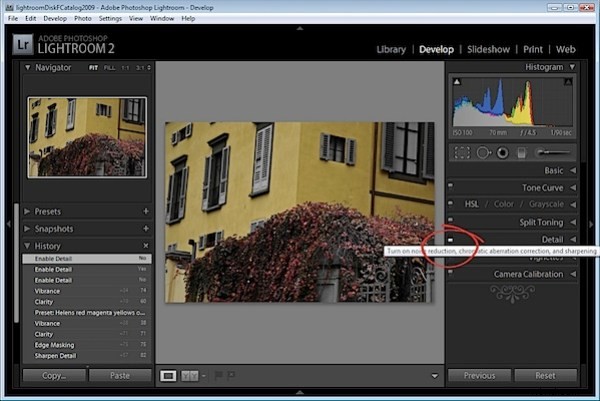
Jeśli użyjesz klawisza odwrotnego ukośnika (\), zobaczysz widok Przed i Po, w którym widok Przed pokazuje obraz tak, jak był podczas importowania go do Lightroom. Jeśli chcesz zobaczyć tylko efekt wyostrzania, możesz użyć przełącznika Wł./Wył. w lewym górnym rogu panelu Szczegóły.
Ten przełącznik włącza i wyłącza ustawienia panelu Szczegółów, dzięki czemu możesz zobaczyć wyniki po prostu usunięcia i ponownego zastosowania wyostrzania przy wszystkich innych zmianach w obrazie, nawet jeśli zastosowano je przed wyostrzeniem.
Daje to dodatkową elastyczność w określaniu, czy zmiany wprowadzone w obrazie są tymi, których chcesz użyć.
Oto moje pięć fajnych technik Lightrooma i teraz to koniec dla Ciebie. Gdybyś miał podzielić się z kimś swoimi ulubionymi (i nie tak oczywistymi) wskazówkami lub sztuczkami Lightroom, jakie by one były?
