Lightroom jest ostatnio bardzo popularny do przetwarzania końcowego. W tym artykule omówię kilka ukrytych skarbów Lightrooma. Sprawdź, czy ich używasz, a może masz jakieś inne, którymi możesz się z nami podzielić w sekcji komentarzy.
1. Wirtualna kopia
W module deweloperskim Lightrooma możesz mieć dowolną liczbę czegoś, co nazywa się wirtualnymi kopiami. Zaletą jest to, że każda kopia może korzystać z innego układu ustawień, aby obraz wyglądał inaczej; w ten sposób możesz porównać kilka opcji, aby zobaczyć, która daje najlepsze wyniki.
Kopie wirtualne nie są kopią oryginalnego obrazu, ale zestawem instrukcji skopiowanych z oryginalnego pliku, do którego dodawane są dalsze instrukcje. To nie jest duplikat pliku obrazu; to tylko instrukcje napisane wcześniej na oryginale, skopiowane i przechowywane jako oddzielny plik instruktażowy w bardzo małym rozmiarze. Możesz się cofnąć i zacząć od nowa lub kontynuować edycję w miejscu, w którym zostawiłeś w bieżącej wirtualnej kopii, którą edytujesz.
Aby utworzyć nową kopię wirtualną Kliknij Ctrl + „ na PC (Polecenie + ‘ na Macu) LUB kliknij prawym przyciskiem miniaturę obrazu i wybierz „Utwórz wirtualną kopię”
W istocie są to różne pliki instruktażowe działające na jednym oryginalnym obrazie, aby wytworzyć różne obrazy zgodnie z różnymi zastosowanymi strategiami przetwarzania (następnie musisz wyeksportować każdy z nich, aby utworzyć osobne pliki końcowe). Kopie wirtualne to inteligentny sposób na wypróbowanie różnych rzeczy bez duplikowania oryginałów i zajmowania miejsca na dysku twardym.
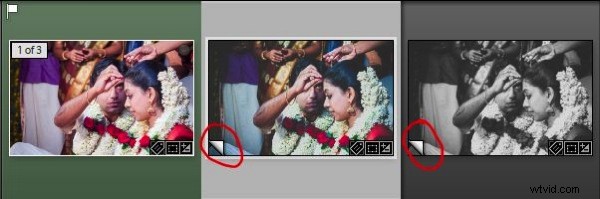
Ten zrzut ekranu z taśmy filmowej pokazuje wirtualne kopie. Symbol przewracania strony
(zakreślone na czerwono) w lewym dolnym rogu każdego obrazu znajduje się znak wirtualnej kopii.
2. Miękka korekta
Od dawna jest to jedna z najbardziej poszukiwanych funkcji w Lightroomie. Naciśnij „S” na klawiaturze podczas pracy w module Develop, a tło obrazu roboczego zmieni się w papierową biel (możesz to również zmienić). Zdjęcie będzie wyglądać jak na papierze, a powiadomienie pokazuje „Podgląd próbny” w prawym górnym rogu obszaru obrazu.
Aby sprawdzić, czy na obrazie występują problemy z kolorami, spójrz na histogram. Wskaźniki przycinania zamieniają się w dwa symbole; jeden w prawym rogu to ostrzeżenie o kolorze druku, a lewy to ostrzeżenie o kolorze monitora. Zbyt duża ilość określonego koloru na obrazie spowoduje ostrzeżenie na tym samym histogramie (kliknij symbol papieru i monitora), że te regiony kolorów nie są w stanie przejść na nośnik druku. Oznacza to, że musisz zmniejszyć intensywność koloru tego konkretnego koloru.
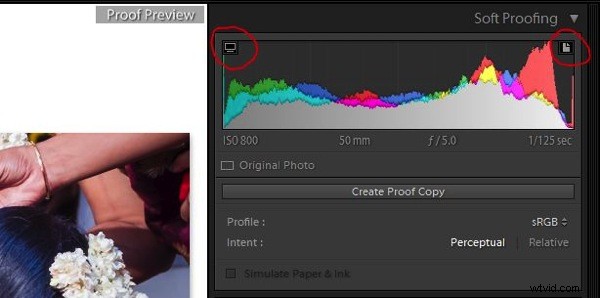
Ten zrzut ekranu pokazuje symbol papieru w prawym górnym rogu i symbol monitora w lewym górnym rogu okna softproofingu (oba są zakreślone na czerwono).
Klikając „Utwórz kopię próbną” będziesz mógł stworzyć wirtualną kopię obecnych ustawień i po korekcie porównać ją ze zmianami po korekcie kolorów. Możesz również zastosować profile kolorów w zależności od używanej drukarki. Naciśnij ponownie „S”, aby wyjść z trybu Soft Proofing.
3. Inteligentne podglądy
Smart Preview, jak sama nazwa wskazuje, to mądrzejszy sposób pracy, gdy masz ograniczone miejsce na dysku twardym (powiedzmy, że pracujesz na laptopie, ale Twoje pliki znajdują się na zewnętrznym dysku twardym). Smart Preview tworzy w wysokiej rozdzielczości plik o małym rozmiarze, który można wykorzystać do celów roboczych. W momencie, gdy chcesz wyeksportować zdjęcia, podłącz zewnętrzny dysk twardy i wyeksportuj go z oryginału.
To narzędzie będzie bardzo przydatne dla osób, które zgromadziły już wiele plików i wykorzystały miejsce na dysku twardym. W momencie importu opcja będzie dostępna. Jeśli klikniesz pole wyboru, aby utworzyć inteligentne podglądy, Lightroom utworzy je i przechowa w osobnym folderze, w którym będą przechowywane instrukcje pracy (twój katalog LR). W momencie podłączenia dysku zewnętrznego będziesz mieć możliwość odrzucenia inteligentnych plików podglądu. Przed wyrzuceniem wszystkie instrukcje zostaną zapisane w oryginalnych plikach.
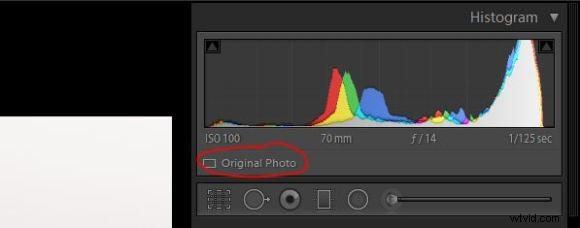
Ten zrzut ekranu pokazuje oryginalny plik bez inteligentnego podglądu
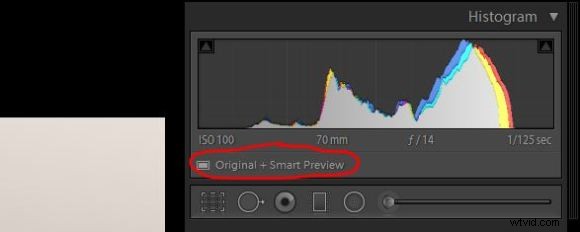
Pokazuje ekran tego samego pliku z inteligentnym podglądem (zakreślony na czerwono)
4. Zgaszone światła
Jedno z najmniej używanych narzędzi w Lightroomie; zawiera prosty skrót. Po prostu naciśnij „L” na klawiaturze, a cały ekran przyciemni się (przyciemnienie o 80%), z wyjątkiem obszaru obrazu. Naciśnij ponownie „L”, a ekran stanie się czarny, z wyjątkiem części obrazu. Sprytną rzeczą jest to, że po pierwszym naciśnięciu „L” możesz kontynuować pracę z 80% przyciemnionymi suwakami panelu. Możesz także ustawić procent, jaki chcesz dla swojego poziomu przyciemnienia, przechodząc do ustawień Preferencji (patrz poniżej).
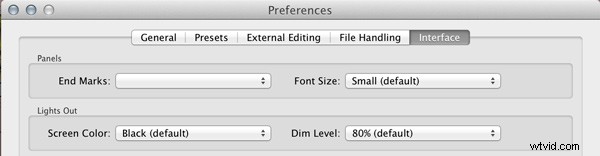
Ustaw procentowy poziom przyciemnienia w Preferencjach, tutaj
Kiedy naciśniesz „F” dla pełnego ekranu, musisz poczekać na zmianę rozmiaru obrazu na pełny ekran. Ale kiedy naciśniesz „L”, aby wyłączyć światła, robi się to w mgnieniu oka.
5. Narzędzie do regulacji celu (TAT)
To narzędzie jest dostępne w sekcjach Krzywa tonalna i Kolory modułu Develop. Jest to jedno inteligentne narzędzie do regulacji wartości tonalnych bezpośrednio na obrazie, gdy nie wiesz, które suwaki dostosować. Wybierasz narzędzie z panelu i dostosowujesz obraz bezpośrednio, naciskając i przytrzymując przycisk myszy, jednocześnie przeciągając w górę lub w dół, jak chcesz. Zmiany pojawiają się natychmiast po przeciąganiu.
Jest również dostępny w sekcji kolorów, w której można dostosować wartości kolorów (odcień, nasycenie i luminancja). Kliknij narzędzie z panelu, umieść je na obrazie, w którym chcesz dokonać korekt, jednocześnie naciskając i przytrzymując przycisk myszy. W konwersji czarno-białej można również dostosować wartości czerni, szarości i bieli, dostosowując odcienie ciemniejsze lub jaśniejsze, podobnie jak w przypadku koloru.
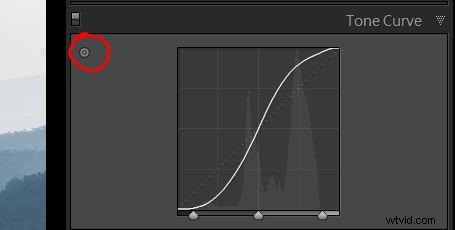
Pokazuje, gdzie znaleźć narzędzie Dopasowanie docelowe w panelu Krzywe
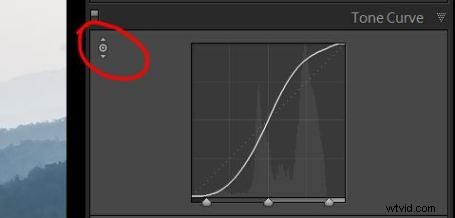
Gdy narzędzie pojawi się ze strzałkami w górę i w dół, jak widać tutaj, oznacza to, że narzędzie jest aktywne.
6. Wizualizuj miejsca
Gdy używasz aparatu, wraz z upływem czasu czujnik ma tendencję do gromadzenia się kurzu na sobie. Drobiny kurzu stają się widoczne na obrazie i obniżają jego jakość i atrakcyjność. Ponieważ może istnieć wiele powodów, dla których nie można wyczyścić czujnika kamery, za każdym razem, gdy zobaczysz plamę, w Lightroomie znajduje się narzędzie do ich wyczyszczenia na poziomie obrazu.
Prawdopodobnie znasz narzędzie do klonowania i leczenia, które znajduje się na górze modułu Develop – drugie narzędzie od lewej, poniżej histogramu. Możesz używać tego narzędzia z oczywistych powodów, a także do korygowania drobinek kurzu na czujniku. Naciśnij „Q” (skrót klawiaturowy), aby aktywować narzędzie i spójrz na dół obrazu (patrz poniżej).
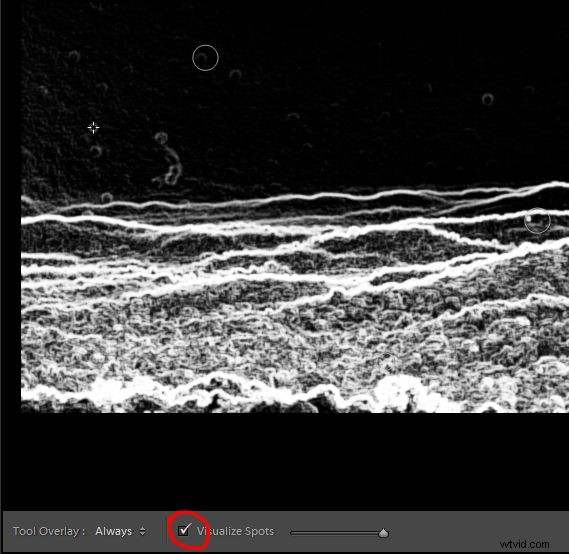
Ten zrzut ekranu pokazuje obraz po aktywacji narzędzia
Kliknij pole wyboru obok Wizualizacja miejsc a obraz zamienia się w odwrócony monochromatyczny, który wyraźniej pokazuje drobinki kurzu (jeśli nie widzisz paska narzędzi lub tej opcji, naciśnij „T”, aby wyświetlić pasek narzędzi). Możesz dostosować intensywność jasności, aby znaleźć drobinki kurzu za pomocą suwaka obok opcji Wizualizuj plamy na pasku narzędzi. To łatwy sposób na znalezienie drobinek kurzu i poprawienie ich poprzez klonowanie najbliższego najlepszego miejsca.
Czy masz jakieś inne wskazówki dotyczące Lightroom lub ukryte skarby, których używasz? Podziel się w komentarzach poniżej.
Więcej informacji o Lightroomie znajdziesz w tych artykułach:
- Dlaczego leniwi fotografowie powinni używać inteligentnych kolekcji Lightroom
- 3 zastosowania narzędzia filtrowania promieniowego w Lightroom 5
- 4 niezbyt tajne sztuczki, aby przyspieszyć przepływ pracy w Lightroomie
