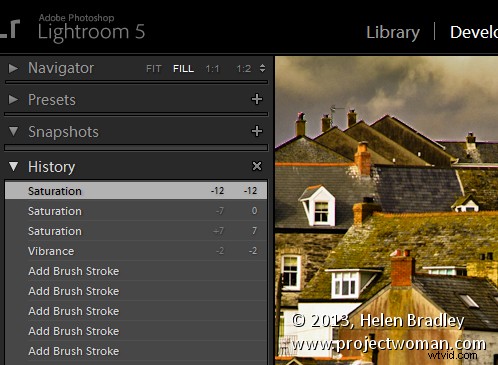
Podobnie jak Photoshop, Lightroom ma funkcję Historia, która pokazuje listę poprawek zastosowanych do obrazu. Może służyć do cofania zmian wprowadzonych w obrazie. W przeciwieństwie do historii programu Photoshop, wpisy historii Lightroom nie znikają po zamknięciu Lightroom – pozostają dostępne z jednej instancji Lightroom do drugiej.
Panel Historia znajduje się po lewej stronie modułu Develop. Kliknij, aby go otworzyć, a zobaczysz listę zmian wprowadzonych do obrazu. Są czytane od dołu do góry, więc najwyższe ustawienie historii to to, które ostatnio zastosowano do obrazu. Te ustawienia historii pokazują nie tylko suwaki, które dostosowałeś podczas edycji obrazu, ale także ostateczną wartość tego suwaka i ilość zmian wprowadzonych na tym etapie.
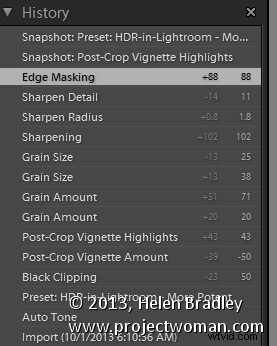
Historię zmian wprowadzonych w obrazie można cofnąć, klikając dowolne wpisy w panelu Historia. Dopóki nie wprowadzisz dalszych zmian w obrazie, nie utracisz późniejszych stanów historii, jeśli klikniesz wcześniejszy. Możesz więc klikać z jednego stanu historii do następnego, aby wyświetlić obraz w tym momencie procesu edycji.
Jeśli klikniesz, aby wyświetlić obraz na wcześniejszym etapie jego edycji, a następnie zaczniesz wprowadzać zmiany w obrazie, utracisz wszystkie późniejsze stany historii – zostaną one zastąpione nowymi zmianami.
3 wskazówki dotyczące historii programu Lightroom
Oto trzy przydatne wskazówki dotyczące pracy z historią Lightroom:
1. Usuń historię
Możesz usunąć historię Lightroom dla dowolnego wybranego obrazu. Aby to zrobić, kliknij przycisk X (Wyczyść wszystko) w prawym górnym rogu panelu Historia. Spowoduje to usunięcie kroków historii z panelu Historia – tak naprawdę nie usuwa zmian z obrazu – po prostu czyści panel Historia.
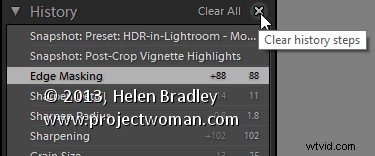
2. Ustaw obraz przed
Jeśli jesteś podobny do mnie, użyjesz klawisza odwrotnego ukośnika (\) w module Develop, aby porównać obraz przed i po edycji. Czasami jednak będziesz chciał porównać wersję After z obrazem, tak jak był w trakcie procesu edycji, a nie tak, jak podczas importowania.
Wersję obrazu „Przed” można ustawić tak, aby była taka sama, jak na dowolnym wcześniejszym etapie historii. Aby to zrobić, kliknij prawym przyciskiem myszy krok Historia, który pokazuje obraz w miejscu, w którym chcesz utworzyć obraz przed, i wybierz opcję Kopiuj ustawienia kroku historii do Przed. Jeśli ostatni krok historii nie jest zaznaczony, wybierz go, aby powrócić do bieżącego stanu obrazu. Teraz, po naciśnięciu klawisza odwrotnego ukośnika, porównasz bieżący stan obrazu z wybranym stanem historii.
Możesz także przeciągnąć i upuścić kroki historii, aby zrobić to samo. Tak więc, jeśli przeglądasz obraz przed, możesz przeciągnąć i upuścić dowolny krok historii na wersję przed, która stanie się nową wersją przed. Ponownie – nie tracisz żadnych kroków historii, gdy to robisz, po prostu tworzysz inną wersję obrazu przed.
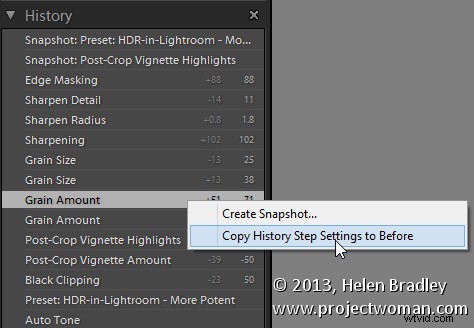
3. Utwórz wirtualną kopię
Kiedy jesteś w trakcie edycji obrazu, możesz wrócić i wypróbować inny proces edycji, ale także zachować wersję obrazu, nad którym pracujesz. Możesz użyć panelu Historia, aby to ułatwić. Zacznij od wybrania kroku Historia, w którym chcesz rozpocząć alternatywną metodę edycji obrazu. Kliknij obraz prawym przyciskiem myszy i wybierz opcję Utwórz kopię wirtualną. Spowoduje to utworzenie nowej kopii wirtualnej – jej punktem początkowym jest bieżący krok w historii – nie są z nim powiązane żadne inne kroki historii. Należy również zauważyć, że ta nowa kopia wirtualna jest aktualnie wybranym obrazem.
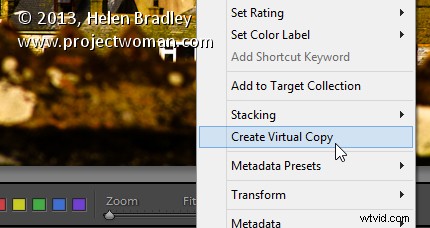
Przed rozpoczęciem pracy nad tym obrazem kliknij oryginalny obraz na pasku filmowym, aby go ponownie zaznaczyć, a następnie kliknij ostatni krok Historia na liście, aby przywrócić tę wersję obrazu do bieżącego punktu edycji.
Będziesz mieć teraz dwie wersje obrazu – wirtualną kopię wyodrębnioną z obrazu w miejscu, w którym chcesz rozpocząć alternatywne podejście do edycji oraz wersję oryginalną ze wszystkimi bieżącymi zmianami.
