
Oprócz możliwości wysyłania pojedynczych obrazów z Lightroom do Photoshopa w celu edycji, możesz również wysłać serię obrazów do Photoshopa w celu złożenia w panoramę. Jest to przydatne, ponieważ funkcja scalania panoram programu Photoshop jest całkiem dobra (z pewnością od ulepszeń w Photoshop CS3 i CS4), a inne narzędzia Photoshopa, takie jak Wypełnianie z uwzględnieniem zawartości i Filtr korekcji obiektywu, są przydatne do wykańczania panoram. Gdy skończysz, kliknij Zapisz, a gotowa panorama zostanie wysłana z powrotem do Lightroom w celu dalszego przetwarzania.
Aby zobaczyć, jak to się robi, zacznij w Lightroomie i wybierz obrazy do złożenia w panoramę. Lubię umieszczać je w kolekcji, więc są przydatne, jeśli chcę wypróbować wiele opcji panoramy, aby wybrać najlepsze z nich. Zazwyczaj nie przetwarzam obrazów przed wysłaniem ich do Photoshopa, a zamiast tego przetwarzam ukończoną panoramę po powrocie do Lightrooma. Jedynym wyjątkiem jest naprawianie balansu bieli, jeśli został on na przykład nieprawidłowo ustawiony w aparacie podczas robienia zdjęcia.
Photoshop może składać panoramy zarówno w pionie, jak iw poziomie, a także może mieszać obrazy, takie jak tutaj. Ta sekwencja składa się z sześciu ujęć poziomo w poprzek frontu budynku i jednego dodatkowego ujęcia, aby obsłużyć wieżę budynku, która nie została uchwycona w oryginalnej sekwencji. Gdybym myślał, uchwyciłbym trochę dodatkowego nieba do wykorzystania, ale możemy to rozwiązać w Photoshopie.
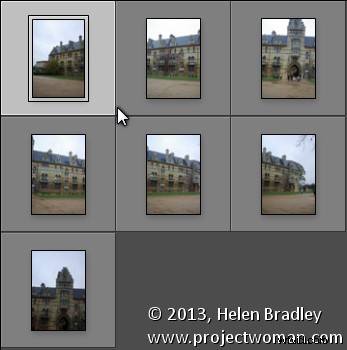
Wybierz obrazy, kliknij prawym przyciskiem myszy i wybierz Edycja w> Scal do panoramy w Photoshopie.
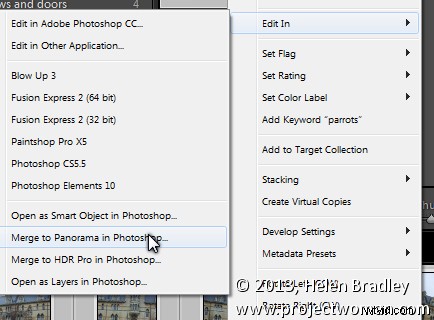
Program Photoshop otworzy się z obrazami wysłanymi do programu Photoshop wymienionymi w oknie dialogowym Photomerge. Teraz musisz określić układ, którego chcesz użyć. W większości przypadków dobrym wyborem będzie ustawienie Auto – po wybraniu tej opcji Photoshop przeanalizuje obrazy i określi najlepszą z innych alternatyw układu:perspektywiczny, cylindryczny i sferyczny.
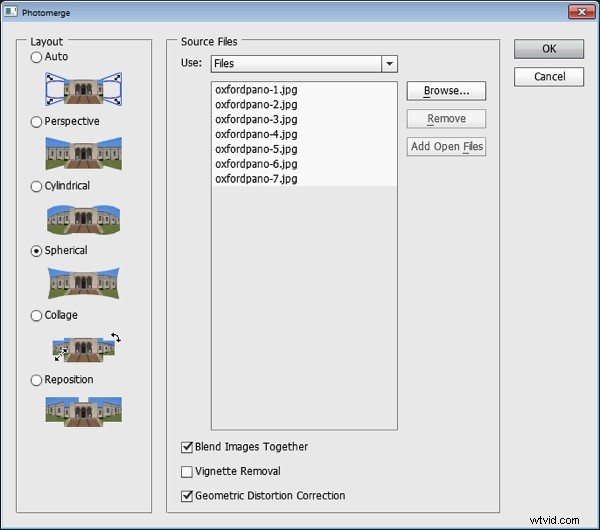
Zaznacz pole wyboru Mieszaj obrazy razem, aby obrazy były płynnie połączone ze sobą – wtedy nie będziesz musiał tego robić sam. Możesz także kliknąć opcję Korekcja zniekształceń geometrycznych, aby usunąć efekt zniekształcenia beczkowatego, poduszkowego lub rybiego oka na oryginalnych obrazach. Jeśli krawędzie obrazów mają winietowanie, kliknij opcję Usuwanie winietowania. Jeśli nie wiesz, co wybrać, zaznacz wszystkie trzy pola wyboru. Kliknij OK i poczekaj, aż obrazy zostaną wyrównane i zmieszane.
Po złożeniu panoramy możesz w razie potrzeby wyprostować obraz. Aby to zrobić, zaznacz wszystkie warstwy i wybierz narzędzie Linijka. Teraz przeciągnij wzdłuż linii na obrazie, która powinna być idealnie pozioma – nie będziesz mógł kliknąć przycisku Wyprostuj warstwę, aby obrócić obraz, ponieważ będziesz mieć zaznaczonych wiele warstw. Zamiast tego wybierz Obraz> Obrót obrazu> Dowolny i kliknij OK, aby wyprostować cały obraz pod kątem linii Miarka.
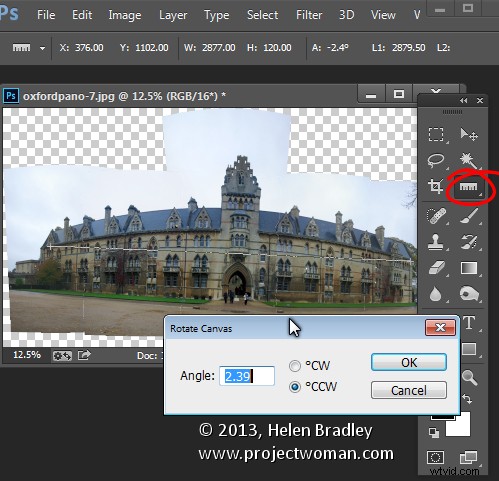
Większość panoram trzeba następnie przyciąć do prostokąta, aby wyeliminować nierówne obszary wokół krawędzi obrazu. Jednak zanim to zrobisz, możesz chcieć wypełnić niektóre puste obszary obrazu za pomocą narzędzia Wypełnianie z uwzględnieniem zawartości, aby móc przyciąć większe niż w innym przypadku. Aby to zrobić, musisz albo spłaszczyć obraz do pojedynczej warstwy, albo musisz utworzyć nową warstwę z całym obrazem do użycia. Aby spłaszczyć obraz, wybierz Warstwa> Spłaszcz obraz. Aby utworzyć nową warstwę z obrazem (ale nadal zachować poszczególne warstwy poniżej), kliknij najwyższą warstwę i naciśnij Control + Alt + Shift + E (Command + Opcja + Shift + E na Macu).
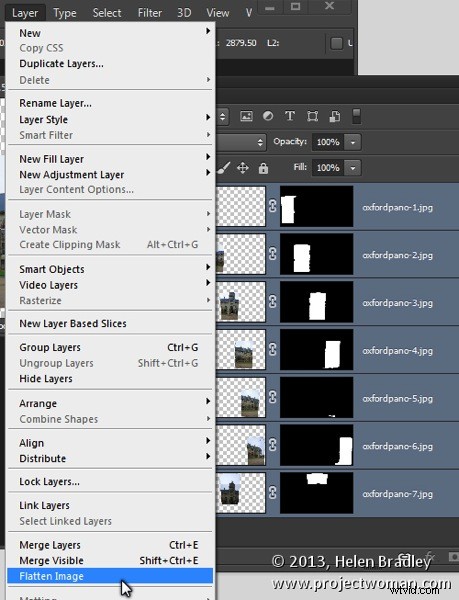
Zaznacz obszar, który chcesz wypełnić, a następnie wybierz Edycja> Wypełnij, z listy Użyj wybierz Uwzględnij zawartość i kliknij OK. Photoshop spróbuje wypełnić brakujący obszar szczegółami z otaczającego go obrazu. Jeśli obraz zawiera wystarczającą ilość szczegółów, powinieneś być w stanie na przykład uzupełnić brakujące obszary nieba i pierwszego planu.
Jeśli napotkasz problemy z funkcją Wypełnianie z uwzględnieniem treści, ten post pokaże Ci, jak zamaskować warstwę, aby uzyskać lepsze wyniki podczas jej używania:https://digital-photography-school.com/smarter-content-aware-fill-in- Photoshop. Przytnij obraz po wypełnieniu obszaru krawędzi.
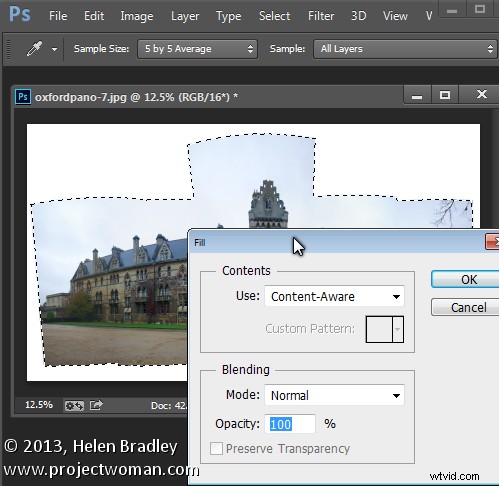
Aby naprawić niepożądane zniekształcenia na obrazie, możesz użyć narzędzia Korekcja obiektywu. To narzędzie działa na jednej warstwie i uruchamiasz je, wybierając opcję Filtr> Korekcja obiektywu> Ręcznie. Dostosuj suwak Perspektywa pozioma, aby rozwiązać problemy z obrazem, który nie został przechwycony, twarzą w interesującym miejscu. Użyj suwaka Perspektywa pionowa, aby dostosować zniekształcenie trapezowe – zazwyczaj przeciągasz ten suwak w lewo. Użyj suwaka Zniekształcenie geometryczne, aby usunąć zniekształcenie beczkowate i poduszkowe.
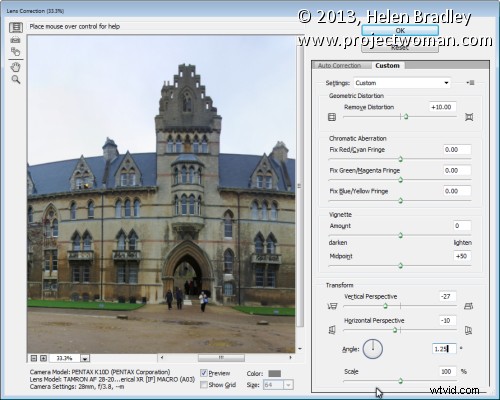
Po zakończeniu składania panoramy wybierz Plik> Zapisz, aby zapisać obraz i wróć do Lightroom, gdzie panorama będzie gotowa do dalszej edycji.
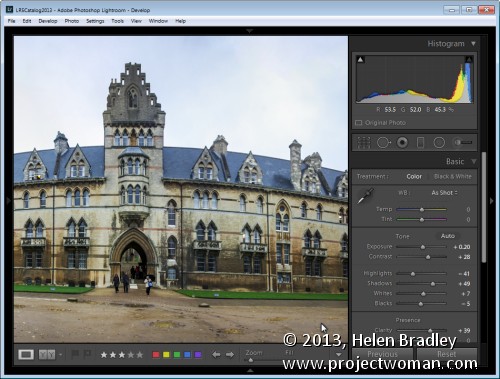
Jeśli nie używasz Lightrooma, możesz złożyć panoramę z Bridge lub z Photoshopa. W programie Bridge zaznacz sekwencję panoramy i wybierz kolejno Narzędzia> Photoshop> Photomerge w programie Bridge. W programie Photoshop najpierw otwórz obrazy do użycia, a następnie wybierz polecenie Plik> Automatyzacja> Photomerge i kliknij przycisk Dodaj otwarte pliki. W obu przypadkach prawdopodobnie będziesz chciał naprawić obraz w Photoshopie po ukończeniu panoramy. Jeśli korzystasz z Lightroom, możesz zakończyć przetwarzanie panoramy w Lightroom.
Opcje układu
Każda z opcji układu panoramy w programie Photoshop daje inny wygląd panoramy. Wybranie opcji Auto każe programowi Photoshop wybrać najlepsze opcje Perspektywa, Kula i Cylindryczna dla określonej sekwencji obrazów.
Oto wynik każdej z pozostałych opcji układu używanych z naszą sekwencją obrazów, wyniki te nie zostały edytowane, z wyjątkiem wyprostowania obrazu i jego lekkiego rozjaśnienia. Możesz poeksperymentować z dowolną sekwencją obrazów, aby zobaczyć, która z tych opcji daje najprzyjemniejszy wynik:
Układ perspektywiczny
Panorama jest składana w odniesieniu do środkowego obrazu sekwencji obrazów. Środkowy obraz jest umieszczany na swoim miejscu, a pozostałe obrazy są ułożone po obu jego stronach i przekrzywiane oraz przestawiane w razie potrzeby. Powoduje to często krawędzie, które są wyższe niż środek, co daje początek zniekształceniu „muszki”.
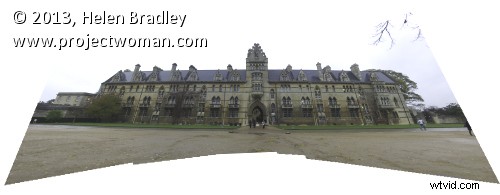
Układ cylindryczny
Ten układ pozwala uniknąć zniekształceń muszki, pokazując obrazy tak, jak mogłyby wyglądać, gdyby zostały umieszczone na nieopakowanym cylindrze.
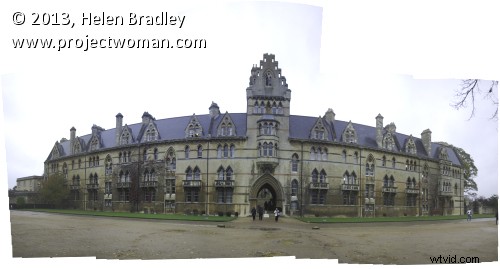
Układ sferyczny
Ten układ porządkuje obrazy tak, jakby obejmowały wnętrze kuli. Jest to dobry wybór w przypadku panoram 360 stopni i może również dać dobre wyniki w przypadku innych krótszych sekwencji panoram.

Układ kolażu
Ten układ dopasowuje obrazy do nakładających się treści. W razie potrzeby warstwy obrazu są przekształcane i obracane.

Zmień położenie układu
Ten układ wyrównuje obrazy pasujące do nakładającej się zawartości, ale bez przekształcania lub obracania obrazów.

