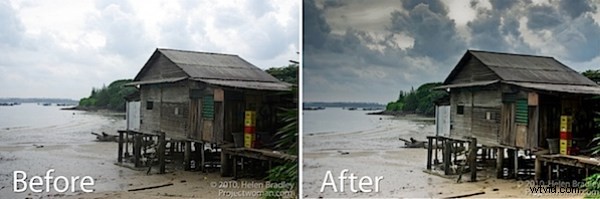
Lightroom ma więcej sztuczek w rękawie niż proste poprawki zdjęć, takie jak ekspozycja i kontrast. Możliwe jest tworzenie obrazów w Lightroomie, a pod wieloma względami narzędzia w Lightroomie ułatwiają to zadanie niż w Photoshopie lub innym programie do edycji.
W tym poście pokażę ci sposób na przekształcenie stosunkowo brzęczącego obrazu bębna w coś znacznie bardziej ekscytującego wizualnie. Tak więc, jeśli nie uzyskasz pożądanego obrazu bezpośrednio z aparatu, sprawdź, czy uzbrojony w proste narzędzia Lightrooma możesz uzyskać z niego lepsze wyniki. Pamiętaj też, że jest to technika twórcza – nie szukasz realizmu tak bardzo, jak sposobu na stworzenie innego wyglądu swojego obrazu.
Krok 1
Zacznij od obrazu, który ma to, co nazywam „dobrymi kośćmi”. Musi być przyjemnie skomponowany i musi mieć w sobie coś, co skłania do spojrzenia na nią i do spędzenia z nią trochę czasu. Dobrymi kandydatami do tego procesu są obrazy z interesującym niebem, w tym ciężkie chmury i chmury uchwycone o zachodzie i wschodzie słońca.
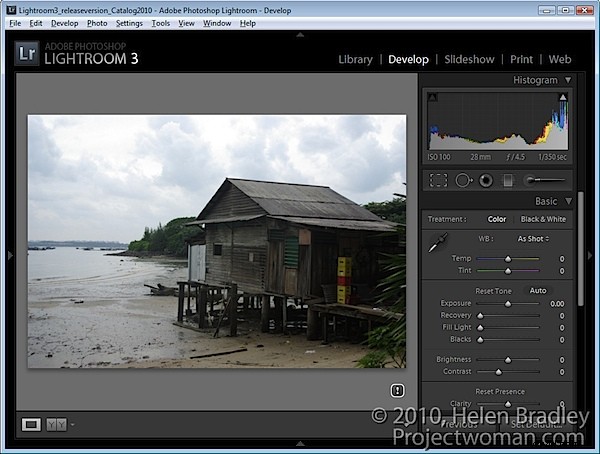
Krok 2
W module Develop użyj korekt w panelu Basic, aby zastosować globalne korekty do obrazu. Skupiam się szczegółowo na korektach, które nie są dostępne w Pędzlu dopasowania i Filtrze stopniowym, takich jak Czerń, Światło wypełniające, Odzyskiwanie i Żywość.
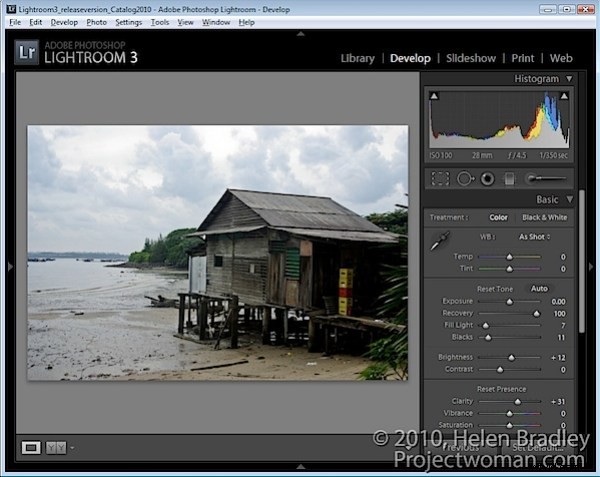
Dostosuję suwak Odzyskiwanie co najmniej do połowy w prawo i dostosuję Wypełnienie, aby uzyskać więcej szczegółów z cieni. Dostosuję Blacków nawet do tego stopnia, żeby na razie zatkać trochę cieni. Na początek użyję także innych ustawień, takich jak Ekspozycja i Jasność.
Dużym plusem jest to, że żadna z tych zmian nie jest trwała, bo jeśli nie spodobają Ci się wyniki później, możesz wrócić i poprawić je.
Krok 3
Po zajęciu się ogólnym obrazem skupię się teraz na jego częściach. Tutaj są w szczególności trzy obszary – chata i prawy dolny róg obrazu, lewy dolny i niebo.
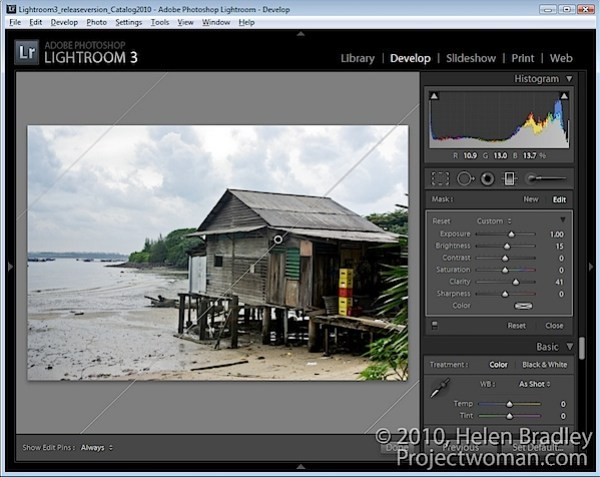
Zaczynając od chaty, przeciągnę filtr Graduated z prawego dolnego rogu obrazu. Następnie przedstawię trochę szczegółów w tym obszarze, dostosowując jasność, ekspozycję i klarowność.
Krok 4
Niebo traktowane jest tak samo jak chata. Tym razem filtr stopniowany jest przeciągany od góry. Następnie zmniejszyłem ekspozycję i jasność, aby odsłonić szczegóły w chmurach. Dodałem trochę kontrastu i przejrzystości oraz odrobinę matowego żółtego koloru.
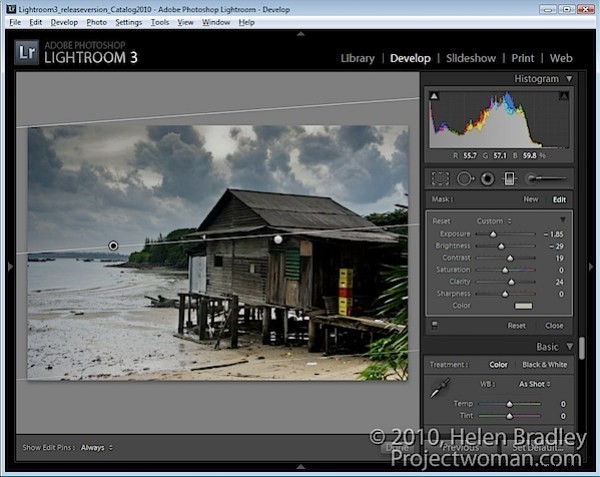
Krok 5
W lewym dolnym rogu obrazu kolejna regulacja Filtra stopniowego dostraja ten obszar obrazu i dodaje odrobinę brudnego żółtego koloru. Zmniejszenie zarówno Ostrości, jak i Przejrzystości zmiękcza tutaj szczegóły.
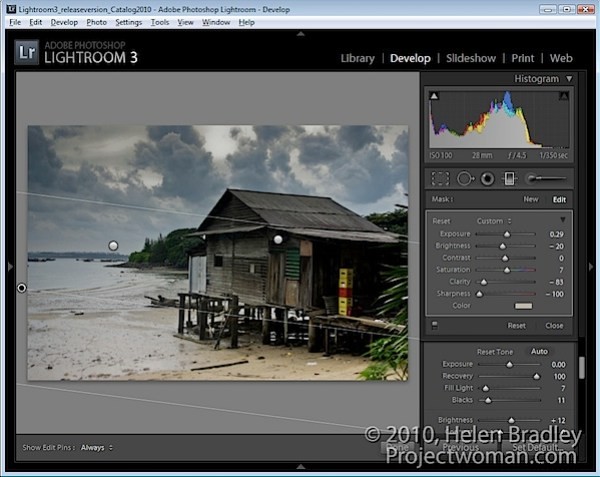
W tym momencie mógłbym rozważyć dodanie drugiego filtru stopniowanego na górze tego, aby ponownie zmniejszyć przejrzystość i jeszcze bardziej zmiękczyć szczegóły. Filtr stopniowy może być używany łącznie, więc dodanie jednego na drugim wzmacnia efekt.
Krok 6
Gdy skończę z filtrem stopniowanym, powrócę do panelu Podstawowe i dostosuję tam ustawienia. Tutaj dostosowałem jasność i światło wypełniające, aby nieco rozjaśnić obraz.
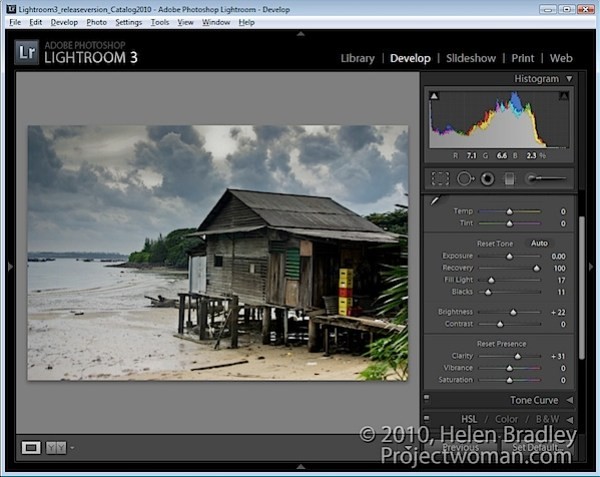
Krok 7
W tym momencie przyciąłem obraz, aby usunąć nadmiar szczegółów z dolnej i prawej krawędzi, aby bardziej skupić uwagę na wodzie i chatce.
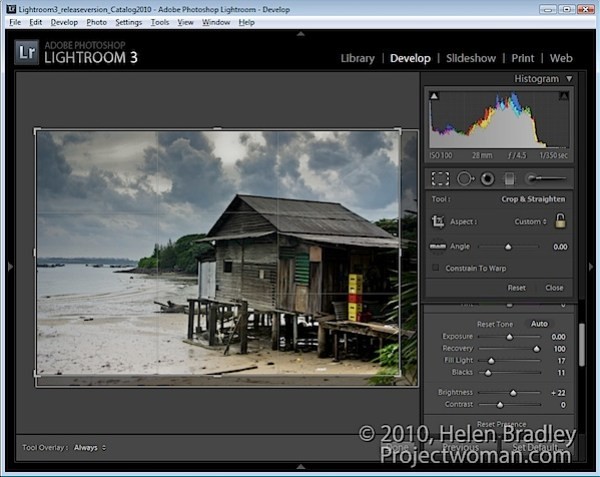
Krok 8
Aby zakończyć, użyłem pędzla do regulacji na plastikowych skrzynkach. Malując je pędzlem i nieznacznie zmniejszając ekspozycję, stają się mniej rozpraszające.
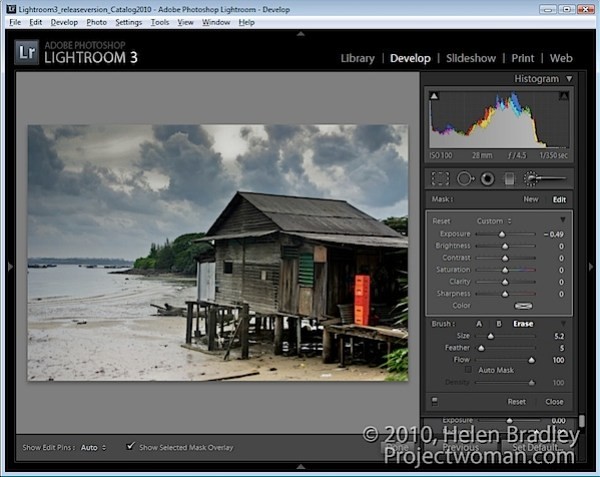
W każdej chwili mogę ponownie sprawdzić wszystkie wprowadzone przeze mnie zmiany, w tym te zastosowane za pomocą filtru gradientowego lub pędzla dopasowania, i w razie potrzeby dostosować ustawienia.
Nie każdy obraz podda się temu zabiegowi, ale wiele z nich. Należy również zauważyć, że tutaj pracowałem nad obrazem jpg i ze względu na przetwarzanie w aparacie zastosowane do obrazów jpg oraz fakt, że wiele danych, które przechwytuje aparat, jest odrzucanych w procesie zapisywania obrazu jako jpg, zakres dostosowania tego obrazu był znacznie mniejszy niż w przypadku, gdyby obraz został przechwycony jako surowy plik.
