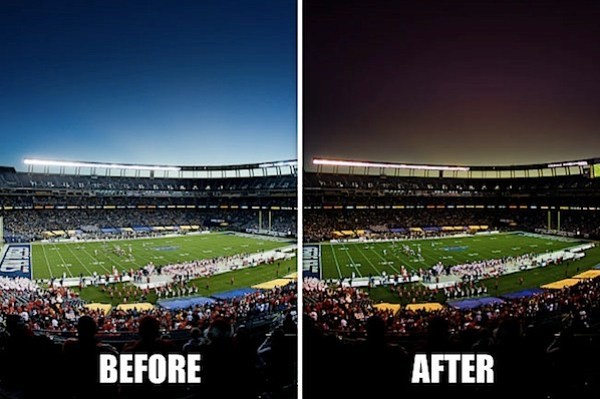
Za każdym razem, gdy wygłaszam wykłady lub rozmawiam z innymi fotografami, zawsze staram się ich nauczyć, jak potężny naprawdę jest Lightroom 3. W rzeczywistości około 98% zdjęć, które dostarczamy klientom w naszym studio fotografii ślubnej, Lin i Jirsa, było edytowanych tylko w Lightroomie.
W tym samouczku dotyczącym programu Lightroom nauczę Cię, jak dodawać dramatyczne kolory do obrazów bez dotykania Photoshopa. Ponieważ Adobe Lightroom jest zasadniczo tylko ulepszoną wersją ACR, techniki te będą również działać w programie Photoshop ACR.
Jeśli podoba Ci się ten samouczek, koniecznie zapoznaj się z biblioteką samouczków Lightroom SLR Lounge zawierającą ponad 120 samouczków wideo Lightroom, które uczą Cię od podstaw, po zaawansowaną edycję i efekty artystyczne w Lightroom.
Pliki ćwiczeń
Pobierz pliki ćwiczeń do tego samouczka, klikając tutaj
Oddanie strzału
To zdjęcie zostało zrobione aparatem Canon 5D Mark II przy następujących ustawieniach:
Migawka :1/100
Przysłona :F/2,8
ISO :100
Obiektyw :obiektyw EF 15 mm „rybie oko”
Za każdym razem, gdy planujesz odwzorowanie tonalne obrazu w postprodukcji, musisz zrobić kilka ważnych rzeczy podczas kręcenia ujęcia.
- Fotografowanie w formacie RAW – Mapowanie tonalne to proces wydobywania szczegółów tonalnych w postprodukcji, dlatego potrzebujesz jak najwięcej szczegółów tonalnych na zdjęciu. Ponadto, ponieważ poprawiamy i dodajemy kolor do obrazu, chcesz, aby wszystkie informacje o temperaturze i odcieniu były możliwe. Dlatego zawsze rób tego typu ujęcia w formacie RAW.
- Fotografuj z najniższym możliwym ISO — w razie potrzeby użyj statywu, ale jeśli to możliwe, zmniejsz czułość ISO do 100, a nawet 50. Ponieważ mapowanie tonalne polega na dodaniu dużej ilości światła w cieniach, w przypadku zdjęć kręconych z czułością ISO 400+ będzie zbyt dużo szumu.
- Fotografuj z medianą ekspozycji, zachowując szczegóły – spróbuj robić zdjęcia z medianą ekspozycji, w której nie rozświetlisz jasnych miejsc ani nie przytniesz całkowicie cieni. Zazwyczaj oznacza to, że twoje ujęcie będzie trochę po ciemnej stronie, ale jeśli fotografujesz RAW przy niskim ISO, nadal będziemy w stanie zachować szczegóły w cieniach podczas postu.
Nasz punkt początkowy
Pamiętaj, że wszystkie ustawienia użyte w tym samouczku są kwestią preferencji artystycznych. Dlatego zachęcamy do skorzystania z techniki i modyfikacji według własnych upodobań, aby uzyskać styl i wyglądać tak, jak lubisz! Skorzystaj z naszego pliku ćwiczeń lub użyj własnego obrazu. Najlepszą częścią fotografii jest wizja artystyczna każdej osoby.
Dla tych z Was, którzy pobierają plik ćwiczeń RAW i zaczynają od zera, zaczynamy nasz proces od standardowej wersji naszego obrazu z korekcją kolorów. Ustawienia, dla których są wyszczególnione poniżej.
- Temp 3050
- Odcień -30
- Odzyskiwanie 60
- Czarni 5
- Jasność +80
- Kontrast +45
- Jasność +30
- Ilość ostrzenia 85
- Promień ostrzenia 1,5
- Szczegóły ostrzenia 45
- Kwota winietowania obiektywu +90
- Punkt środkowy winietowania 5
Jeśli chcesz obejrzeć samouczek wideo, w którym wyjaśniamy, jak przejść przez proces korekcji kolorów tego obrazu, przejdź do samouczka wideo Jak korygować kolory krajobrazu w salonie lustrzanek. Obraz 1 poniżej pokazuje, jak wygląda podstawowa wersja tego obrazu z korekcją kolorów, a obraz 2 tuż poniżej, który pokaże, jak będzie wyglądał twój ostateczny obraz po ukończeniu tego samouczka.

Obraz 1 – Podstawowy plik RAW z korekcją kolorów

Obraz 2 – ostateczny, dramatycznie pokolorowany i ulepszony obraz
Krok 1. Ulepszanie ekspozycji i szczegółów
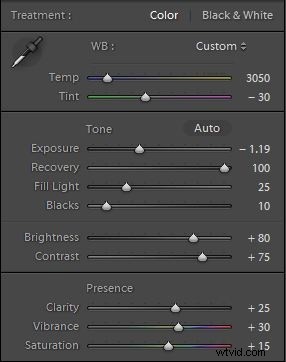 Chcę, aby ten obraz był bardzo dramatyczny, pokazując bogate barwy na niebie, a także wyższy poziom ogólnego Szczegół. Po zakończeniu procesu mapowania tonów i poprawiania szczegółów przejdziemy do dodawania i modyfikowania kolorów na obrazie.
Chcę, aby ten obraz był bardzo dramatyczny, pokazując bogate barwy na niebie, a także wyższy poziom ogólnego Szczegół. Po zakończeniu procesu mapowania tonów i poprawiania szczegółów przejdziemy do dodawania i modyfikowania kolorów na obrazie.
- Ekspozycja -1,19 – Zaczniemy od przyciemnienia obrazu, aby zmniejszyć podświetlenia i zachować więcej szczegółów podświetlenia. Zmniejszmy więc ekspozycję do -1,19.
- Odzyskiwanie +100 – Ponownie staramy się zachować szczegóły podświetleń, więc zamierzamy podnieść przywracanie do +100.
- Światło wypełnienia +25 – Potem przejdziemy dalej i dodamy szczegóły z powrotem do naszych cieni, dodając światło wypełniające do około +25 i odpowiednio dostosujemy ekspozycję. Ponownie, Fill Light dodaje szum, więc działa to najlepiej w przypadku zdjęć wykonanych przy niskich czułościach ISO i w formacie RAW.
- Czarni +10/Kontrast +75/ – Chcę, aby obraz był bardzo nastrojowy i dramatyczny, więc chcę pogłębić cienie na naszym obrazie, dodając +10 czerni. Ponadto zamierzamy zwiększyć ogólny kontrast do +75, aby był nieco większy.
- Przejrzystość +25 – Chcę jeszcze bardziej uwydatnić szczegóły, dodając odrobinę przejrzystości, aby wzmocnić kontrast tonów średnich. Dodanie +25 do jasności na razie wystarczy, ponieważ w następnym kroku będziemy chcieli użyć pędzla do przejrzystości, aby jeszcze bardziej go wzmocnić.
- Jasność +30/Nasycenie +15 – Chcę trochę podrasować moje ogólne kolory, aby wystrzeliły. Możemy wrócić do tych ustawień później, gdy dopracowujemy ostatnie szlify. Twoje ustawienia podstawowe powinny być takie, jak pokazano na obrazku 3 (na zdjęciu po prawej)
- Dodawanie dodatkowych szczegółów – Wydobądźmy jeszcze więcej szczegółów, używając Pędzla dopasowującego, naciskając klawisz skrótu „K”. Chcę, abyś wybrał następujące ustawienia i zapisał je jako nowy pędzel o nazwie „Wzmacniacz szczegółów”.
- Ustawienia pędzla „Wzmacnianie szczegółów” – Kontrast +25, Nasycenie +15, Czystość +50, Ostrość +50 (pokazane poniżej na Obrazku 4)
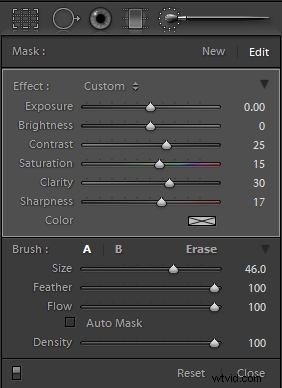
Ustawienia szczegółowego panelu pędzla obrazu 4
Teraz, po wybraniu naszego nowego pędzla wzmacniającego szczegóły, pomalujmy go na widowni i stadionie, jednocześnie upewniając się, że ogólny efekt zwiększenia przejrzystości nie jest zbyt silny, ponieważ może powodować efekt halo z czarnymi krawędziami na obszarach otoczonych przez światła. . Możesz zobaczyć nasz końcowy obszar z ulepszonymi szczegółami na przykładzie Obrazu 5 poniżej i porównać z obrazem, naciskając „O”, aby zobaczyć nakładkę maski.

Nakładka maski poprawiającej szczegółowość obrazu 5 pędzla ?
Krok 2. Dodawanie i ulepszanie koloru
Teraz nadszedł czas, aby dodać i ulepszyć nasz istniejący kolor, który nada obrazowi bogate odcienie kolorów. Mój pomysł na to zdjęcie polega na stworzeniu bogatego zachodu słońca z pomarańczowymi tonami w prześwietleniach, które przechodzą w fioletowe odcienie w cieniach nieba. Osiągniemy ten efekt, dodając wiele pędzli dopasowujących i stopniowanych filtrów, z których każdy ma uwydatnić określony obszar i kolor.
1. Tworzenie pomarańczowego pędzla dopasowywania zachodu słońca – Wybierz ponownie pędzel dopasowujący, naciskając „K”. Możesz zresetować aktualnie wybrany pędzel, przytrzymując „Alt”, a następnie klikając Resetuj. Teraz chcę nieco bardziej przyciemnić światła na moim niebie, więc ustawię ekspozycję tego pędzla na -.64, pozostawiając wszystko inne jako domyślne. Jest to funkcja, której wielu z was mogło wcześniej nie zauważyć. Poniżej suwaka Ostrość znajduje się opcja Kolor z polem obok. Kliknij pole obok niego, w którym powinien pokazywać kolor lub „X”, jeśli wcześniej nie korzystałeś z tej funkcji. Teraz możesz wybrać kolor, który zostanie dodany do pędzla podczas malowania obrazu. Jak wspomniałem wcześniej, chcę, aby zachód słońca promieniował pomarańczowym odcieniem, więc wybiorę pomarańczę, która jest dość nasycona. Zwróć uwagę, że im wyżej w palecie kolorów, tym bardziej nasycony jest ton, a im niżej, tym mniej nasycony staje się ton. Twoje ostateczne ustawienia powinny być podobne do przykładowego obrazu 6 poniżej.
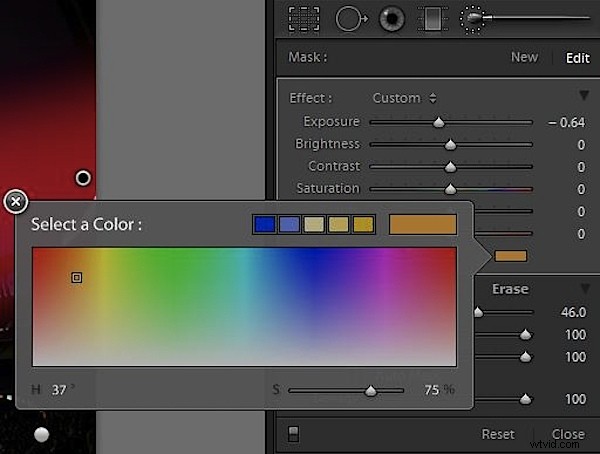
Obraz 6 Ustawienia pomarańczowego pędzla zachodzącego słońca
2. Malowanie o zachodzie słońca – Teraz z naszym nowym pędzlem stworzonym; możesz zapisać go pod dowolną nazwą, namalujemy go tuż nad podświetlonym obszarem nieba. Jeśli naciśniesz „O”, aby odsłonić nakładkę maski, powinno to wyglądać jak w poniższym przykładzie na obrazku 7.

Obraz 7 pomarańczowa nakładka pędzla zachodzącego słońca
3. Dodawanie Orange do odbiorców – Ponieważ zachód słońca ma teraz pomarańczowy odcień, potrzebujemy, aby tłum i stadion promieniowały tym samym odcieniem, aby obraz wyglądał realistycznie. W końcu byłoby dziwnie, gdyby na niebie był zachód słońca z pomarańczowymi kolorami, ale niebieskie oświetlenie wciąż oświetlało publiczność i stadion. Kliknij "Nowy" u góry panelu Pędzla dopasowania lub po prostu naciśnij dwukrotnie "K", aby wyłączyć, a następnie z powrotem w polu Pędzel dopasowania. Teraz nie chcę przyciemniać publiczności tak bardzo, jak przyciemniłem światła na niebie. Więc zamierzam dostosować ekspozycję do -0,38 zamiast -0,64. Zachowam ten sam kolor i pozostawię wszystko inne domyślne w naszym Pędzlu Dopasowania, jak pokazano na obrazku 8 poniżej.
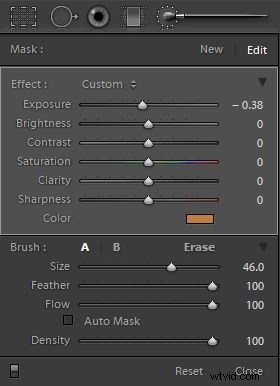
Obraz 8 – Ustawienia dla Audience Orange Brush
4. Malowanie widowni i stadionu – Teraz wezmę dopasowany pędzel, który właśnie stworzyliśmy i pomaluję cały stadion i widownię. Jednak, aby pole poprzeć oryginalnymi kolorami, zamaluję cały obszar pola. Aby usunąć lub „wymazać” ustawienia, przytrzymaj „Alt”. Ponownie naciśnij „O”, aby przełączyć nakładkę maski i powinieneś zobaczyć coś podobnego do poniższego przykładu na obrazku 9.

Obraz 9 – Pomarańczowa nakładka pędzla odbiorców
5. Tworzenie naszego filtra stopniowanego fioletowego nieba – Teraz nadszedł czas, aby dodać nasz fiolet do nieba nad naszym zachodem słońca. Ponieważ chcę, aby ten efekt był nakładany równomiernie na całą górną część obrazu, tym razem użyję filtru stopniowanego, a nie pędzla dopasowania. Wybierz narzędzie Filtr stopniowany, naciskając „M” i utwórz filtr stopniowany z następującymi ustawieniami. Ekspozycja +.25, nasycenie – 38, kolor czerwony
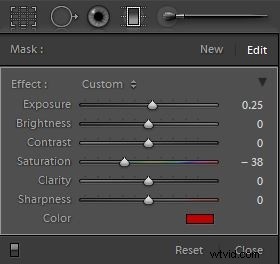
Obraz 10 – Ustawienia filtra stopniowanego fioletowego nieba
Teraz wyjaśnię, dlaczego odejmujemy nasycenie i dodajemy czerwień zamiast fioletu. Funkcja Kolor pędzla dopasowującego dodaje kolor do istniejącej warstwy. Dlatego jeśli mam już niebieski i chcę przejść do fioletu, to znajomość naszych podstawowych kolorów oznacza, że musiałbym dodać czerwony. Odjęcie nasycenia zmniejszy ISTNIEJĄCY kolor, a nie tonację czerwoną. Oznacza to, że prześwituje więcej mojej czerwieni, którą maluję na niebiesko.
6. Dodanie naszego stopniowanego filtra do nieba – Teraz, gdy stworzyliśmy filtr stopniowany, zacznę od góry obrazu i przytrzymam „Shift”, aby ograniczyć filtr stopniowany do osi x (tak, aby pozostał idealnie poziomy), a następnie przeciągnij w dół, aż do wtapiania linia mojego pędzla po prostu przechodzi w górę stadionu, jak w poniższym przykładzie na obrazku 11
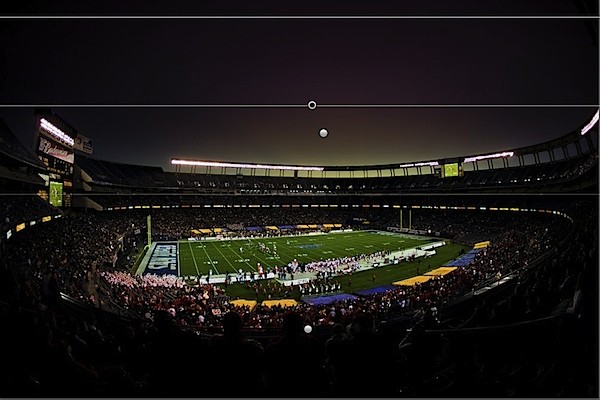
Obraz 11 – Umieszczenie fioletowego filtru stopniowanego
Krok 3. Ostatnie poprawki
Do tej pory twój obraz powinien wyglądać na prawie gotowy. Wprowadzimy tylko kilka ostatnich poprawek, aby ukończyć ten obraz.
- Dodanie subtelnej winietowania obiektywu – Ponownie ściągniemy niebo, dodając trochę winietowania obiektywu (nie po przycięciu) o +35 dla Kwoty, przy jednoczesnym utrzymaniu punktu środkowego na 5. Chcemy, aby nasz punkt środkowy był prawie na środku obrazu, aby efekt był bardzo subtelny.
- Pompowanie kolorów – Na koniec możesz chcieć dostosować ostateczne poziomy jaskrawości i nasycenia do własnych upodobań. Myślę, że podoba mi się tam, gdzie jest, ale to kwestia preferencji.

Obraz końcowy
Wniosek
W porządku, skończyliśmy, mam nadzieję, że będziecie mieli coś, co wygląda jak ostatni obrazek powyżej. Mamy nadzieję, że zobaczysz, jak uwydatnienie szczegółów i kolor mogą dodać trochę dramatycznego efektu do twoich zdjęć. Co najlepsze, wszystko to można zrobić w Lightroomie lub po prostu ACR bez konieczności wykonywania Photoshopa. Więc baw się i pokaż nam, co wymyślisz!
