
Niedawno fotograf Rhonda Pierce poprosiła mnie, abym obejrzała zdjęcie, które zrobiła, i zasugerowała, jak można rozjaśnić tło do bieli w Lightroomie.
Ten obraz rodzi interesujące pytanie dla każdego, kto zajmuje się postprodukcją i próbuje zrozumieć, kiedy używać Lightrooma, a kiedy używać Photoshopa do edycji.
Ostatecznie, jeśli ten obraz ma zostać wydrukowany w dużym rozmiarze, Lightroom naprawdę nie jest narzędziem do tego zadania. Jest zbyt dużo delikatnych włosów, szczególnie po lewej stronie twarzy modelki, naprzeciwko jej ust, co jest kłopotliwe w pracy w Lightroomie. Wybór wokół włosów i wykonanie szczegółowej pracy naprawdę nie jest możliwe ani wykonalne w Lightroomie. Najlepiej byłoby, gdyby Photoshop i dobre narzędzie do ekstrakcji, takie jak Vertus Fluid Mask, były najlepszą kombinacją do użycia.
Jeśli jednak obraz nie będzie drukowany w dużym rozmiarze i na przykład jest przeznaczony do internetu lub jeśli jest to obraz podglądowy dla klienta, w którym wybierze swój ulubiony obraz z serii, to Lightroom jest dobre narzędzie do pracy. Chociaż Lightroom nie wykona tak dobrej roboty, zrobi to bardzo szybko, a przy rozdzielczości, w której będziemy używać obrazu, prawdopodobnie i tak nie zobaczymy żadnej prawdziwej różnicy. W tym celu możemy pójść na kompromis w zakresie jakości i wykorzystać doskonałą prędkość Lightroom.
Później, jeśli jest to obraz wybrany przez klienta i jeśli zostanie wydrukowany w dużym rozmiarze, możemy cofnąć zmiany w Lightroomie, wyeksportować obraz do Photoshopa i wykonać odpowiednią pracę. Będziemy spędzać czas tylko na poprawianiu tych obrazów, za które klient faktycznie płaci i które wymagają zastosowania poprawki jakości.
Rozjaśnianie tła w Lightroomie
Tak więc, zakładając, że ten obraz jest przeznaczony do użytku w Internecie lub do podglądu klienta, wróćmy do pierwotnego pytania, jak można rozjaśnić tło w Lightroomie.
Każde rozwiązanie będzie wymagało od nas wyizolowania tła. Nie można rozjaśnić tła w Lightroomie bez wpływu na wszystko inne na obrazie, a to zniszczy resztę obrazu. Pędzel dopasowujący jest oczywistym rozwiązaniem.
Krok 1
Kliknij Pędzel dopasowania w module Develop i ustaw rozmiar Pędzla A tak, aby był wystarczająco duży, aby malować na tle. Dodaj małe piórko, a do tej pracy włącz Auto mask, aby Lightroom wykonał za nas większość pracy z zaznaczeniem. Ustaw Gęstość na 100.
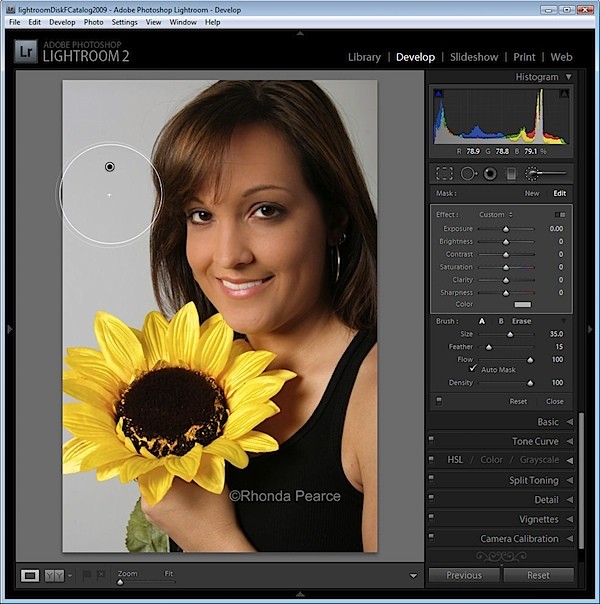
Kliknij i pomaluj tło pędzlem. Po podniesieniu pędzla zobaczysz szpilkę regulacyjną. Upewnij się, że krzyżyk na środku pędzla pozostaje na tle, a funkcja Auto Mask zapewni, że pędzel nie zamaluje niczego poza tłem.
Krok 2
Aby zobaczyć pomalowany obszar, naciśnij klawisz O, a pojawi się czerwona nakładka. Dzięki temu łatwiej jest zobaczyć, gdzie pracujesz.

Krok 3
Aby uzyskać tło za bardzo cienkimi włoskami, możesz pokusić się o wybranie bardzo małego pędzelka i spróbować wyizolować obszary ręcznie. Jednak, aby wykonać tę pracę szybko, bardziej efektywne jest ustawienie rozmiaru pędzla bardzo dużego, tak aby środek można było ustawić na obszarze tła, a reszta rozciągała się na obszar z delikatnymi włosami. Pomocne może być znaczne zmniejszenie gęstości w tym momencie do około 30, tak aby tylko częściowo zaznaczyć tło w obszarze delikatnych włosów.
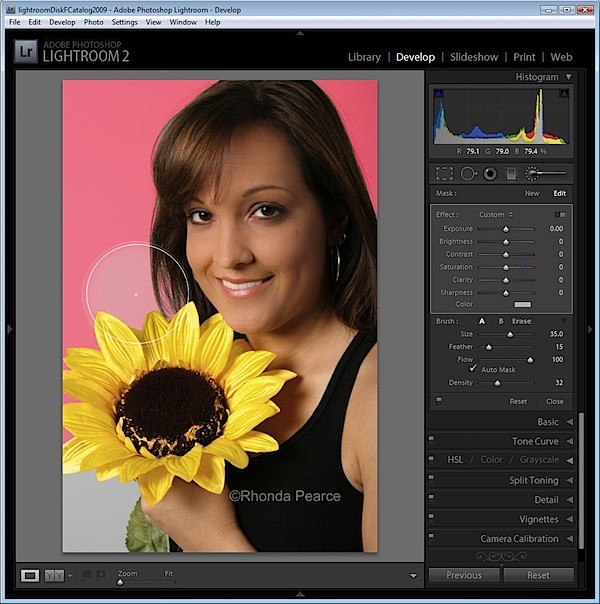
Umieść pędzel na obszarze tła tak, aby reszta rozciągała się na obszarze delikatnych włosów i kliknij raz.
Krok 4
Wróć do 100% gęstości i kontynuuj pracę w innych obszarach tła, unikając delikatnych włosów.
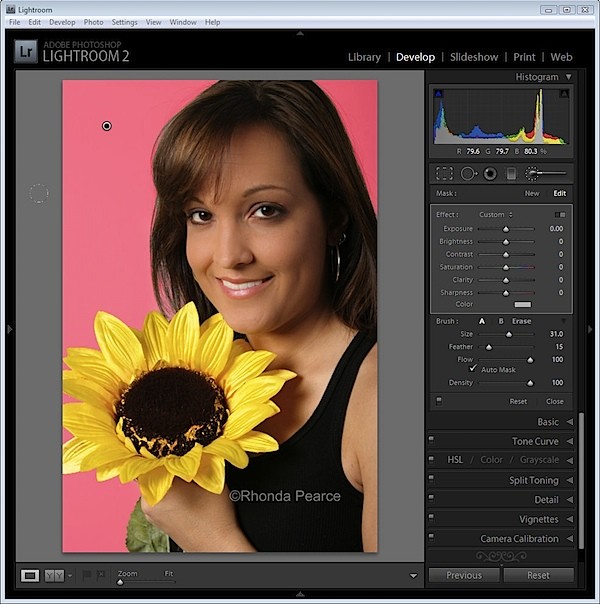
Po zaznaczeniu obszaru, który chcesz zastosować, naciśnij O, aby ukryć maskę.
Krok 5
Teraz dostosuj ustawienia Pędzla dopasowującego. Zwiększaj ekspozycję i jasność, aż tło będzie białe.
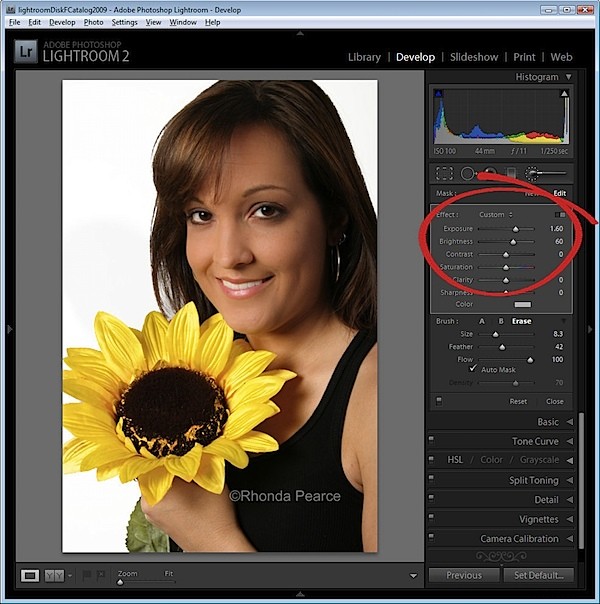
Kliknij Zamknij, aby zamknąć panel i usuń zaznaczenie Pędzla dopasowania.
Krok 6
Sprawdź obszar delikatnych włosów, a zobaczysz, że nie zniknął cały siwizny, ale patrząc w kontekście pozostałej części obrazu, wyniki są akceptowalne.
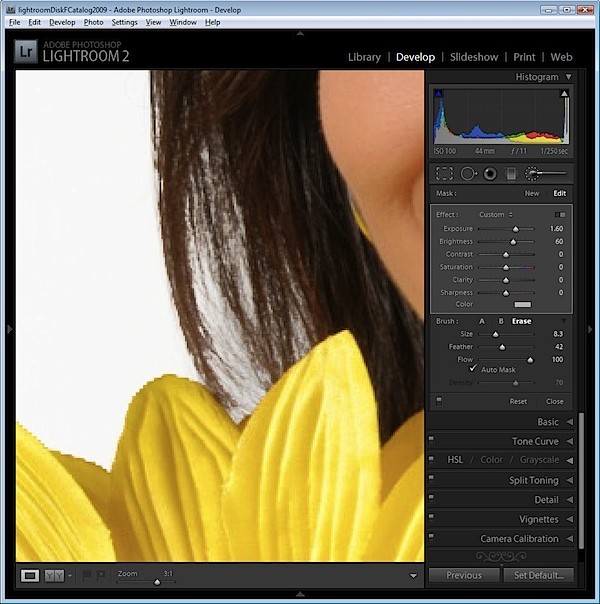
Naciśnij klawisz odwrotnego ukośnika (\), aby zobaczyć obraz przed i po poprawce.
