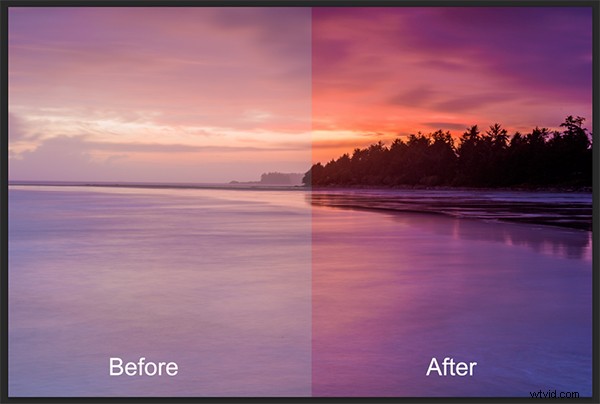
Obraz morski – przed i po edycji obrazu
Cały czas słyszymy:„To zdjęcie zostało sfotografowane”. Czasami wydaje się, że zdjęcie złapało chorobę lub że Photoshop to jakiś niepożądany efekt, który został dodany do obrazu. Photoshop to KLUCZ, aby Twoje dobre obrazy wyglądały spektakularnie. Tak, powiedziałem „dobre” obrazy. W Photoshopie nie chodzi o naprawianie błędów ani ratowanie złego ujęcia. Chodzi bardziej o dopracowanie obrazów i sprawienie, by wyglądały niesamowicie bez przesady. Photoshop jest fantastycznym narzędziem, gdy jest efektywnie używany, ale może być twoim wrogiem, gdy przesadzisz. W zależności od tego, co chcesz osiągnąć ze swoimi zdjęciami, ten krótki przewodnik po pięciu narzędziach programu Photoshop pomoże Ci skutecznie dostosować ekspozycję i sprawić, że kolor naprawdę wyskoczy z obrazu.
UWAGA: przykłady w tym artykule pokazują po prostu, jak wprowadzić poprawki na osobnej warstwie. Możesz również użyć warstwy dopasowania, która zapewnia znacznie większą kontrolę nad dopasowaniem. Jedynym narzędziem, którego nie można używać z warstwą dopasowania, jest Cień i Podświetlenia. Więcej szczegółów na temat warstw dopasowania omówię w nadchodzących artykułach, na razie jeśli zastosujesz się do tych wskazówek, Twoje obrazy będą wyglądać atrakcyjnie i bogato, nie wyglądając na przesadne.
1. Narzędzie Cienie i światła
To narzędzie będzie używane do uzyskania większej ilości szczegółów w zacienionych obszarach obrazu. Nowoczesne aparaty mogą uchwycić wiele szczegółów, ale w zależności od światła w fotografowanej scenie cienie mogą być nieco ciemne. Narzędzie Cienie i światła przywróci niektóre szczegóły w tych obszarach.
Otwórz obraz w Photoshopie i przejdź do:OBRAZ> DOPASOWANIE> CIEŃ I PODŚWIETLENIA.
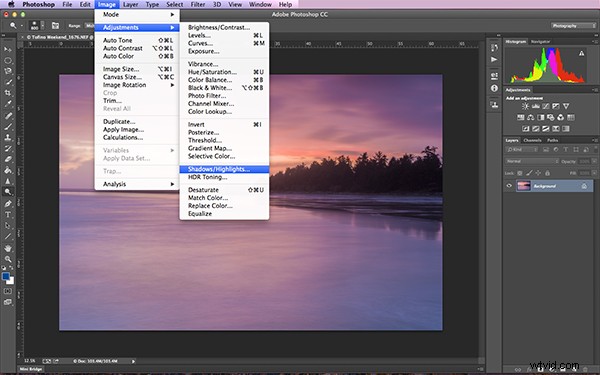
Znajdowanie narzędzia Cienie i światła
Narzędzie pojawi się i zobaczysz to (jak pokazano poniżej), jeśli nie widzisz wszystkich tych suwaków, kliknij „więcej opcji”, aby rozwinąć pole. Użyjesz tego narzędzia, aby przywrócić szczegóły w cieniach i nie będziesz dokonywać żadnych zmian w podświetleniach. Uważam, że najważniejsze elementy tego narzędzia nie wykonują naprawdę dobrej roboty, więc w ogóle go nie używam.
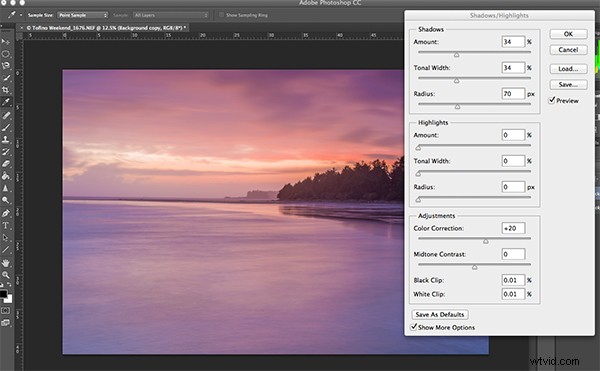
Dokonywanie korekt cieni na obrazie
Najlepszym sposobem pracy z narzędziem jest przesunięcie suwaka Ilość pod polem Cienie do około jednej trzeciej (33%). Następnie przesuń suwak Tonal Width bezpośrednio pod suwakiem Ilość. Na koniec ustaw suwak promienia bezpośrednio pod nim. W większości przypadków będziesz chciał umieścić te suwaki bezpośrednio pod sobą (patrz zrzut ekranu poniżej po prawej).
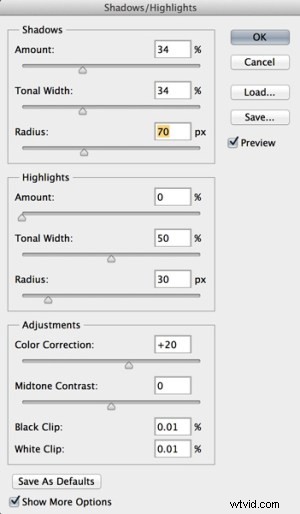 Ważną rzeczą, o której należy pamiętać, jest wprowadzenie poprawek i zwrócenie uwagi na to, czy wpłynęło to na obraz. Kliknij przycisk podglądu po prawej stronie narzędzia (możesz to zrobić za pomocą wszystkich narzędzi w tym artykule), aby zobaczyć „przed i po”. Na pierwszy rzut oka będziesz mógł zobaczyć, jak działają Twoje zmiany. Jeśli chcesz wydobyć więcej szczegółów z cieni, przesuń suwak Ilość jeszcze bardziej w prawo, ale upewnij się, że umieściłeś pod nim dwa pozostałe suwaki.
Ważną rzeczą, o której należy pamiętać, jest wprowadzenie poprawek i zwrócenie uwagi na to, czy wpłynęło to na obraz. Kliknij przycisk podglądu po prawej stronie narzędzia (możesz to zrobić za pomocą wszystkich narzędzi w tym artykule), aby zobaczyć „przed i po”. Na pierwszy rzut oka będziesz mógł zobaczyć, jak działają Twoje zmiany. Jeśli chcesz wydobyć więcej szczegółów z cieni, przesuń suwak Ilość jeszcze bardziej w prawo, ale upewnij się, że umieściłeś pod nim dwa pozostałe suwaki.
Od Ciebie zależy, na ile zdecydujesz się dopasować cienie. Uważaj, aby nie przesadzić. Gdy zaczniesz widzieć „poświatę” wokół niektórych części obrazu, być może posunąłeś się za daleko. Ta poświata jest często określana jako aureola, której można uniknąć, uważnie obserwując, jak zmiany wpływają na obraz. Jeśli zobaczysz, że się pojawiają, po prostu przeciągnij suwaki z powrotem w lewo, aż znikną. Gdy będziesz zadowolony, kliknij OK.
2. Narzędzie poziomów
Po otwarciu obrazu i dopasowaniu cieni dostosujesz teraz ogólną ekspozycję w scenie. Jeśli twój obraz jest nieco prześwietlony lub niedoświetlony, narzędzie poziomów może to naprawić. Przejdź do:OBRAZ> DOPASOWANIA> POZIOMY na pasku menu (lub za pomocą skrótu klawiaturowego Command/Control+L). Zobaczysz okno dialogowe POZIOMY, które będzie zawierało wykres. Ten wykres nazywa się histogramem.
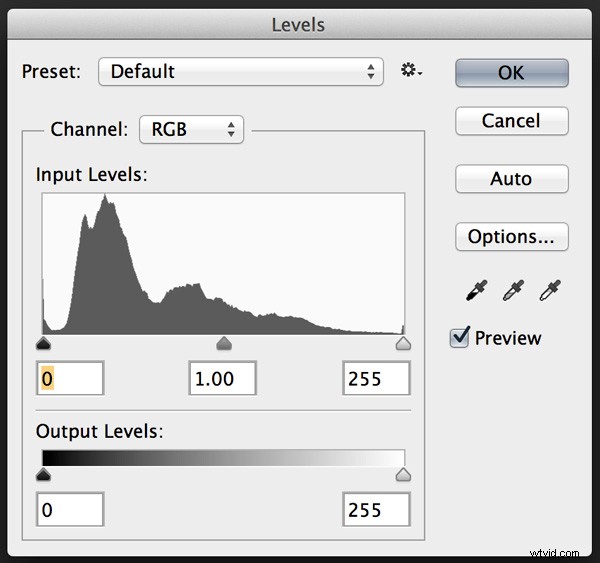
Histogram to po prostu graficzna reprezentacja pikseli w scenie. Jeśli wykres jest przesunięty na lewą stronę, oznacza to, że twój obraz ma więcej ciemniejszych tonów, jeśli wykres jest przesunięty po prawej stronie, oznacza to, że twój obraz ma jaśniejsze tony. Nie ma dobrego ani złego histogramu, jest to po prostu reprezentacja światła w twojej scenie. Na stronie dPS jest kilka świetnych artykułów na temat histogramów, więc jeśli chcesz dowiedzieć się o nich więcej, kliknij jeden z powyższych linków.
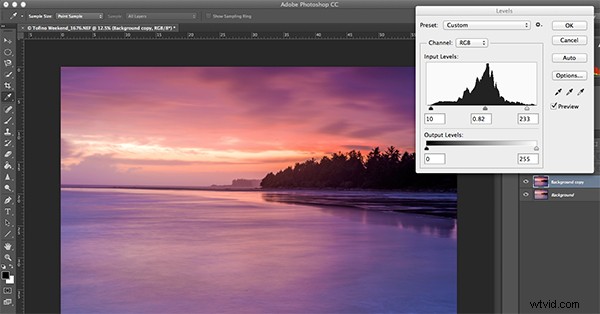
Korzystanie z narzędzia Poziomy, aby poprawić ekspozycję i zwiększyć kontrast
Ważną rzeczą do zapamiętania podczas pracy z poziomami jest upewnienie się, że nie dostosowujesz obrazu tak bardzo, że spowoduje to niedoświetlenie lub prześwietlenie obrazu. Na szczęście Photoshop dał nam możliwość sprawdzenia, czy tak się dzieje, co wkrótce wyjaśnię. Po pierwsze, zauważysz, że na dole histogramu znajdują się trzy suwaki. Suwak po prawej stronie jest biały (dostosowuje światła), suwak pośrodku jest szary (dostosowuje odcienie pośrednie), a suwak po lewej stronie jest czarny (dostosowuje cienie). Narzędzia poziomów pomogą dostosować kontrast i kolor obrazu. Możesz rozpocząć proces, klikając i przeciągając biały suwak (przesuń go w lewo), aby dotknąć krawędzi histogramu. Zrób to samo dla czarnego suwaka (przeciągnij go w prawo). Twój obraz będzie już wyglądał lepiej.
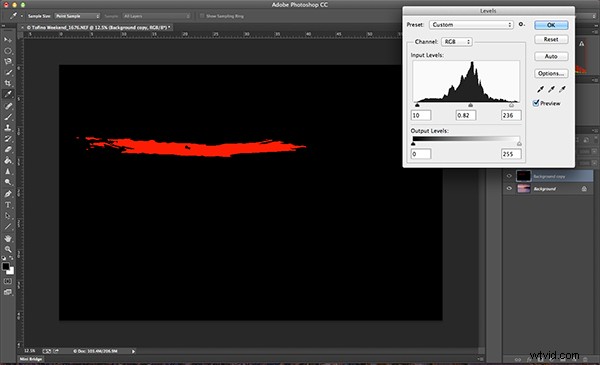
Użyj klawisza ALT, aby zobaczyć, gdzie podświetlenia są prześwietlone
Następnie możesz przesunąć środkowy suwak w prawo lub w lewo, aby zobaczyć, który działa lepiej. Małe zmiany zawsze działają najlepiej, więc nie wprowadzaj ekstremalnych zmian na każdym suwaku. Jeśli chcesz zobaczyć, jak wprowadzone zmiany wpływają na obraz, przytrzymaj klawisz ALT (PC) lub klawisz OPTION (Mac) podczas klikania białego lub czarnego suwaka. Kiedy klikniesz ALT i przytrzymasz biały suwak, obraz stanie się czarny. Przesuwając się w lewo, zobaczysz na obrazie kilka czerwonych obszarów (patrz powyżej). Gdy to zobaczysz, Photoshop pokazuje, które części obrazu będą prześwietlone lub przycięte. W przypadku czarnego suwaka jest odwrotnie. Jeśli przytrzymasz wciśnięty klawisz ALT i klikniesz czarny suwak, ekran stanie się biały, a gdy przesuniesz się w prawo, obszary pojawiające się na ekranie będą niedoświetlone lub przycięte. Dobrym pomysłem jest użycie tej funkcji, jeśli nie masz pewności, czy przesadziłeś z ustawieniami w Poziomach.
3. Balans kolorów
Jest to dobre narzędzie do zmiany ogólnego koloru obrazu. Jeśli twój obraz jest zbyt niebieski i chcesz, aby był cieplejszy, możesz to zrobić, podciągając czerwone tony. Ponadto, jeśli twój obraz ma niepożądany kolor, być może ogólny kolor sceny wydaje się zbyt zielony, możesz to poprawić za pomocą tego narzędzia. Narzędzie balansu kolorów znajduje się na górnym pasku menu w OBRAZ> REGULACJA> BALANS KOLORÓW (lub za pomocą skrótu klawiaturowego Command/Control+B).
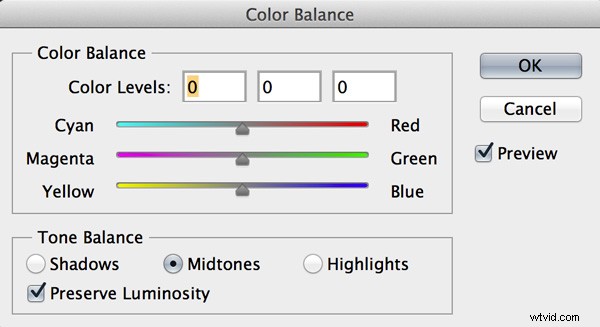
Po otwarciu okna dialogowego zobaczysz trzy suwaki (jak wyżej). Suwaki reprezentują wizualne kolory obrazu i są domyślnie ustawione pośrodku. Przesuwając je w lewo lub w prawo będziesz mógł zmienić kolor obrazu. Górny suwak ma kolor cyjan/czerwony, środkowy suwak działa na magenta/zielony, a dolny suwak to żółty/niebieski. Kolor zmieni się w zależności od wybranego suwaka i tego, jak daleko go przesuniesz w lewo lub w prawo.
Uwaga: możesz również wybrać obszar obrazu, na który chcesz wpłynąć, jak Cienie, Półcienie lub Podświetlenia, ale wybierając odpowiedni przycisk w sekcji Balans tonów pod suwakami.
Tutaj też będziesz chciał dokonać drobnych korekt. Duża korekta może sprawić, że obraz będzie wyglądał na przesycony określonym kolorem i będzie wyglądał nienaturalnie. Chodzi o to, aby poprawić swój obraz poprzez wzmocnienie określonych kolorów w scenie. Tak więc, jeśli masz zdjęcie zachodu słońca (jak poniżej), możesz wzmocnić czerwienie, żółcie i magenta. To sprawi, że Twój obraz będzie wyglądał ciepło i doda scenie trochę więcej kolorów.
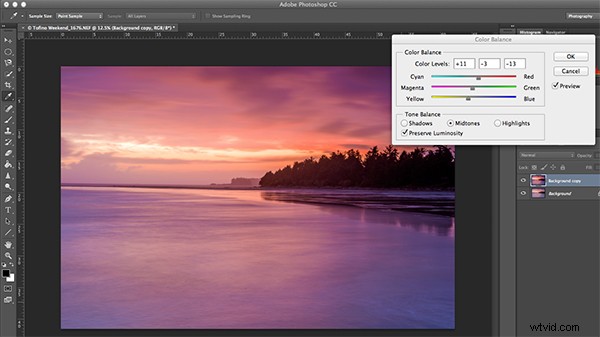
Używanie balansu kolorów do wzmocnienia kolorów na obrazie
4. Barwa i nasycenie
Jednym z najpotężniejszych narzędzi kolorystycznych w Photoshopie jest narzędzie Barwa i nasycenie. Aby go otworzyć, przejdź do:OBRAZ> REGULACJE> BARWA/NASYCENIE (lub użyj skrótu klawiaturowego Command/Control+U). To narzędzie może być bardzo skutecznie wykorzystane do dopasowania wszystkich kolorów na obrazie. Po otwarciu narzędzia zauważysz, że ponownie są trzy suwaki, a mianowicie odcień, nasycenie i jasność.
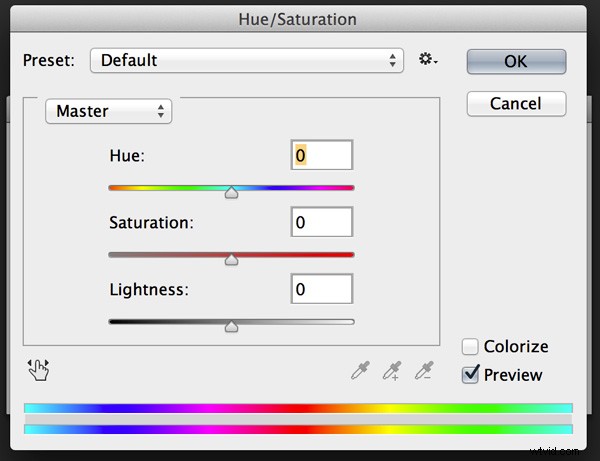
Odcień oznacza kolor, nie jest używany zbyt często, ponieważ zmieni przypisanie kolorów na obrazie, a to, do czego chcesz użyć tego narzędzia, to nasycenie. Nasycenie kontroluje bogactwo lub intensywność kolorów obrazu. Nad trzema suwakami zobaczysz rozwijane pole o nazwie Master. Klikając na to, możesz wybrać kolory, które chcesz nasycić. Daje to bardzo precyzyjną kontrolę nad każdym kolorem obrazu. Każdy kolor możesz dobrać indywidualnie i dostosować do własnych upodobań. Możesz chcieć bardziej nasycić czerwienie i żółcie niż błękity, na przykład to narzędzie pozwala to zrobić. Warto wiedzieć, że nie dodajesz koloru do swojego obrazu, tylko nasycasz kolory, które tam są. Ponownie kluczowe znaczenie mają korekty przyrostowe. Nie przesadzaj, drobne poprawki w trakcie tego procesu sprawią, że Twój obraz będzie wyglądał bardziej naturalnie i dramatycznie
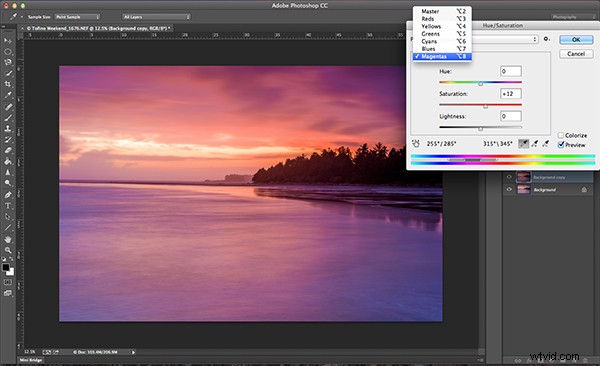
Jak najlepiej wykorzystać narzędzie Barwa i nasycenie, nasycając kolory według kanału
5. Żywość
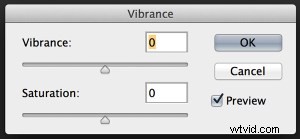 Narzędzie wibracji znajduje się w OBRAZ> DOPASOWANIA> JASNOŚĆ (bez skrótu). Skutecznie nasyca kolory, które nie są do końca nasycone. Jest to dobre wykończenie edycji obrazu, aby upewnić się, że obraz uzyska ostateczny impuls. Nie ma prawdziwych wskazówek, jak bardzo należy dostosować to narzędzie, ale pamiętaj, jak wpływa to na twój wizerunek. Po zakończeniu tego kroku Twój obraz powinien wyglądać znacznie inaczej, a jeśli zostanie wykonany poprawnie, widzowie nie będą wypowiadać tych przerażających słów „Photoshopped”.
Narzędzie wibracji znajduje się w OBRAZ> DOPASOWANIA> JASNOŚĆ (bez skrótu). Skutecznie nasyca kolory, które nie są do końca nasycone. Jest to dobre wykończenie edycji obrazu, aby upewnić się, że obraz uzyska ostateczny impuls. Nie ma prawdziwych wskazówek, jak bardzo należy dostosować to narzędzie, ale pamiętaj, jak wpływa to na twój wizerunek. Po zakończeniu tego kroku Twój obraz powinien wyglądać znacznie inaczej, a jeśli zostanie wykonany poprawnie, widzowie nie będą wypowiadać tych przerażających słów „Photoshopped”.
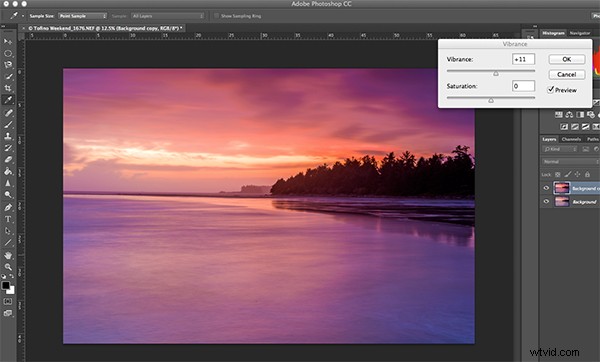
Ostatni krok, zwiększenie wyrazistości, aby uzyskać dodatkowy efekt w obrazie
Na zakończenie
Te pięć narzędzi pomoże Ci sprawić, że Twoje dobre zdjęcia będą spektakularne. Ważną rzeczą do zapamiętania w Photoshopie jest stopniowe wprowadzanie zmian. Jak widać z tego procesu, powoli i stopniowo wprowadzasz zmiany, ale ogólny efekt jest dramatyczny, nie wyglądając na przesadzony. W Photoshopie jest wiele innych narzędzi, które mogą jeszcze bardziej ulepszyć twoje obrazy (w ciągu najbliższych kilku miesięcy będę pisać o nich artykuły), ale zacznij od nich i poczuj się komfortowo ze sposobem ich działania. Podsumowując, w Photoshopie wolniej jest lepszy, a wiele małych korekt ma bardziej dramatyczny wpływ na obraz niż kilka dużych korekt. Baw się i eksperymentuj i jak zawsze daj mi znać, co myślisz w komentarzach poniżej.
