
Zmiana dnia w noc za pomocą funkcji wyszukiwania kolorów i łatwego w obsłudze księżyca w Photoshopie.
Ponieważ tematem tego miesiąca jest fotografia krajobrazu, pomyślałem, że podzielę się trzema zabawnymi sposobami dodawania funkcji do obrazów krajobrazu, które są już osadzone w Photoshopie jako ustawienia wstępne. Rzućmy okiem na pierwszy.
#1 Tęcza
Otwórz obraz, do którego chcesz dodać tęczę. Kliknij narzędzie Gradient, a następnie kliknij pole Gradient na pasku opcji, aby wyświetlić okno dialogowe Edytor gradientów.
Kliknij ikonę koła zębatego w prawym górnym rogu sekcji ustawień wstępnych, a pojawi się kolejne menu podręczne. Wybierz Efekty specjalne u dołu listy. Po kliknięciu pojawia się okno dialogowe z prośbą o zastąpienie obecnych domyślnych gradientów tymi, które ładujesz. Kliknij OK. Zawiera tylko pięć presetów, z których ostatni to tęcza Russella, to ten, którego zamierzam użyć. Kliknij OK, a następnie wróć do paska opcji i kliknij Radial Gradient.
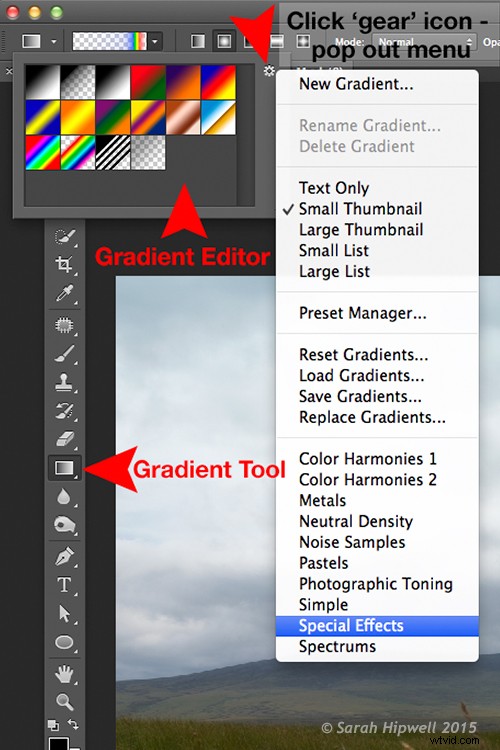
Preset tęczy znajduje się w Edytorze gradientu w sekcji Efekty specjalne.
Upewnij się, że masz nową warstwę na obrazie, którego używasz. Zacznij od dołu obrazu i przeciągnij w górę pod kątem 45 stopni i zwolnij. W zależności od żądanego rozmiaru tęczy, możesz nacisnąć CMD Z, aby cofnąć i ponownie uruchomić (patrz obrazek poniżej). Na początku wygląda to zbyt ekstremalnie i nierealistycznie, ale używając narzędzia do swobodnej transformacji (CMD+T), zmień rozmiar, obróć i umieść go w odpowiedniej pozycji.
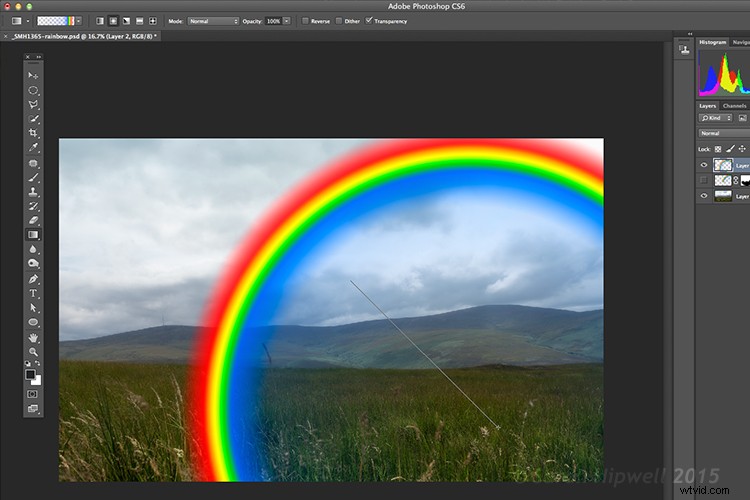
Po wybraniu ustawienia tęczy Russella i zmianie gradientu na radialny. Kliknij dolną część obrazu i przeciągnij w górę pod kątem, aby utworzyć tęczę.
Zmień tryb mieszania warstw na Ekran. Możesz zobaczyć tęczę pojawiającą się za i przed chmurami. Dodaj warstwę maski i dużym miękkim pędzelkiem zmiękcz koniec tęczy w miejscu, w którym uderza o ziemię. Przekonwertowałem również warstwę na obiekt inteligentny i zastosowałem rozmycie gaussowskie. Następnie obniżyłem wypełnienie i krycie, aby uzyskać prawie półprzezroczysty efekt. Voila, prawdziwa prosta, ale skuteczna tęcza.

Oryginalny obraz bez tęczy.

Do obrazu dodano efekt tęczy.
Tęcze powstają, gdy światło słoneczne i deszcz łączą się w bardzo specyficzny sposób. A to prowadzi mnie do następnego ustawienia wstępnego…
#2 Deszcz
Ten konkretny preset nie jest tak skuteczny jak dwa pozostałe. Myślę, że niestandardowa szczotka przeciwdeszczowa byłaby lepsza, niemniej jednak wykonuje dobrą robotę.
W zależności od obrazu, którego używasz, lepiej mieć obraz z chmurami niż z czystym, błękitnym niebem. Zmniejszyłem nasycenie tego obrazu za pomocą warstwy dopasowania odcienia/nasycenia, a także dodałem winietę, aby nadać mu więcej dramatyzmu.
Jeśli przejdziesz do okna na pasku menu i otworzysz panel Style, lub panel Dopasowania ma zakładkę Style po prawej stronie. W skrajnym prawym rogu znajduje się strzałka, kliknij tę ikonę i pojawi się wyskakujące menu. Wybierz Efekty obrazu z dolnej części. Podobnie jak w Edytorze gradientów, pojawia się okno dialogowe z pytaniem:„Zamienić bieżące style stylami z efektów obrazu?” Kliknij OK. Styl Deszcz jest na dole.
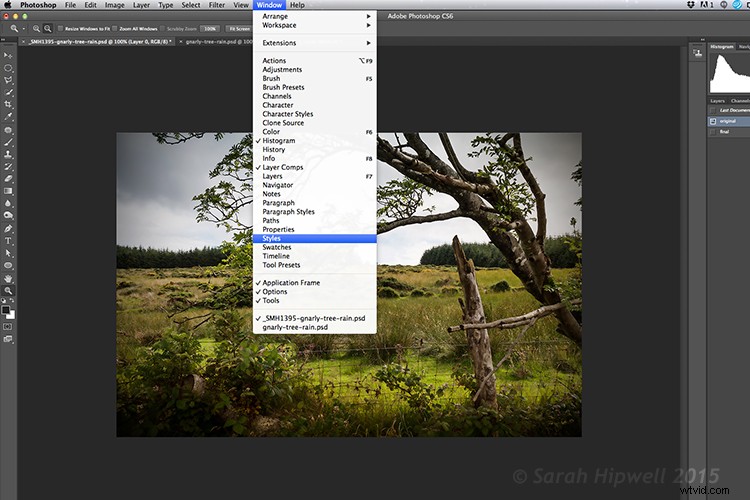
Panel stylów znajduje się pod oknem na pasku menu.
|
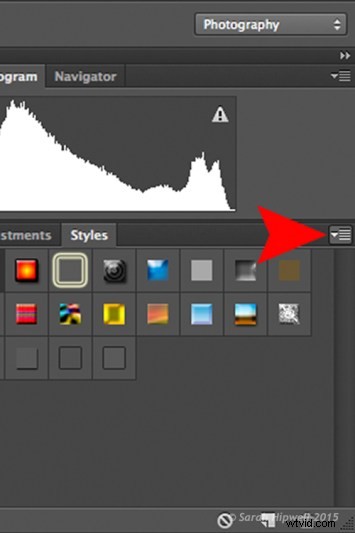 Zobaczysz tę ikonę strzałki w prawym prawym rogu panelu stylów. Kliknij sikorkę, a pojawi się wyskakujące menu (po prawej). |
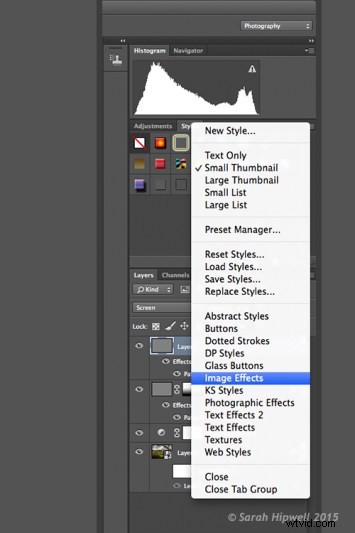 To jest wyskakujące menu. Ustawienie wstępne deszczu znajduje się w efektach obrazu. |
Ale najpierw utwórz nową warstwę na otwartym obrazie. Nazwij tę warstwę Deszcz w tle. Wypełnij 50% szarości. Teraz kliknij styl deszczu. Tworzy nakładkę wzoru. Na początku widzisz tylko małe białe ukośne przecięcia na szarym tle. Zmień tryb mieszania na Screen. Następnie kliknij w dowolnym miejscu po prawej stronie tej szarej warstwy, aby wyświetlić okno dialogowe Opcje mieszania Styl warstwy. Wszystko, co musisz tutaj zrobić, to zmniejszyć krycie wypełnienia w obszarze Zaawansowane mieszanie do zera. Kliknij OK. Teraz widzisz tylko deszcz, szary kolor zniknął.
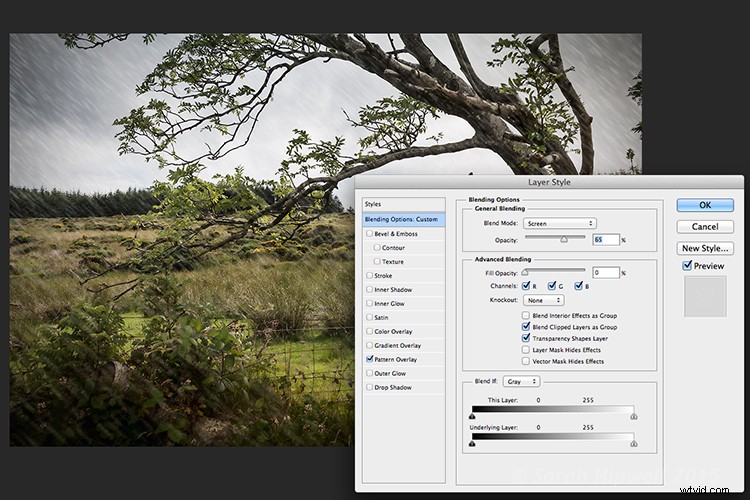
To jest okno dialogowe Opcje mieszania stylów warstw, w którym ustawiasz krycie wypełnienia na zero, aby pozbyć się szarego tła. Możesz również zmniejszyć krycie wypełnienia w panelu Warstwy.
Trzeba zmienić wielkość deszczu, musi być mniejszy, jakby był w tle. Kliknij dwukrotnie tuż pod warstwą, na której jest napisane Efekty> Nakładka z wzorem, spowoduje to wyświetlenie okna dialogowego Styl warstwy nakładki z wzorem. Gdy przesuwasz suwak skali w prawo lub w lewo, możesz zobaczyć, jak deszcz zwiększa się lub zmniejsza. Wybrałem 207% i zmniejszyłem krycie do 52%. Kliknij OK. Dodałem maskę warstwy i za pomocą narzędzia gradientowego zamaskowałem deszcz na dole (możesz zamiast tego użyć miękkiego pędzla do maskowania). Zmniejszyłem krycie tej warstwy do 85%.
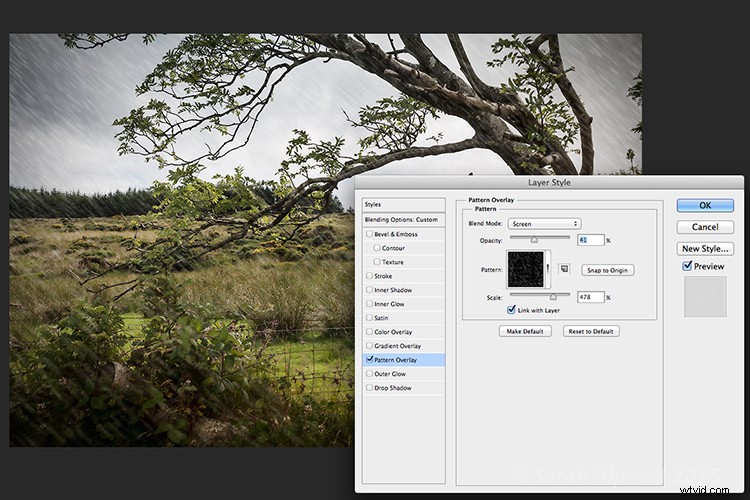
To jest nakładka z wzorem, w której możesz szybko i łatwo dostosować rozmiar deszczu za pomocą suwaka skali oraz jego krycie.
Utworzyłem kolejną warstwę i nazwałem ten deszcz pierwszego planu. Powtórzyłem te same kroki co powyżej, ale zmieniłem skalę deszczu. Chciałem, żeby deszcz wydawał się większy. Ponownie kliknij dwukrotnie Efekty> Nakładka wzoru, aby otworzyć okno dialogowe Styl nakładki wzoru. Zwiększ skalę do 478% i zmniejsz krycie do 41%. Kliknij OK. Następnie zmniejszyłem krycie tej warstwy do 65%. Daje to deszczowi nieco większą głębię i dodaje bardziej realistyczny efekt.

Oryginalne zdjęcie zrobione bez deszczu.

Deszcz zastosowany za pomocą ustawienia wstępnego deszczu w panelu Style. Przed dodaniem deszczu dodałem też winietę do obrazu.
#3 od dnia do nocy
A teraz trzeci efekt. To naprawdę szybki i łatwy sposób na przekształcenie zdjęcia z dnia w noc za pomocą ustawień wstępnych już w Photoshopie (CS6). Przejdź do Warstwa> Nowa warstwa dopasowania> Wyszukiwanie kolorów. Tam, gdzie jest napisane Plik 3DLUT, kliknij kartę obok niego, a pojawi się menu podręczne z różnymi efektami, przewiń w dół do Moonlight.3DL. Te ustawienia wstępne są znane jako tablice przeglądowe lub LUT i można je znaleźć głównie w przemyśle filmowym.
Dla dodatkowego efektu dodam księżyc. Utwórz nową warstwę, przejdź do narzędzia zaćmienia i przytrzymaj klawisz Shift i narysuj okrąg, z grubsza 200px. Wypełnij go białym. Odznacz (CMD+D). Przejdź do Filtr> Galeria filtrów> Artystyczne> Gąbka. Wybierz narzędzie Pędzel ustawione na:Rozmiar 7, Definicja 3 i Gładkość 5. Kliknij OK. Przesuń księżyc w pobliże wierzchołka drzewa. Zmniejszyłem nieco rozmiar za pomocą narzędzia Free Transform Tool (CMD+T). Zmień tryb mieszania na nakładkę. Powiel tę warstwę i zmniejsz krycie do 55%. Zobacz obrazek poniżej.

Mam nadzieję, że spodobały Ci się te zabawne i szybkie techniki przy użyciu tych ustawień wstępnych znajdujących się w Photoshopie. Używasz presetów lub innych wtyczek? Podziel się w komentarzach poniżej.
