Podobnie jak większość rzeczy w Photoshopie, istnieje prawdopodobnie pół tuzina sposobów symulowania obrazu w odcieniach sepii. To, co prawdopodobnie przychodzi na myśl, gdy słyszysz sepię, to najprawdopodobniej „stare” zdjęcia. Ale dlaczego tak jest? Cóż, tonowanie sepii zostało użyte z kilku powodów, artystycznych i bardziej prozaicznych.
Prawdziwe tonowanie sepii rozpoczęło się około 1880 roku od odbitek fotograficznych, które zostały wystawione na działanie sepii w celu zastąpienia metalicznego srebra w fotoemulsji związkiem srebra. W ten sposób deweloper mógł oczywiście zmienić kolor, ale także zwiększyć zakres tonalny zdjęcia. Uważano również, że tonacja sepii zwiększyła trwałość zdjęcia, zastępując mniej stabilne metaliczne srebro. Rzeczywiście, do dziś zachowało się wiele odbitek w sepii. Okazuje się, że sepia to po prostu atrament pozyskiwany z mątwy (mątwy zwyczajnej (Sepia officinalis). )), głowonog blisko spokrewniony z ośmiornicami i kałamarnicami!

Mątwa zwyczajna dostarczyła oryginalnego atramentu w kolorze sepii. (Źródło zdjęcia; Hans Hillewaert, Wikimedia Commons)
Wiele symulacji tonów sepii w Photoshopie nie jest zbyt przekonujących. Niektóre wyglądają tak, jakby ktoś umieścił na obrazie beżowy filtr, bez rzeczywistego odwzorowania tonów sepii na cienie, półcienie i światła. Chociaż z pewnością nie są to jedyne lub koniecznie najlepsze sposoby na uzyskanie sepii, chciałbym omówić niektóre ze sposobów, w jakie Photoshop oferuje tonowanie sepii, abyś mógł sam ocenić, jaka metoda może być najlepsza w danej sytuacji.
Najpierw musisz zacząć od obrazu czarno-białego lub w skali szarości. Możesz to zrobić cyfrowo na wiele sposobów lub po prostu fotografować w czerni i bieli, więc wybór metody desaturacji zdjęcia pozostawiam Tobie.

Pierwotnie kolorowe zdjęcie, ta wersja została zredukowana po prostu przez ustawienie nasycenia na 0% za pomocą warstwy dopasowania Barwa/Nasycenie.
1. Warstwa dopasowania mapy gradientu
Możesz otworzyć warstwę mapy gradientu i wybrać odpowiedni gradient. Ten nazywa się „jasnobrązowy” i jest dostarczany z Photoshopem. Możesz także łatwo zmienić standardowe mapy lub utworzyć nową, niestandardową mapę gradientową. Ustawiam krycie warstwy na 55%. Spróbuj zmienić tryb mieszania warstwy mapy gradientu na nakładanie lub miękkie światło. Jeśli przejdziesz do miękkiego światła, możesz zwiększyć krycie warstwy, aby uzyskać bardziej intensywny efekt. Wydaje się, że ten tryb mieszania pomaga jeszcze skuteczniej mapować tony.
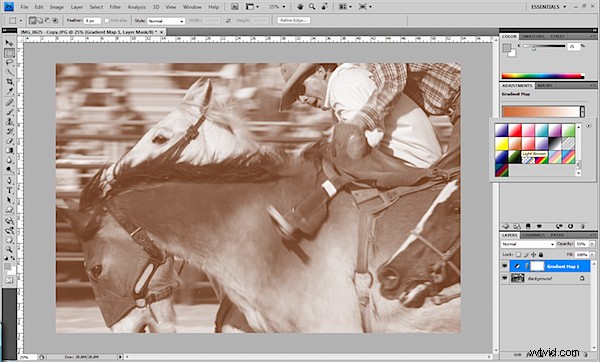
Używanie mapy gradientowej do symulacji odcieni sepii

Ta sama mapa gradientu, ale tryb mieszania ustawiony na miękkie światło ze zwiększoną kryciem warstwy
2. Warstwa dopasowania filtra zdjęć
Ta warstwa dopasowania zawiera nawet filtr o nazwie „sepia”. Zdecydowanie musisz dostosować poziom gęstości. Pomocna może być zabawa z trybami krycia i mieszania warstwy, jak w metodzie 1).
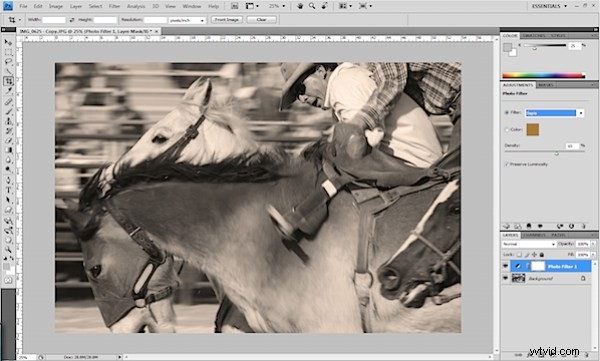
Warstwa dopasowania filtra zdjęć zawiera opcję sepii.
3. Czarno-biała warstwa dopasowania
Warstwa dopasowania czerni i bieli po raz pierwszy została udostępniona w programie Photoshop CS3. To doskonały sposób na stworzenie czarno-białego obrazu, ponieważ nie tylko można dostosować intensywność tonów za pomocą suwaków kolorów, ale ponieważ jest to stosowane jako dopasowanie warstwy, w rzeczywistości nie zmienia pikseli obrazu i można je zmienić lub usunięte w dowolnym momencie. Po otwarciu tego dostosowania pojawi się pole wyboru „Odcień”. Jeśli to zaznaczysz, możesz uzyskać wygląd sepii, klikając małe pole koloru obok pola wyboru i wybierając kolor zbliżony do sepii. Nie możesz mieszać tego odcienia tak łatwo, jak w przypadku innych metod, ale fajną częścią jest możliwość dalszej modyfikacji ustawień czerni i bieli po zastosowaniu odcienia sepii.
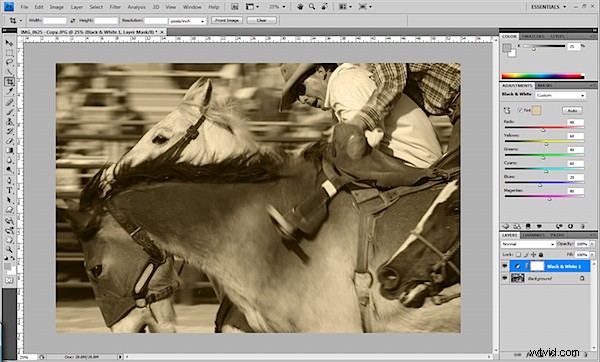
Warstwa dopasowania czerni i bieli umożliwia tworzenie czarno-białego obrazu i dodanie odcienia podobnego do sepii w jednej operacji.
4. Warstwa regulacji balansu kolorów
Możesz nawet użyć warstwy balansu kolorów, aby symulować sepię. Używając czarno-białego obrazu w trybie kolorów RGB, po prostu dodałem trochę żółtego i czerwonego do półcieni. Upewnij się, że obraz nie jest w trybie skali szarości, w przeciwnym razie nie będziesz mógł skorzystać z tej opcji, ponieważ technicznie nie ma kolorów do zrównoważenia!
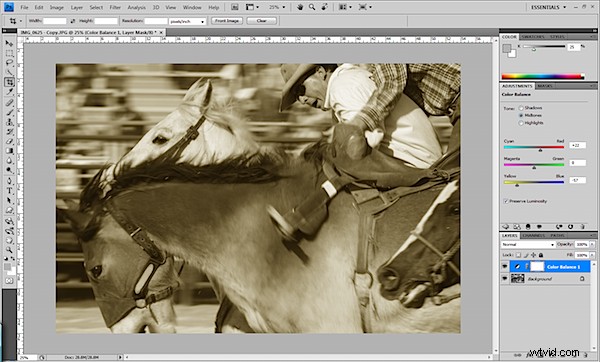
Za pomocą balansu kolorów można dodać żółcie i czerwienie, aby symulować sepię.
5. Warstwa dopasowania odcienia/nasycenia
Otwórz warstwę odcienia / nasycenia wraz z nienasyconym obrazem, wybierz pole wyboru „Koloruj”, a warstwa pozwoli ci zastosować odcień. Wybierz odcień najbardziej zbliżony do tego, co lubisz, i zmniejsz nasycenie.
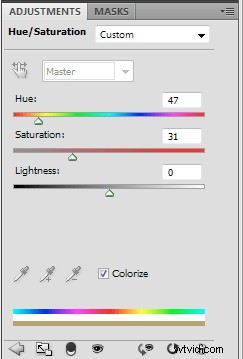
Ustawienia kolorów barwy/nasycenia
6. Warstwa dopasowania krzywych
Możesz nawet użyć krzywych do symulacji tonacji sepii! Najczęściej służy do kontroli kontrastu, ale otwórz warstwę dopasowania krzywych i kliknij małe menu rozwijane, aby dostosować krzywe dla poszczególnych kanałów RGB. Wybierz zielony kanał i pociągnij krzywą nieco poniżej linii środkowej, mniej więcej w środku siatki. Zwiększy to magenta na obrazie i zmniejszy zieleń. Podobnie, wybierz kanał niebieski i pociągnij linię nieco bardziej w dół, aby zwiększyć kolor żółty i zmniejszyć kolor niebieski.
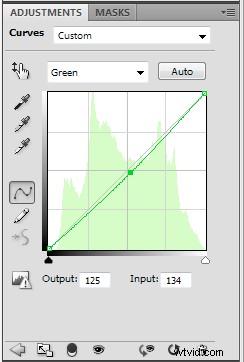
Rosnąca purpura w zielonym kanale z krzywymi
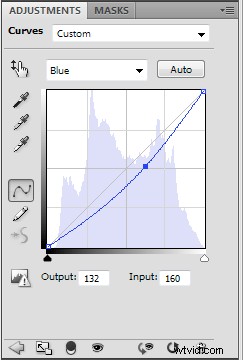
Zwiększanie koloru żółtego w kanale niebieskim z krzywymi

Symulacja odcienia sepii z dopasowaniem krzywych
7. Jednolita warstwa koloru
Dodanie jednolitej warstwy dopasowania koloru nie jest czymś, co często robię w Photoshopie. Ale jest to łatwy i edytowalny sposób na zabarwienie obrazu. Otwórz nową warstwę jednolitego koloru na górze obrazu, a selektor kolorów otworzy się automatycznie. Wybierz kolor reprezentujący żądany odcień i kliknij OK. Teraz baw się dobrze i dostosuj tryby krycia i mieszania jednolitej warstwy koloru. Nie zostawiaj normalnego trybu mieszania, w przeciwnym razie obraz będzie wyglądał bardzo mętnie. Najlepszym wyborem będzie najprawdopodobniej miękkie światło lub nakładka, ponieważ te dwa odcienie mapy dobrze komponują się z obrazem.

Symulowana sepia z warstwą jednolitego koloru ustawioną na nakładanie, ze zmniejszonym kryciem.

Symulowana sepia z jednolitą warstwą koloru ustawioną na miękkie światło i zmniejszoną krycie.
Tworzenie bichromii w Photoshopie może jeszcze bardziej przybliżyć Cię do symulacji dobrego odcienia sepii. Ale są dwa powody, dla których tego tutaj nie przedstawiam. Po pierwsze, jest już świetny samouczek na temat bichromii tutaj, w Konwertuj Duotones w Photoshopie. Po drugie, tworzenie bichromii wymaga pewnych operacji „bez odwracania”, takich jak odrzucanie informacji o kolorze, których najlepiej unikać, jeśli to możliwe.
Masz to. Siedem sposobów na sepię i jestem pewien, że możesz odkryć więcej. Osobiście skłaniam się ku użyciu czarno-białej warstwy dopasowania, aby usunąć kolor, a następnie stworzenia nad tym wszystkim jednolitej warstwy dopasowania koloru, aby dodać ton sepii. Daje to dużą elastyczność. Czarno-biała warstwa dopasowania ułatwia dostrajanie tonów i zawsze można ją cofnąć i poprawić w przyszłości. Warstwa jednolitego koloru umożliwia również zmianę odcienia w dowolnym momencie, a także dokładniejsze sterowanie kryciem i trybem mieszania odcienia sepii. Co najlepsze, żadna mątwa nie została skrzywdzona podczas tworzenia tego artykułu.
