W poprzednich postach przedstawiłem podstawy wyostrzania w Photoshopie, a także szukałem sposobu na punktowe wyostrzanie obrazu w Photoshop Elements za pomocą sztucznych masek warstw. W tym poście chcę pokazać korzyści płynące z używania wyostrzania górnoprzepustowego w Photoshopie jako alternatywy dla maski Unsharp (kliknij, aby powiększyć niektóre obrazy w tym poście).
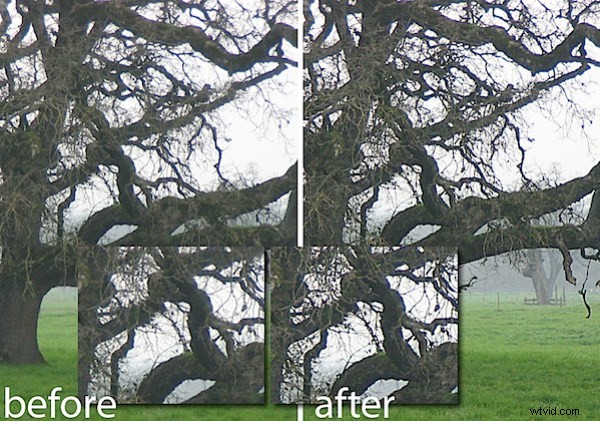
Maska Unsharp była historycznie narzędziem do wyostrzania, z którego korzysta większość użytkowników programu Photoshop. Istnieją jednak inne i lepsze narzędzia do wykorzystania, a jednym z nich jest filtr górnoprzepustowy. Jednym z powodów jest to, że maska Unsharp działa na rzeczywistych pikselach obrazu i wprowadza zmiany w tych pikselach. Proces wyostrzania wykorzystujący filtr górnoprzepustowy nie działa na oryginalnym obrazie, więc nie niszczy pikseli obrazu – jest to szczególnie przydatne, jeśli używasz Photoshopa CS2 lub wcześniejszego, który nie oferuje inteligentnych obiektów dla Opcja filtrów do zastosowania filtra maski Wyostrzanie.
Ponadto, zamiast wyostrzać cały obraz, jak robi to maska wyostrzająca, użycie tego procesu filtru górnoprzepustowego ogranicza wyostrzanie do krawędzi obrazu, czyli tam, gdzie można uzyskać największą wartość z wyostrzania obrazu.
Krok 1
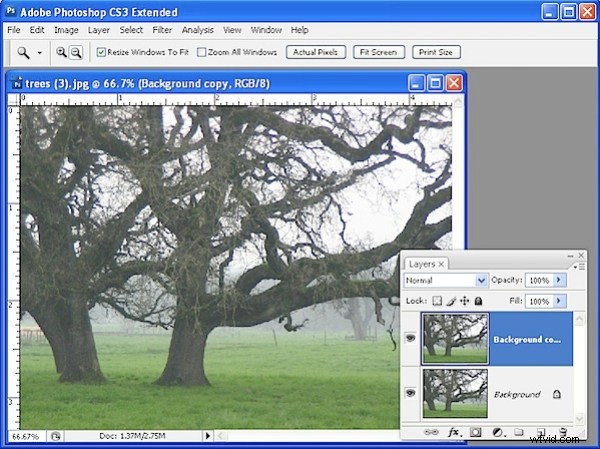
Aby zobaczyć, jak działa proces, otwórz obraz i zduplikuj warstwę tła obrazu. Jeśli obraz ma wiele warstw, dodaj nową warstwę u góry stosu warstw, kliknij ją, aby ją zaznaczyć, i naciśnij Ctrl + Alt + Shift + E (Command + Opcja + Shift + E na Macu), aby wypełnić górną warstwę ze spłaszczoną wersją obrazu – bez wpływu na inne warstwy.
Krok 2
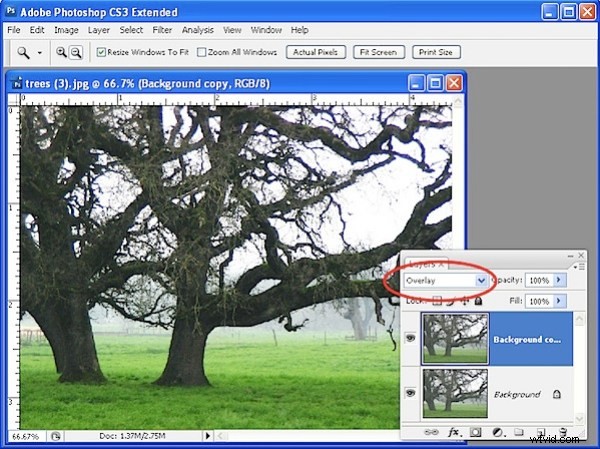
W palecie Warstwy ustaw tryb mieszania nowej górnej warstwy na Nakładka. Dzięki temu w następnym kroku zobaczysz wyniki wyostrzania na obrazie.
Krok 3
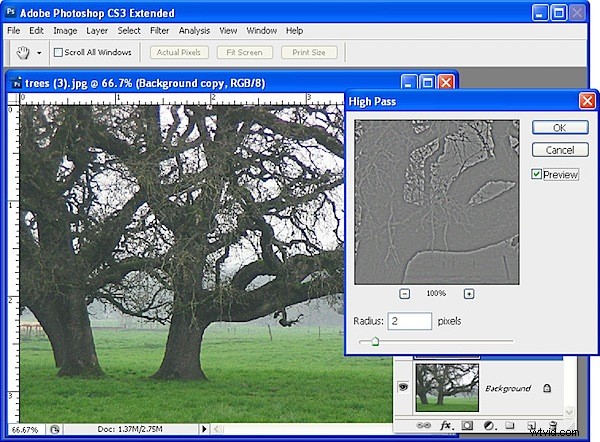
Mając nadal zaznaczoną najwyższą warstwę, wybierz kolejno Filtr> Inne> Górnoprzepustowy. Ten filtr ma jeden suwak do regulacji wartości promienia. Przeciągnij suwak, aż w oknie podglądu zobaczysz prawie szary obraz, z jedynym szczegółem wokół krawędzi obiektów na obrazie. Jeśli widzisz kolor na obrazie podglądu, promień jest ustawiony zbyt wysoko. Zazwyczaj wystarczy wartość promienia znacznie poniżej 10 pikseli – użyliśmy 2. Kliknij OK.
Krok 4
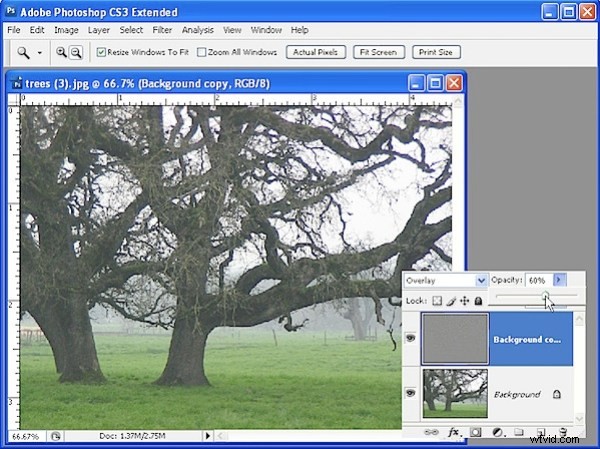
Obraz jest teraz wyostrzony – porównaj oryginał z wersją wyostrzoną, klikając ikonę widoczności warstwy dla górnej warstwy, aby porównać wynik.
Aby zakończyć efekt, dostosuj Krycie górnej warstwy do 0, a następnie przesuń ją z powrotem do góry, zatrzymując się, gdy uzyskasz dobry wynik wyostrzania. Idealne krycie będzie zależeć od twoich osobistych preferencji.
Jeśli chcesz, możesz użyć trybów mieszania innych niż nakładka, na przykład miękkie światło i twarde światło mogą być równie skuteczne w zależności od wyniku, którego szukasz.
Wskazówka
Kiedy wyostrzasz obraz, dostosuj obraz tak, jak chcesz, aby wyglądał, jeśli planujesz wyświetlić obraz w Internecie. Jeśli to drukujesz, możesz (i powinieneś) wyostrzać bardziej agresywnie.
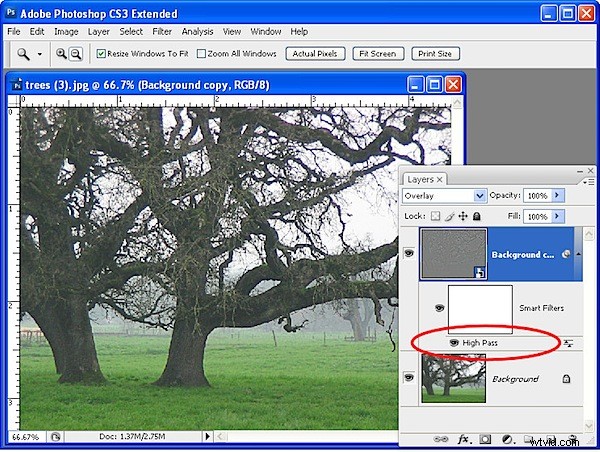
Jeśli używasz programu Photoshop CS3 lub CS4, zanim zastosujesz filtr górnoprzepustowy do górnej warstwy obrazu, przekonwertuj go na obiekt inteligentny, zaznaczając warstwę i wybierając polecenie Filtr> Konwertuj dla filtrów inteligentnych. Następnie zastosuj filtr górnoprzepustowy do nowego inteligentnego obiektu w taki sam sposób, jak opisano powyżej. Kiedy zastosujesz filtr do obiektu inteligentnego, możesz wrócić później, aby go edytować – wystarczy dwukrotnie kliknąć nazwę filtra w palecie warstw, a otworzy się okno dialogowe filtra, umożliwiające zmianę wartości promienia.
