Photoshop daje nam narzędzia, za pomocą których możemy tworzyć efekty, które wcześniej można było uzyskać tylko w ciemni przy użyciu specjalnie uchwyconych obrazów. Jednym z takich procesów jest efekt Ortona nazwany na cześć fotografa Michaela Ortona. Ten proces daje nieco surrealistyczny obraz, który ma nieco nieostry wygląd, zachowując jednocześnie wiele szczegółów krawędzi.
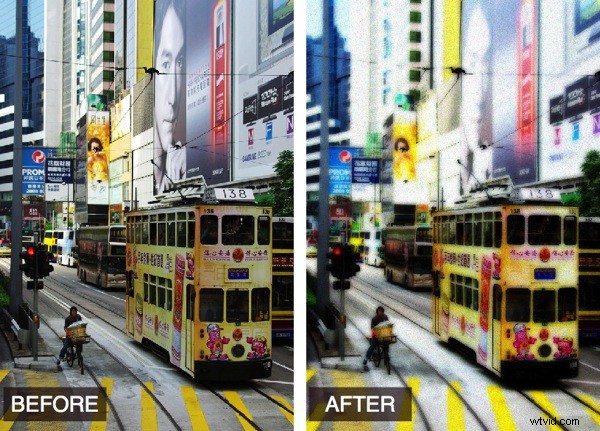
W ciemni efekt ten powstaje przy użyciu dwóch obrazów, z których jeden jest lekko nieostry, a oba lekko prześwietlone. Złożenie ich razem i zrobienie odbitki daje zdjęcie podobne do powyższego.
Dzięki Photoshopowi możemy stworzyć ten efekt z jednego dobrze naświetlonego obrazu i stworzyć cyfrowo prześwietlone i nieostrości wyglądy.
Oto jak stworzyć ten efekt Orton na obrazie z Twojej kolekcji:
Krok 1
Otwórz obraz, kliknij prawym przyciskiem myszy warstwę tła w palecie warstw i wybierz Powiel warstwę. Po zaznaczeniu zduplikowanej warstwy wybierz Obraz> Zastosuj obraz, wybierz tryb mieszania Ekran i kliknij OK. Powoduje to zastosowanie obrazu do samego siebie w trybie ekranu, który jest taki sam, jak tworzenie dodatkowej zduplikowanej warstwy, ustawianie trybu mieszania tej warstwy na Ekran, a następnie scalanie dwóch warstw. Zaletą korzystania z opcji Zastosuj obraz jest to, że robisz to wszystko w jednym kroku.
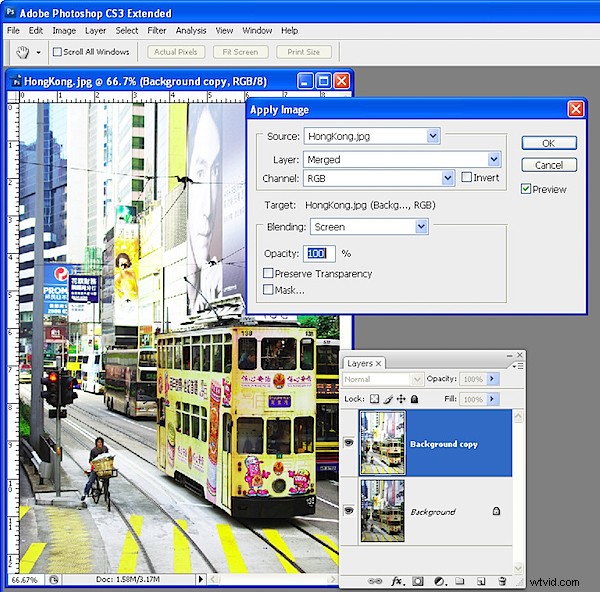
Krok 2
Powiel tę warstwę i ustaw jej tryb mieszania na Pomnóż. Powoduje to anulowanie efektu rozjaśnienia wynikającego z zastosowania trybu ekranu.
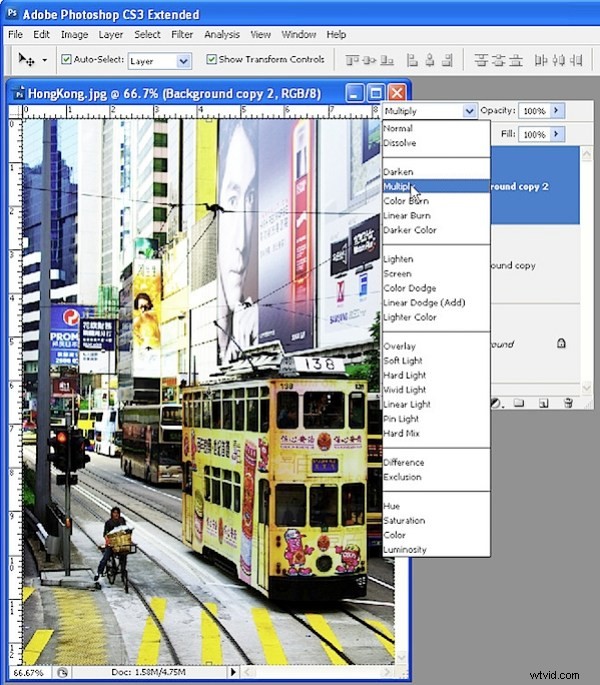
Krok 3
Gdy ta najwyższa warstwa jest nadal zaznaczona, zastosuj do niej rozmycie, używając opcji Filtr> Rozmycie> Rozmycie gaussowskie. Zaznacz pole wyboru Podgląd, aby zobaczyć wynik na obrazie. Dostosuj promień rozmycia do wybranej wartości – ja użyłem 4,5, ale wybierz najlepszą dla swojego obrazu. Zauważ, że jeśli utworzysz bardzo duże małe lub bardzo duże rozmycie, efekt prawie zniknie.
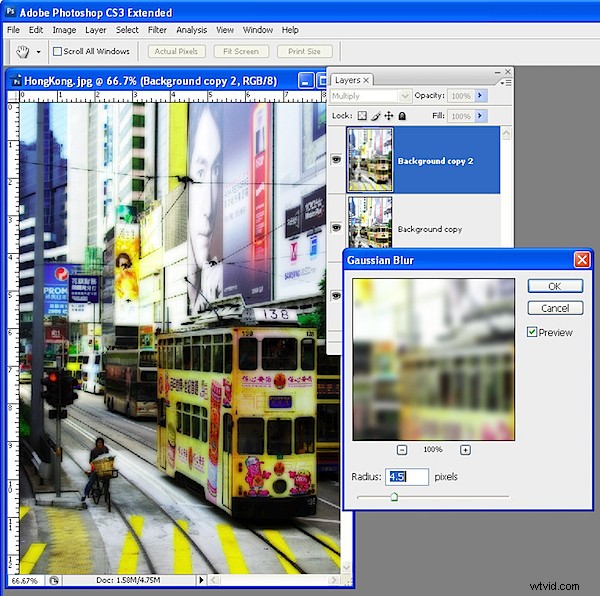
Krok 4
Jeśli obraz nie jest wystarczająco jasny, wróć do warstwy środkowej i powtórz krok 1, aby ponownie zastosować obraz do siebie w trybie ekranu.
Następnie, jeśli chcesz, dodaj trochę szumu do obrazu, aby nadać mu ziarnisty wygląd. Aby to zrobić, wybierz Filtr> Szum> Dodaj szum. Wyłącz pole wyboru Monochromatyczny, kliknij Gaussa i dostosuj ilość, aż uzyskasz lekko ziarnisty wygląd obrazu.
Rezultatem jest nieostry obraz, który nadal ma piękne szczegóły na krawędziach i jest to proces dobrze dopasowany do portretów, krajobrazów i pejzaży miejskich.
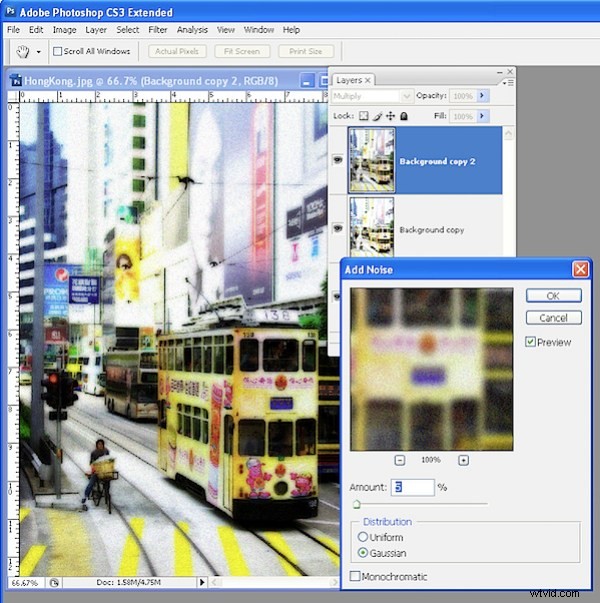
Korzystasz z programu Photoshop Elements?
Ten sam efekt można osiągnąć w programie Photoshop Elements, ale krok 1 trzeba będzie wykonać długo. Aby to zrobić, dwukrotnie zduplikuj warstwę tła, ustaw tryb mieszania górnej warstwy na Ekran, a następnie wybierz Warstwa> Scal w dół, aby scalić ją w jedną warstwę. W programie Photoshop Elements nie ma polecenia Zastosuj obraz.
