
We wcześniejszym poście na blogu przedstawiłem Pixel Bender, nowe rozszerzenie do Photoshop CS4 i CS5 od Adobe Labs. W tym poście pokażę Ci filtr, który pozwala stworzyć efekt Droste z obrazem. Filtr można pobrać bezpłatnie, a po zainstalowaniu można go zastosować z poziomu Pixel Bender. Został stworzony przez Toma Beddarda, który jest autorem wielu naprawdę wspaniałych filtrów – możesz zobaczyć ich więcej tutaj.
Efekt Droste to efekt obrazu nazwany na cześć holenderskiej firmy kakaowej o nazwie Droste. W 1904 wyprodukowała opakowanie dla swojego wyrobu kakaowego przedstawiające kobietę niosącą tacę z pudełkiem kakao i filiżanką. Mała wersja opakowania pojawiła się na pudełku kakaowym na tacy i tak dalej – każda wersja obrazu jest sukcesywnie mniejsza od poprzedniej.

Aby stworzyć efekt Droste, musisz najpierw mieć zainstalowany Pixel Bender, więc jeśli nie, odwiedź mój wcześniejszy post, aby dowiedzieć się, gdzie go znaleźć i jak go zainstalować. Następnie musisz pobrać filtr Droste ze strony:http://tinyurl.com/pbdroste.
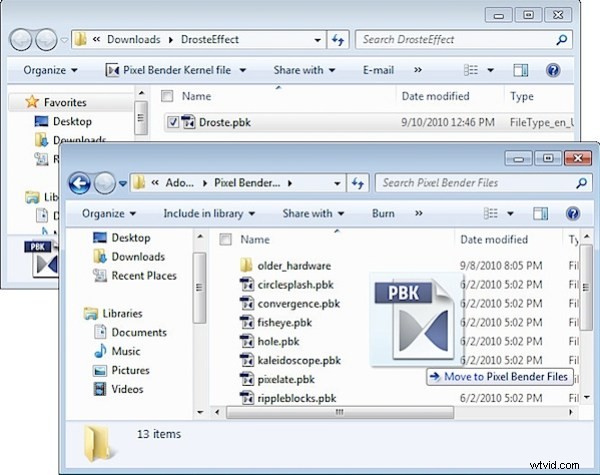
Rozpakuj folder i skopiuj plik .pbk do folderu Program FilesAdobeAdobe Photoshop CS5Pixel Bender Files. Uruchom ponownie Photoshopa, a filtr Droste będzie na swoim miejscu.
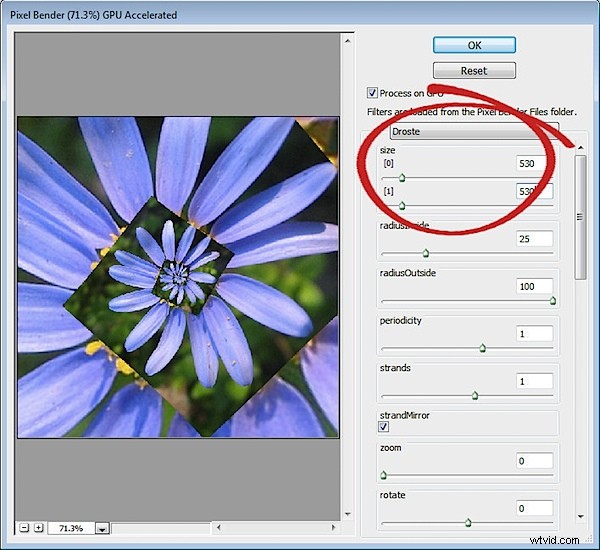
Zacznij od obrazu, który jest kwadratowy z jakimś interesującym elementem wyśrodkowanym na środku obrazu. Wybrałem kwiat na neutralnym tle – zacznij od czegoś prostego, gdy dowiesz się, jak działa filtr – a później zaplanuj użycie bardziej skomplikowanego obrazu.
Zanotuj rozmiar obrazu, wybierając Obraz> Rozmiar obrazu i zapisz szerokość i wysokość obrazu.
Istnieje fizyczny limit rozmiaru obrazów, których można używać w Pixel Bender, który wynosi 4096 x 4096, więc upewnij się, że obraz jest mniejszy niż ten. Proponuję zacząć od mniejszych obrazów, ponieważ renderują się one szybciej.
Aby uruchomić filtr, wybierz Filtr> Pixel Bender> Galeria Pixel Bender i wybierz Droste z listy rozwijanej. Jeśli wcześniej używałeś filtra, przytrzymaj Alt (Opcja na Macu) i kliknij przycisk Resetuj, aby zresetować ustawienia filtra.
Ustaw suwaki Rozmiar [0] i Rozmiar [1], aby dopasować szerokość i wysokość obrazu – mój obraz ma 530 x 530 pikseli.
Domyślnie powinieneś zobaczyć typowy obraz pliku Droste z prostymi krawędziami.
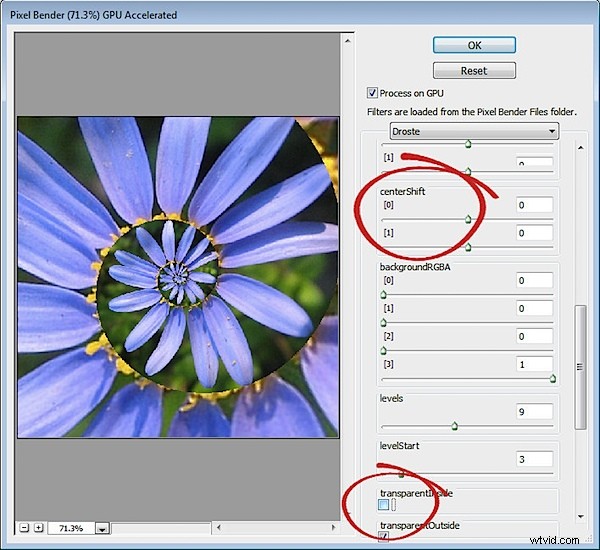
Aby zamienić proste krawędzie w zakrzywioną spiralę, usuń zaznaczenie pola wyboru TransparentInside.
Jeśli obraz jest poza środkiem, spirala będzie wyglądać krzywo w tym momencie. Aby zmienić punkt centralny obrazu i wyrównać go ze środkiem spirali, dostosuj suwaki centerShift [0] i [1] – każdy z nich działa w innym wymiarze. Dopasuj środek obrazu, aż spirala będzie wyglądać prawidłowo.
Aby dostosować położenie końcowego obrazu, użyj suwaków Środek [0] i [1].
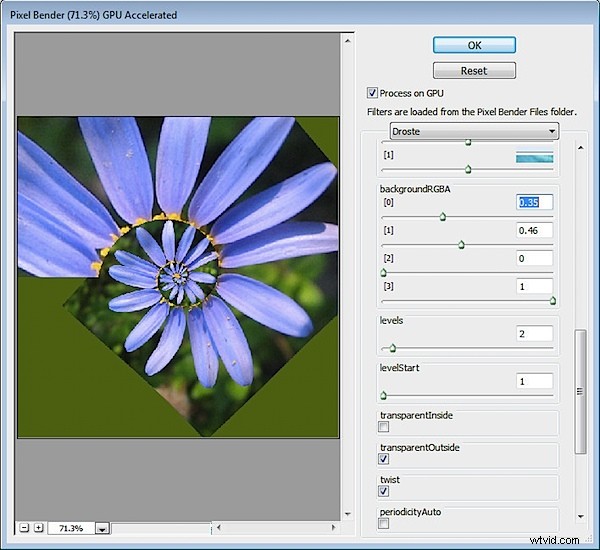
Jeśli nie masz spirali obrazu, która całkowicie wypełnia obszar obrazu, poza spiralą zobaczysz czarny kolor tła. Możesz kontrolować kolor używany dla tego tła, ustawiając wartości BackgroundRGBA. Ustawienie [0] kontroluje wartość koloru czerwonego, [1] kontroluje kolor zielony, [2] kontroluje kolor niebieski, a [3] kontroluje krycie tła. Domyślnie wszystkie suwaki są ustawione na 0, a suwak Krycie na 1, co daje czarny kolor. Możesz wyświetlić bieżące tło, ustawiając Levels na 2 i wartość LevelsStart na 1. Następnie utwórz własny kolor tła, a kiedy skończysz, zwiększ wartość Levels, aby ponownie utworzyć kopię zapasową do około 7.

Aby spirala była ciaśniejsza lub luźniejsza, dostosuj wartość RadiusInside. Ustaw bardzo małą wartość, aby uzyskać małą liczbę pętli i około 50, aby uzyskać jedną z wieloma pętlami. Domyślne ustawienie to 25.
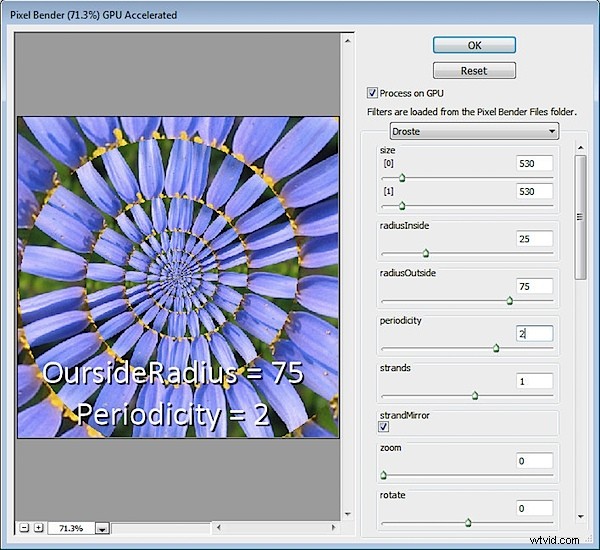
Zmniejszenie promienia zewnętrznego powoduje ciaśniejsze skręcenie spirali. Domyślna wartość 100 sprawia, że spirala jest luźniejsza.
Okresowość to liczba powtórzeń obrazu w każdej pętli spirali. Jeśli ustawisz to na 2, obraz będzie powtarzany dwa razy na spiralę – wartość domyślna to 1.
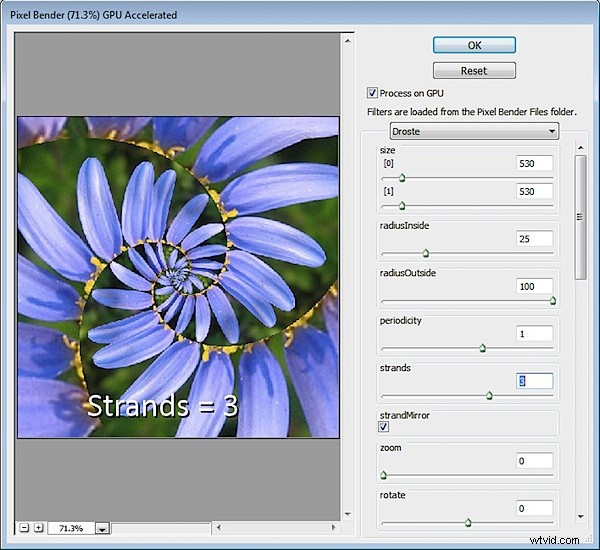
Wartość Strands określa liczbę pętli w spirali. Jeśli ustawisz to na 2, będziesz miał dwie zazębiające się spirale, a jeśli ustawisz to na trzy, otrzymasz trzy pasma/spirale i tak dalej.
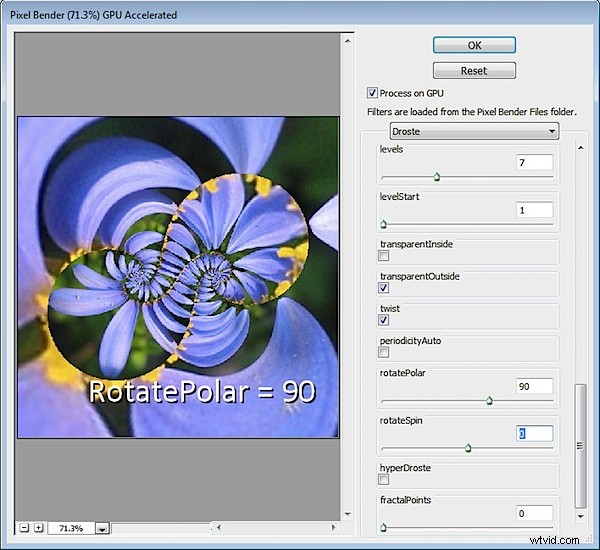
Inne interesujące efekty to użycie wartości RotatePolar. Ustawiając ją na 90, jak pokazano tutaj, otrzymasz różne spiralne pętle na ekranie. Po wykonaniu tej czynności możesz wybrać RotateSpin, aby dostosować efekt.
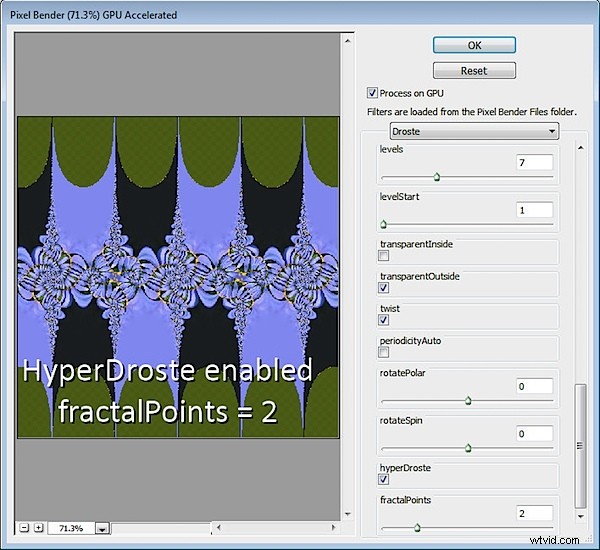
Jeśli włączysz HyperDroste, a następnie dostosujesz wartość FractalPoints, stworzysz obraz przypominający obraz w stylu fraktalnym.
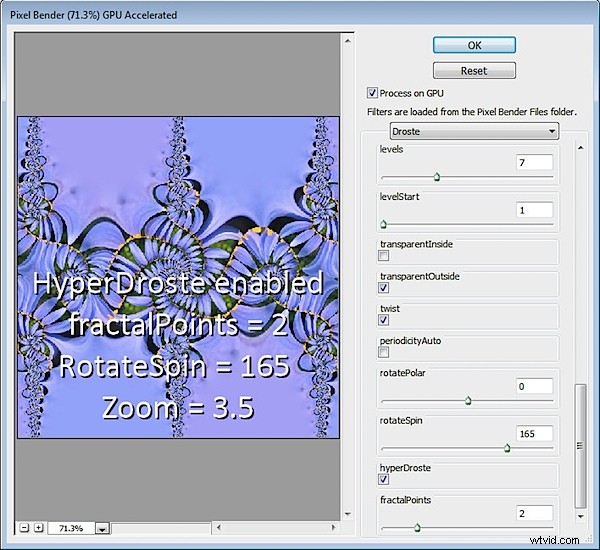
W razie potrzeby dostosuj wartość powiększenia, aby powiększyć projekt.
Użyj RotateSpin i RotatePolar z FractalPoints i HyperDroste, aby dostroić efekt.
Gdy masz projekt, który Ci się podoba, kliknij przycisk OK, aby zastosować efekt Droste do obrazu.
Gdy już wiesz, jak działają elementy sterujące w filtrze Droste, możesz zastosować je do bardziej złożonego obrazu.
Aby uzyskać najlepsze wyniki, zacznij od kwadratowego obrazu z czymś interesującym na środku i upewnij się, że ustawiłeś wymiary obrazu w filtrze przed rozpoczęciem pracy z innymi suwakami.
