Podczas dokonywania jakichkolwiek korekt obrazu w programie Photoshop kluczowa jest nieniszcząca edycja. Korzystanie z warstw dopasowania to jeden z kroków w nieniszczącym procesie edycji. W Photoshopie (CS 6) istnieje 16 warstw dopasowania. Na potrzeby tego artykułu skupię się na trzech z moich ulubionych.
- Poziomy
- Kolor selektywny
- Mapa gradientu
Po pierwsze – jak tego NIE robić
Na przykład, jeśli chcesz zastosować do obrazu pewien kontrast tonalny. Możesz użyć opcji Dostosowanie poziomów.

Zastosowałem warstwę dopasowania mapy gradientu, aby pokolorować ten obraz. Użyłem Selenium2 z ustawień tonowania fotograficznego.
Przy otwartym Photoshopie przejdź do paska opcji u góry, wybierz Obraz> Korekty> Poziomy. Pojawi się wyskakujące okno dialogowe Poziom, w którym możesz dokonać zmian za pomocą suwaków Cienie, Półtony i Podświetlenie, znajdujących się tuż pod histogramem.
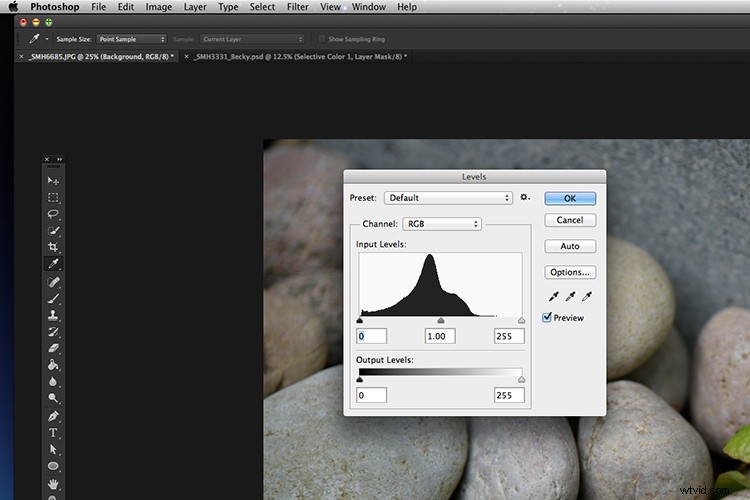
Okno dialogowe Poziomy dostępne poprzez Obraz>Dopasowania. Ta metoda nie polega na dodawaniu warstwy dopasowania, ale na zmianie informacji o pikselach bezpośrednio na samym obrazie.
Proszę NIE używać tej metody. Po kliknięciu tego przycisku OK i kontynuowaniu (chyba że naciśniesz Cltr / Cmd + Z) skutecznie pracujesz destrukcyjnie i trwale zmieniasz informacje o pikselach na swoim obrazie! Utracisz informacje, których później nie będziesz mógł odzyskać.
Korzyści z używania warstw dopasowania
W tym miejscu warstwy dopasowania wchodzą w grę i są po prostu genialne. Warstwa dopasowania stosuje dopasowania kolorów i tonów do obrazu bez trwałej zmiany wartości pikseli.
W przypadku warstw dopasowania pracujesz na osobnej warstwie nad obrazem. Abyś nie pracował bezpośrednio nad samym obrazem. Wszelkie zmiany, które wprowadzasz, mają miejsce tylko na tej oddzielnej warstwie i mogą być zmieniane, duplikowane lub usuwane w dowolnym momencie, a oryginalny obraz pozostaje niezmieniony i nienaruszony.
Zacznijmy od dostosowania poziomów
Dopasowanie poziomów jest prawdopodobnie najczęściej używane w celu poprawy obrazu. Modyfikuje wartości tonalne obrazu, dostosowując niezależnie poziomy jasności cieni, półcieni i świateł. To jest zasadniczo to, co nadaje kontrast Twojemu obrazowi.
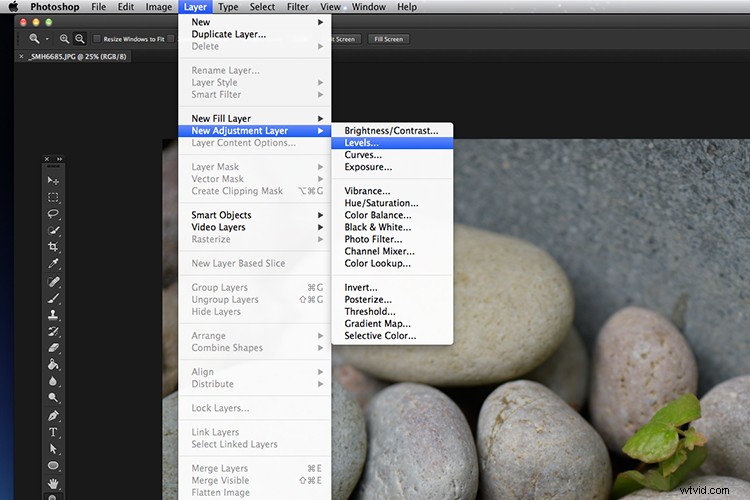
Dostęp do poziomów przez warstwę>Nowa warstwa dopasowania>Poziomy.
Jak zastosować warstwę dopasowania
Otwórz Photoshopa i wykonaj jedną z następujących czynności:
- Wybierz Window>Regulacje i kliknij drugą ikonę w górnym rzędzie.
- Kliknij przycisk Nowa warstwa dopasowania u dołu panelu Warstwy i wybierz typ warstwy dopasowania.
- Wybierz Warstwa> Nowa warstwa dopasowania> Poziomy. Nazwij warstwę, jeśli chcesz (lub pozostaw ją jako „Poziomy”) i kliknij OK.
Uwaga: Dodanie warstw dopasowania zwiększy ogólny rozmiar pliku.
Kontrast to różnica jasności między jasnymi i ciemnymi obszarami obrazu. Rzućmy okiem na okno dialogowe Poziomy. Pod histogramem znajdują się trzy suwaki, które reprezentują cienie po lewej stronie (0 oznacza wszystkie ciemne lub całkowicie czarne piksele), półcienie w środku i podświetlenia po prawej stronie (255 oznacza wszystkie jasne lub czysto białe piksele).
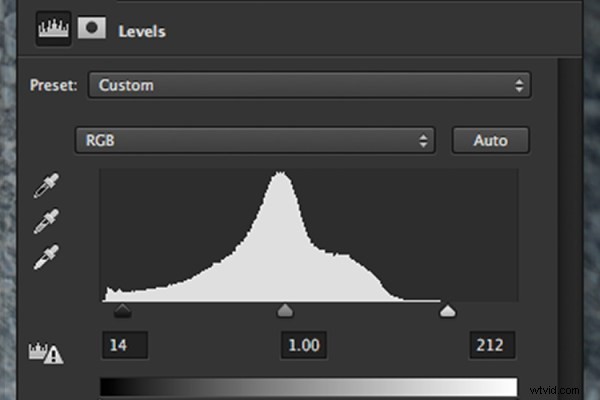
Okno dialogowe Poziomy
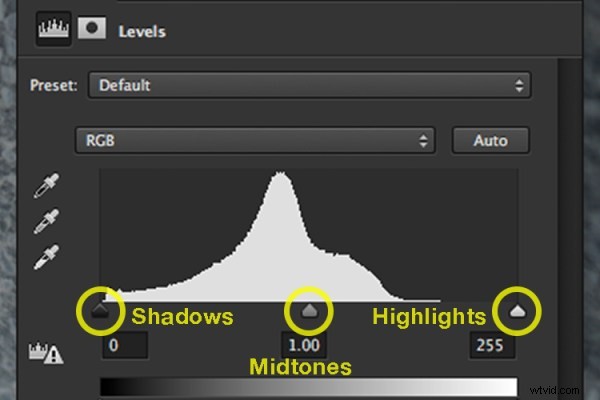
Trzy zakreślone suwaki to cienie po lewej stronie, półcienie pośrodku i światła po prawej stronie.
Na poniższym obrazku przesunąłem suwak podświetleń w lewo, a cienie bardziej w prawo. Od razu widać, że ogólny obraz został poprawiony przez dodanie pewnego kontrastu.
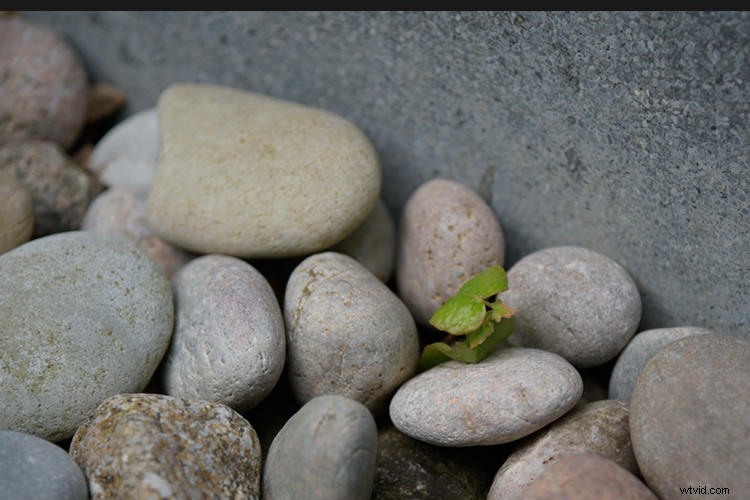
Obraz przed zastosowaniem jakiegokolwiek kontrastu tonalnego.
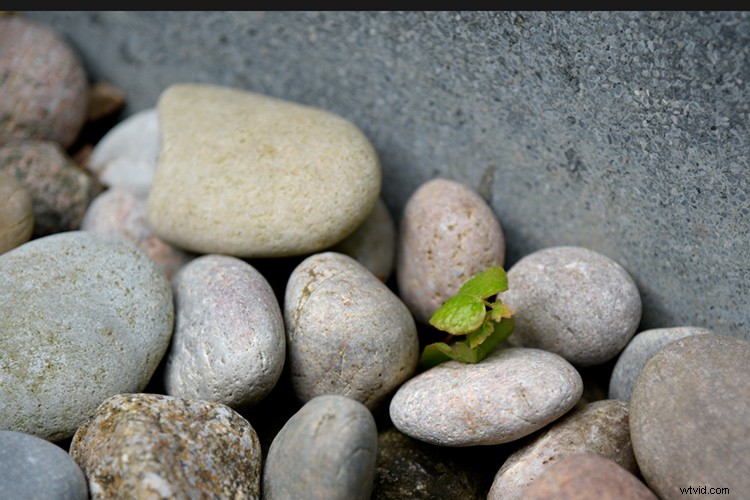
Kontrast zastosowany do obrazu za pomocą Poziomów.
Istnieje również kilka gotowych ustawień, których możesz użyć. Warto je wypróbować, zwłaszcza jeśli jesteś nowy w warstwach dopasowania i chcesz się uczyć. Po prostu wróć do domyślnej opcji, jeśli nie jesteś zadowolony z wyników i zacznij od nowa.
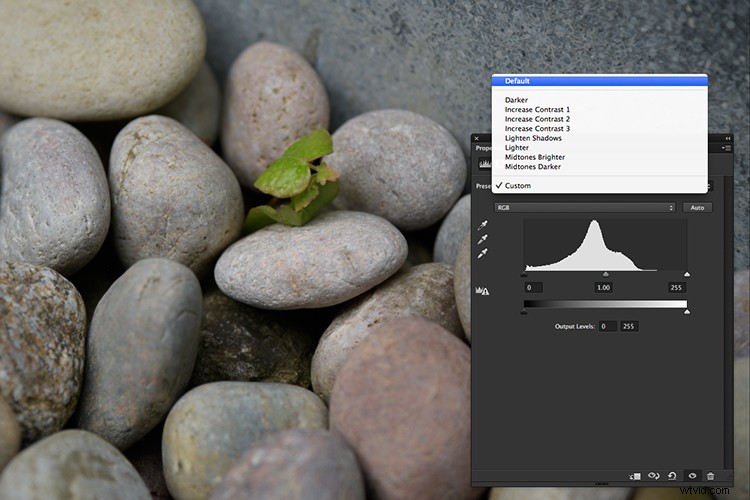
Klikając menu rozwijane, pojawia się menu z dostępnymi ustawieniami wstępnymi poziomów.
Korekcja kolorów za pomocą poziomów
Możesz także użyć opcji Regulacja poziomów, aby poprawić kolorystykę obrazu, przechodząc do różnych kanałów RGB. Osobiście uważam, że dopasowanie krzywych jest lepszą opcją do precyzyjnego dostrojenia każdego z kanałów kolorów. Jednak pozostając przy Dopasowywaniu poziomów, możesz dodawać korekty kolorów i tonów za pomocą trzech narzędzi kroplomierza, które reprezentują czarne, szare i białe punkty obrazu.
Zaznacz czarno-białe części obrazu
Zaczynając od Blacks, kliknij suwak Shadows, przytrzymując klawisz Alt i przeciągnij go w prawo. Zobaczysz, że twój obraz stanie się całkowicie biały. Następnie powoli przeciągnij go z powrotem w lewo, aż zaczniesz widzieć czarne obszary na obrazie. Przestań przeciągać, gdy pojawi się kilka czarnych obszarów. Są to najciemniejsze części obrazu (cienie), więc wiesz, że będziesz mieć czystą czerń.
Przejdź do paska narzędzi i wybierz narzędzie Próbka kolorów. Znajduje się pod narzędziem Kroplomierz w wysuwanym menu. Kliknij najciemniejszą część obrazu. Pozostawi znacznik z numerem 1.
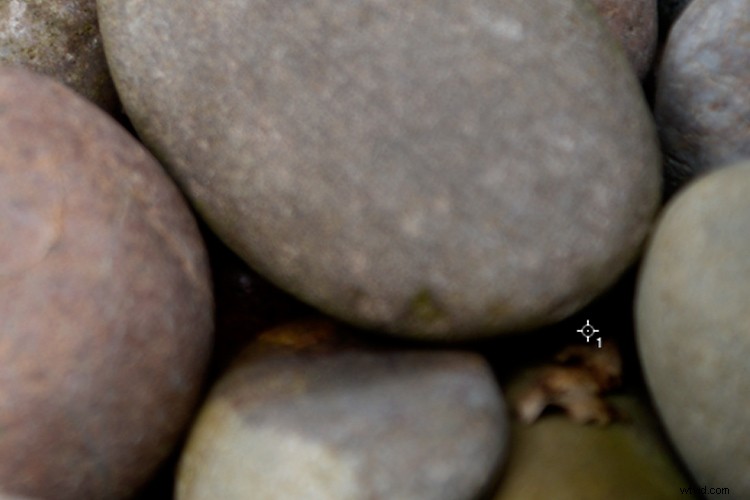
Znacznik1 pokazuje, gdzie znajduje się najciemniejsza część obrazu.
Teraz dla białych, ponownie podobnie jak powyżej, kliknij suwak Highlights, przytrzymując klawisz Alt i przeciągnij w lewo. Obraz stanie się czarny, powoli przeciągnij go z powrotem w prawo, aż zobaczysz białe obszary na obrazie. Przestań przeciągać, gdy pojawią się białe obszary. To najjaśniejsze obszary na obrazie (podświetlenia). Ponownie wybierz narzędzie Próbka kolorów. Kliknij najjaśniejszą część obrazu. Pozostawi znacznik z numerem 2.

Znacznik 2 ilustruje najbielszą część obrazu.
Dostosuj tony i kolory za pomocą kroplomierzy Levels
Teraz kliknij kroplomierz czarnego punktu (zakreślony poniżej) w oknie dialogowym Poziomy, jest to pierwszy na górze. Przejdź do obrazu i kliknij Marker 1. Wybierz zakraplacz punktu bieli (zakreślony poniżej) w oknie Poziomy, jest to dolny, i kliknij Marker 2 na obrazie. Teraz można łatwo dostosować kolory i obszary tonalne obrazu.
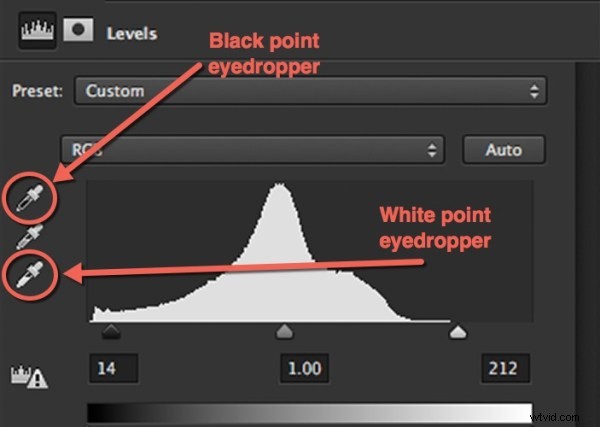

Korekty kolorów i tonalne dokonywane za pomocą Poziomów.
Kolor selektywny nr 2
To prowadzi mnie do następnej warstwy dopasowania, koloru selektywnego. Jest to fantastyczne narzędzie do regulacji koloru, szczególnie tam, gdzie wymagane są odcienie skóry. Naprawdę możesz uzyskać dokładniejszy wynik, po prostu dostosowując poszczególne suwaki w prawo lub w lewo dla każdego z kolorów i obserwując efekt w miarę postępu. To takie proste.

Oto obraz przed zastosowaniem selektywnego dopasowania koloru. Chciałem, aby kolory wyostrzyły się bez wpływu na odcień skóry.
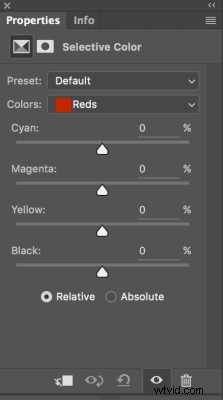 Otwórz warstwę dopasowania koloru selektywnego w taki sam sposób, jak w przypadku poziomów, wykonując jedną z poniższych czynności.
Otwórz warstwę dopasowania koloru selektywnego w taki sam sposób, jak w przypadku poziomów, wykonując jedną z poniższych czynności.
- Wybierz Window>Regulacje i kliknij przedostatnią ikonę w dolnym rzędzie.
- Kliknij przycisk Nowa warstwa dopasowania u dołu panelu Warstwy i wybierz typ warstwy Kolor selektywny.
- Wybierz warstwę> Nowa warstwa dopasowania> Kolor selektywny. Jeśli chcesz, nazwij warstwę i kliknij OK.
Zobaczysz takie pudełko (zrzut ekranu po prawej). Baw się suwakami, aż uzyskasz pożądany efekt. Możesz zmienić kolor z czerwonego na inny, klikając menu rozwijane „Kolory” i dostosowując każdy z osobna.
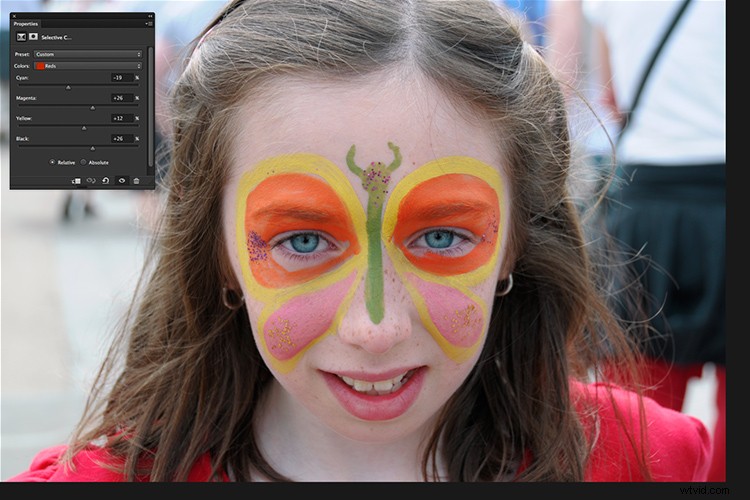
Oto obraz po zastosowaniu selektywnego dopasowania kolorów.
#3 Mapa gradientu
Na koniec moja trzecia ulubiona warstwa dopasowania mapy gradientu. Mapy gradientowe konwertują obraz do skali szarości, a następnie zastępują zakres odcieni czerni, szarości i bieli wybranym gradientem, w efekcie kolorując obraz. Możesz użyć dwóch lub więcej kolorów. Dzięki temu narzędziu dostępnych jest kilka naprawdę szalonych efektów i tak wiele różnych możliwości.
Dodaj warstwę dopasowania mapy gradientu, tak jak w przypadku poziomów i koloru selektywnego.
Gradient Map Adjustment zawiera kilka niesamowitych ustawień wstępnych. Ustawienia tonowania fotograficznego są imponujące i zdecydowanie warte wypróbowania.

Latarnia morska Hook, Wexford, Irlandia.
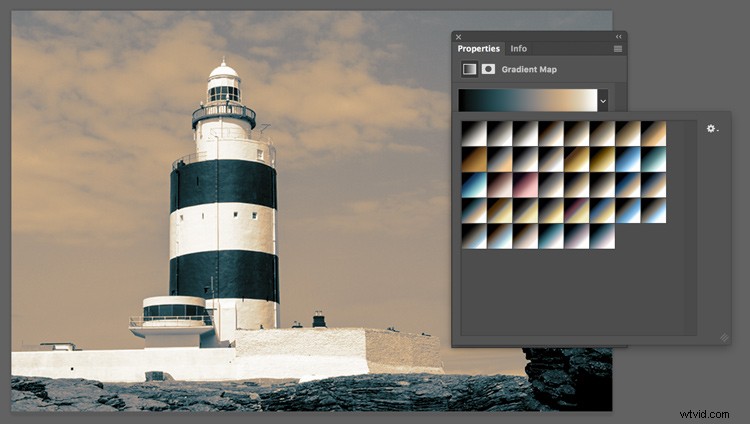
Fotograficzne tonowanie Wstępne ustawienia mapy gradientu
Jeśli nie widzisz tych opcji, możesz załadować więcej ustawień wstępnych. Kliknij strzałkę w dół obok gradientu, a następnie kliknij małą ikonę koła zębatego, aby wyświetlić rozwijane menu z większą liczbą gotowych ustawień, które możesz załadować. Wybierz „Tonowanie fotograficzne”.
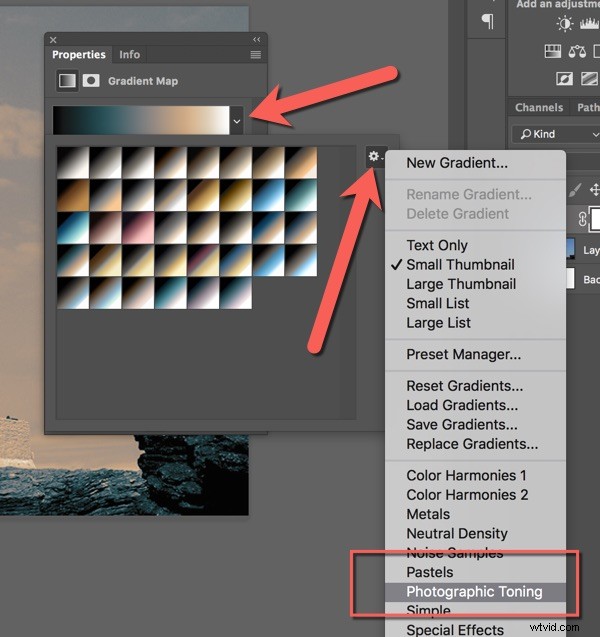
Zapyta Cię, czy chcesz zastąpić, czy dołączyć. Kliknij OK, aby zastąpić wszystkie istniejące ustawienia wstępne, lub kliknij Dołącz, aby je dodać. Dodaj dowolną liczbę ustawień wstępnych z tej listy rozwijanej lub zamień je, klikając OK, aby zmniejszyć zaznaczenie.
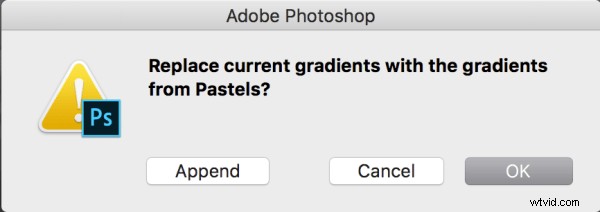
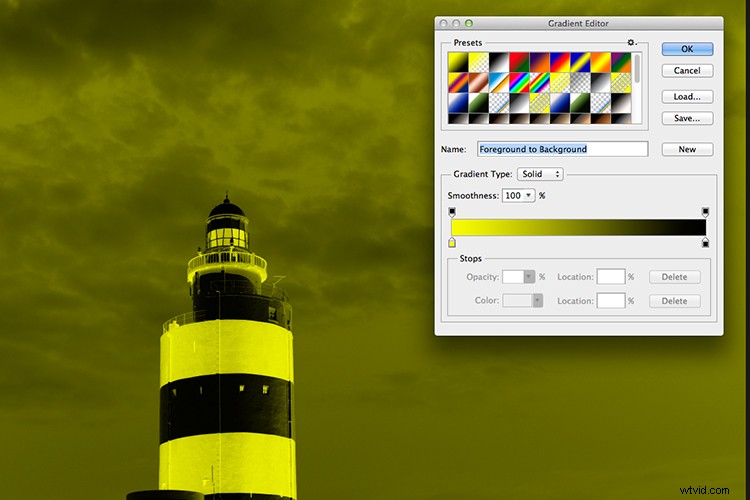
Możesz wybrać dowolne kolory lub ustawienia wstępne, aby stworzyć naprawdę interesujące efekty kolorystyczne.
Możesz także odwrócić gradienty i dostosować krycie warstwy, a także tryb mieszania, aby uzyskać jeszcze więcej opcji.
Twoja kolej
Czy używasz warstw dopasowania w Photoshopie? Jakie są twoje ulubione? Zostaw komentarz w sekcji poniżej.
