Niezależnie od tego, czy jesteś nowicjuszem w Photoshopie, czy guru, w tym rozbudowanym oprogramowaniu do edycji obrazów zawsze jest coś nowego do nauczenia się lub odkrycia. Jedną z radości korzystania z niego jest to, że istnieje wiele sposobów na zrobienie tego samego w Photoshopie. Oto kilka wskazówek, które mogą pomóc usprawnić przepływ pracy, przyspieszając go lub wprowadzając kilka poprawek do procesu.
1. Wskazówka dotycząca metadanych praw autorskich
Wiele osób używa zamiennie terminów znak wodny i prawa autorskie, ale są to dwie różne rzeczy. Chociaż wciąż trwają argumenty za i przeciw obrazom ze znakami wodnymi, w epoce cyfrowej nadal zaleca się stosowanie praw autorskich do Twoich zdjęć. Jednym z najlepszych sposobów na to jest osadzenie informacji o prawach autorskich w metadanych obrazu.
Wykonaj następujące kroki:
- Kliknij Ctrl + Alt + Shift + I (Mac:Command + Opcja + Shift + I) lub przejdź do Plik> Informacje o pliku, aby wyświetlić panel Metadane
- Kliknij kartę Opis (po lewej) i wprowadź informacje o prawach autorskich w odpowiednich polach
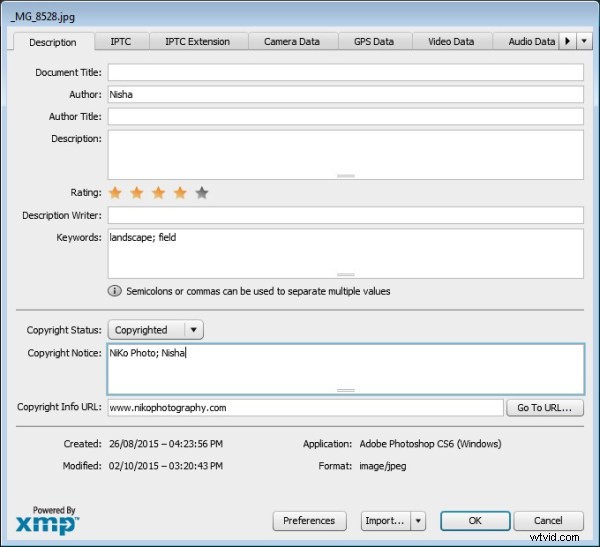
2. Korekcja kolorów za pomocą wskazówek dotyczących krzywych
Jak być może wiesz, istnieje wiele sposobów poprawiania kolorów w Photoshopie, a być może nawet eksperymentowałeś z użyciem warstwy dopasowania krzywych, aby to osiągnąć. Czasami podczas pracy na tej warstwie w celu poprawienia kolorów obrazu możesz przypadkowo rozjaśnić (lub przyciemnić) obraz.
Prostym rozwiązaniem, które pozwala zastosować korekcję kolorów bez wpływu na wartości tonalne obrazu, jest ustawienie trybu mieszania warstwy dopasowania krzywych na kolor.
3. Wskazówka dotycząca podwójnych okien
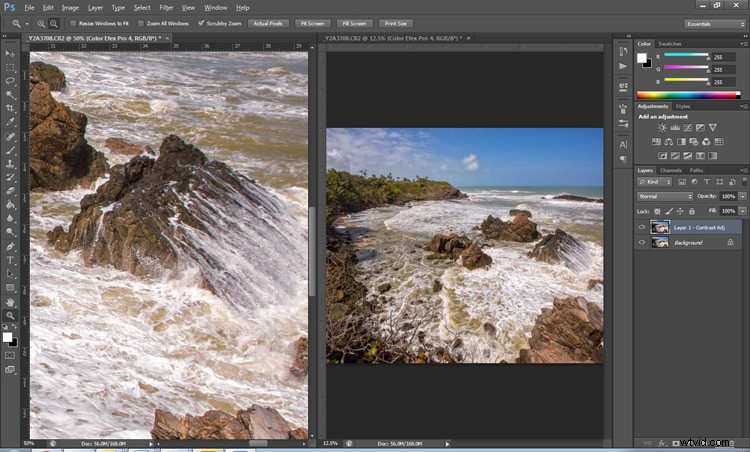
Powiększanie obrazów może być pomocne podczas edycji szczegółów, ale może wydawać się uciążliwe, jeśli musisz stale powiększać i pomniejszać, aby zobaczyć, jak zmiany wpływają na ogólny obraz. Prostym rozwiązaniem Twojego problemu jest otwarcie tego samego obrazu w dwóch oknach. Teraz będziesz mógł umieścić je obok siebie, na różnych poziomach powiększenia w celach porównawczych.
- Po otwarciu obrazu przejdź do opcji Okno> Rozmieść> Nowe okno dla [nazwa pliku obrazu]. To otworzy drugie okno dla oryginalnego obrazu.
- Następnie przejdź do opcji Okno> Ułóż> 2 w pionie, co spowoduje umieszczenie okien obok siebie. Teraz masz jeden pomniejszony, aby uzyskać ogólny obraz, i możesz powiększyć, aby edytować drugi.
Najfajniejsze jest to, że wszystkie zmiany wprowadzone w jednym oknie zostaną odzwierciedlone w drugim.
4. Kontrast z poradą miksera kanałów
Mikser kanałów to łatwy sposób na dodanie dużego kontrastu do obrazu.
- Utwórz nową warstwę dopasowania miksera kanałów.
- Wybierz Czarno-biały z czerwonym filtrem z listy ustawień wstępnych (w panelu Właściwości).
- Zmień tryb mieszania dla warstwy dopasowania na Miękkie światło.
- Pobaw się kryciem warstwy, aż uzyskasz pożądany poziom kontrastu.

Oryginalny obraz
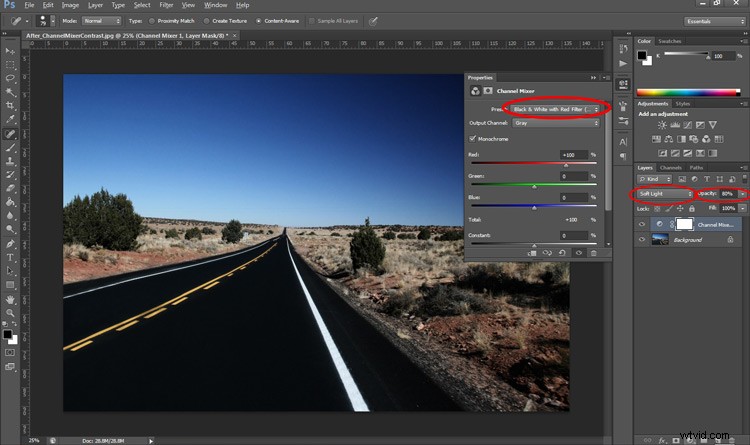
Kontrast obrazu zmieniony za pomocą miksera kanałów
5. Wskazówka dotycząca świadomości treści
Kilka narzędzi korzysta z Content-Aware, czyli metody Photoshopa do badania obrazu i obliczania, które piksele są potrzebne do naprawy wybranego obszaru. Czasami jednak nawet niesamowite narzędzia, takie jak narzędzie do leczenia lub wypełnienie z uwzględnieniem treści, nie zwracają najlepszych wyników po zastosowaniu
Jeśli nie jesteś zadowolony z tego, co zwróciło narzędzie, po prostu ponownie zastosuj korektę. Tak, czytasz to poprawnie, możesz zastosować zawartość świadomie kilka razy i uzyskać bardziej pożądany rezultat za drugim lub trzecim razem.
6. Wskazówka dotycząca lepszego czarno-białego obrazu
Wykonywanie czarno-białego zdjęcia może być tak łatwe (i nudne), jak zmniejszanie nasycenia obrazów (za pomocą opcji Obraz> Dopasowanie> Desaturacja). Jeśli chcesz podnieść poziom, spróbuj użyć czarno-białej warstwy dopasowania (z panelu Warstwy), w której możesz użyć maksymalnie sześciu suwaków kolorów, aby kontrolować główne kolory obrazu i dostosować względną jasność każdego z nich. kolor.
Będąc tam, sprawdź bardzo przydatną ikonę kliknij i przeciągnij (narzędzie do regulacji docelowej). Kliknij go, a następnie kliknij i przeciągnij (przytrzymaj przycisk podczas przeciągania) w dowolnym obszarze obrazu, który chcesz przyciemnić lub rozjaśnić — w lewo, aby przyciemnić, w prawo, aby rozjaśnić
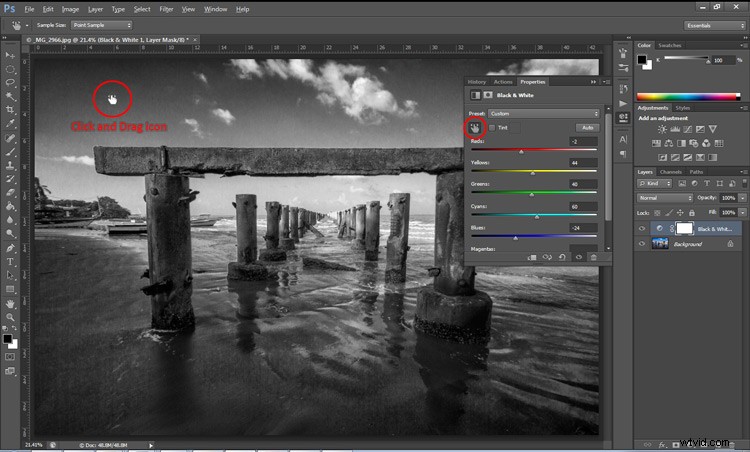
7. Jak uzyskać wskazówkę historyczną
Czy kiedykolwiek chciałeś powtórzyć swoją edycję na czas na innym obrazie i uznałeś, że twoja pamięć jest niepewna? Dziennik historii Photoshopa to świetna funkcja do włączenia, jeśli chcesz zachować tekstowy zapis każdego kroku, który wykonałeś na swoim obrazie.
- Kliknij Ctrl + K (Mac:Command + K), aby wywołać panel Preferencje.
- Na karcie Ogólne zaznacz pole Dziennik historii i Plik tekstowy, a następnie wybierz lokalizację, w której chcesz zapisać plik (nazwij go, aby ułatwić sobie późniejsze odniesienie).
Teraz, gdy pracujesz nad swoim obrazem, Photoshop zarejestruje każdy Twój krok. Jeśli kiedykolwiek zechcesz zastosować te same kroki do innego obrazu, po prostu znajdź plik tekstowy i sprawdź.
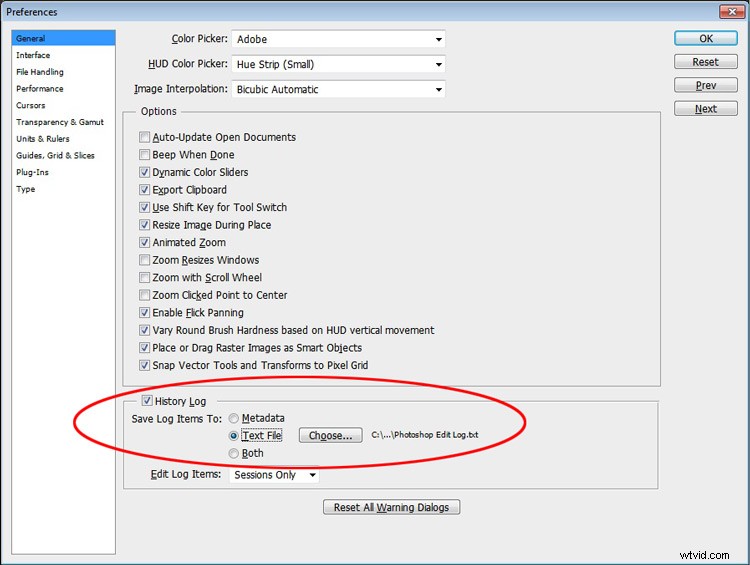
8. Sprawdź pisownię w Photoshopie
Sprawdzanie pisowni nie przychodzi do głowy, gdy myślisz o Photoshopie, ale tak, może to również zrobić. Wszystko, co musisz zrobić, to kliknąć Edytuj> Sprawdź pisownię, a widoczne warstwy tekstu będą bardziej precyzyjne.
9. Ujawnianie ukrytych szczegółów wskazówka
Aby wydobyć ukryte szczegóły w cieniach i światłach obrazu, jednym z najlepszych narzędzi jest (zgadłeś) Regulacja cieni/podświetleń. Niestety, nie jest ona dostępna do aplikacji za pośrednictwem warstwy dopasowania, więc w celu nieniszczącego użycia najpierw przekonwertuj warstwę na obiekt inteligentny.
Następnie przejdź do Obraz> Dopasowania> Cienie/Podświetlenia i zastosuj, aby odzyskać te szczegóły.
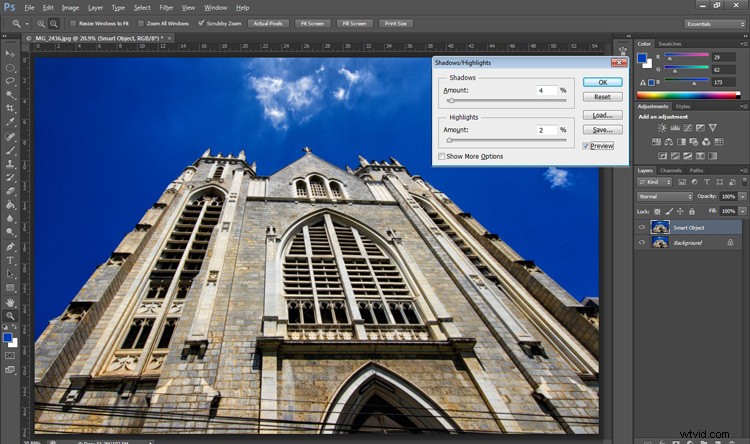
10. Zamknij wszystko wskazówkę
Czy wiesz, że możesz zamknąć wszystkie otwarte obrazy jednocześnie? Po prostu przytrzymaj klawisz Shift i kliknij ikonę zamykania w dowolnym oknie obrazu.
Wniosek
Chociaż istnieje kilka sposobów na wykonanie zadania w Photoshopie, miejmy nadzieję, że w tych krótkich wskazówkach kryło się coś nowego. Czy któryś z tych elementów był dla ciebie nowy, czy też odkryłeś nowy sposób na wykonanie starego faworyta? Być może możesz podzielić się innymi niezbędnymi wskazówkami lub wskazówkami dotyczącymi oszczędzania czasu, których używasz, aby być bardziej wydajnym w przetwarzaniu końcowym w Photoshopie.
