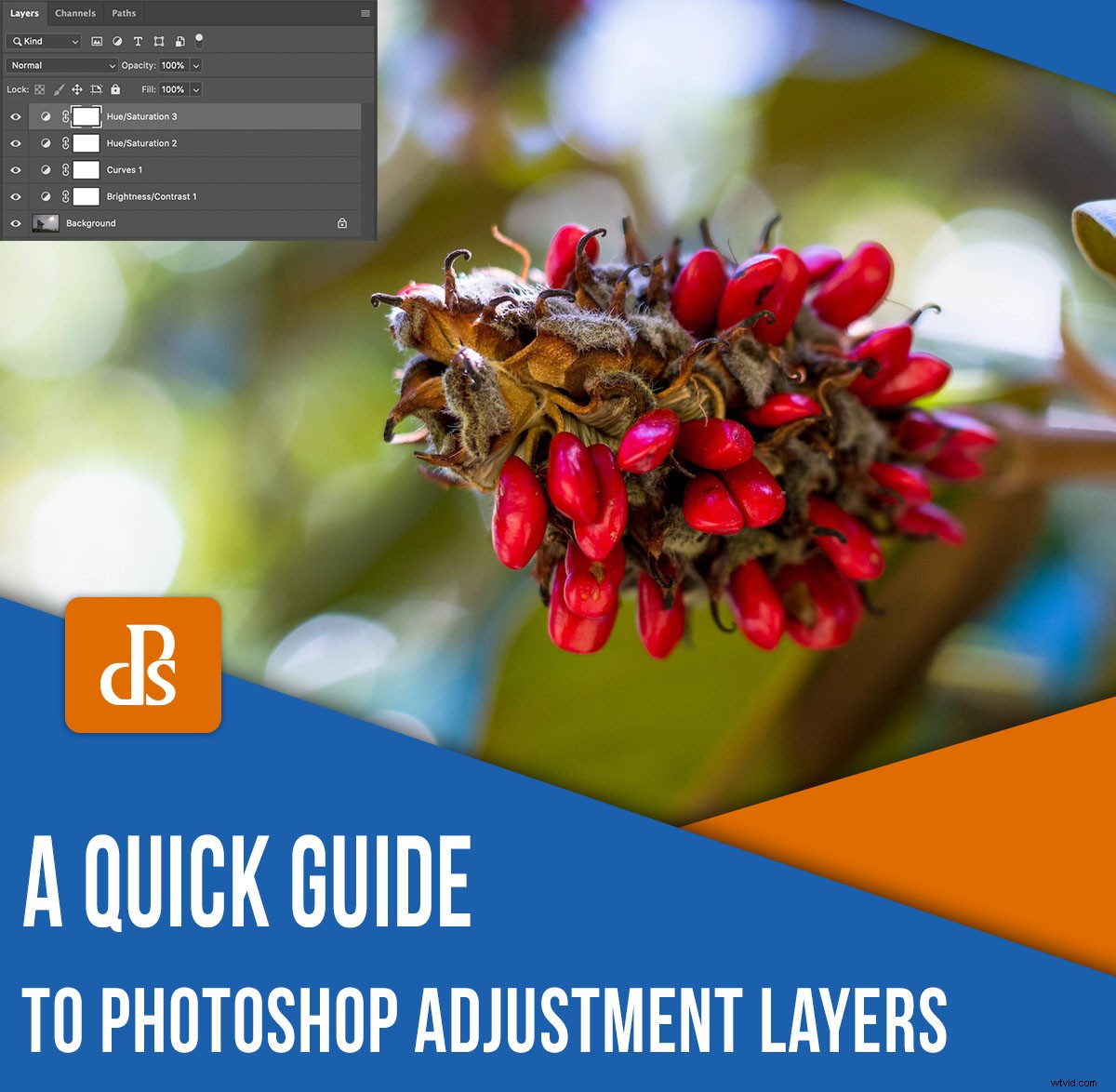
Warstwy dopasowania są jednym z najważniejszych aspektów edycji obrazów w Photoshopie. Pozwalają one na zastosowanie bogatych, szczegółowych edycji do zdjęć, które znacznie wykraczają poza to, co można osiągnąć w innych programach.
Teraz warstwy dopasowania mogą być nieco trudne do zrozumienia, jeśli jesteś przyzwyczajony do bardziej usprawnionej aplikacji, takiej jak Lightroom, Apple Photos lub Luminar. Ale przy odrobinie praktyki możesz łatwo opanować warstwy dopasowania Photoshopa i przenieść edycję zdjęć na wyższy poziom!

Co to są warstwy dopasowania programu Photoshop?
Kiedy otwierasz zdjęcie w Photoshopie, nie możesz po prostu zacząć przeciągać suwaków, aby zmienić jego wygląd. Zanim będziesz mógł zrobić cokolwiek, musisz zacząć od warstw, które służą jako podstawa wszystkiego, co czyni Photoshopa tak potężnym.

Aby ułatwić sobie wizualizację koncepcji warstw dopasowania, pomyśl o fizycznym obrazie leżącym na biurku. Jeśli chcesz nadać obrazowi zielony odcień, możesz po prostu nałożyć na niego arkusz zielonego celofanu.
To jest dokładnie jak działają warstwy dopasowania w programie Photoshop:Pozwalają one zmienić wizualne właściwości obrazu bez niszczenia podstawowego pliku. Możesz dodać dowolną liczbę warstw dopasowania i użyć ich do zmiany takich rzeczy, jak balans bieli, ekspozycja, odcień/nasycenie i kilkanaście innych właściwości.
Innymi słowy:
Warstwy dopasowania programu Photoshop są jak układanie arkuszy cyfrowego celofanu na obrazach. Każdą warstwę można kontrolować indywidualnie i łączyć z maskami warstw, aby zastosować edycję do określonych części obrazów. Wszystko to może wydawać się niepotrzebnie skomplikowane w porównaniu z prostotą innych programów, ale kiedy już opanujesz warstwy dopasowania Photoshopa, nigdy nie będziesz chciał wracać.

Innym sposobem myślenia o warstwach dopasowania Photoshopa jest porównanie ich z panelami w module Develop Lightrooma.
Jednak panele Develop oferują tylko kilka korekt, których możesz użyć. Photoshop pozwala układać tyle warstw, ile potrzebujesz – nawet wiele warstw tego samego rodzaju dopasowania – dzięki czemu możesz dostosować swoje obrazy tak bardzo, jak tylko chcesz. Jest trochę krzywej uczenia się, ale wyniki są warte wysiłku.
Jak dodać warstwę dopasowania
Pierwszym krokiem podczas pracy z warstwami dopasowania jest załadowanie obrazu do programu Photoshop. Następnie kliknij panel Dopasowania, który zwykle znajduje się nad panelem Warstwy.
(Jeśli nie widzisz panelu Dopasowania, przejdź do menu Okno i wybierz Dostosowania .)
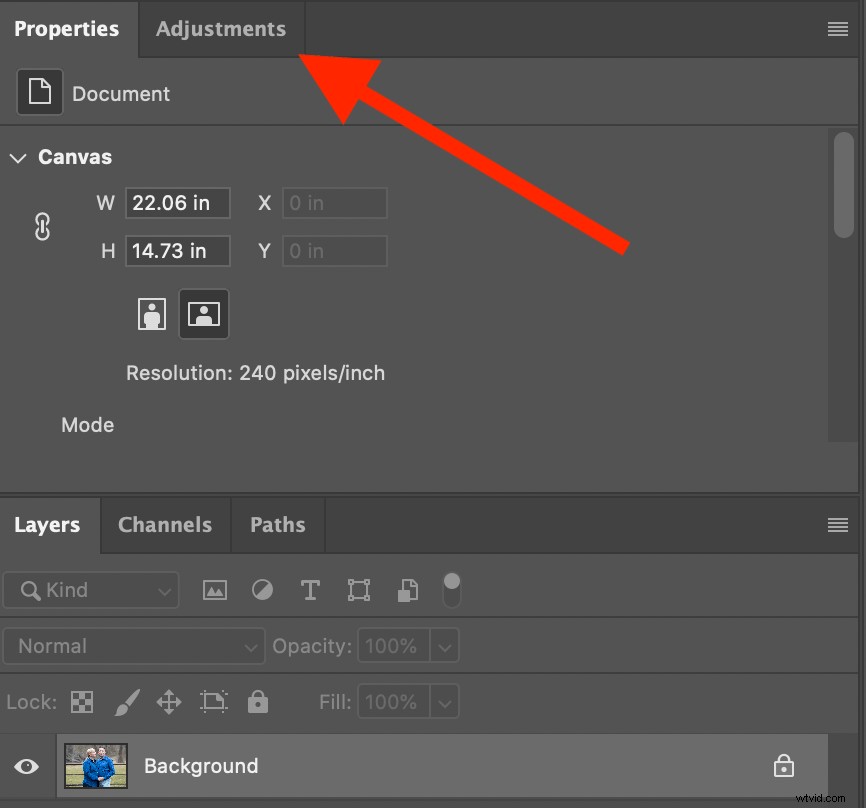
Panel regulacji oferuje szesnaście ustawień do wyboru, a sortowanie wszystkich z nich może być przytłaczające (zwłaszcza jeśli jesteś przyzwyczajony do prostych, prostych parametrów edycji dostępnych w Lightroom).
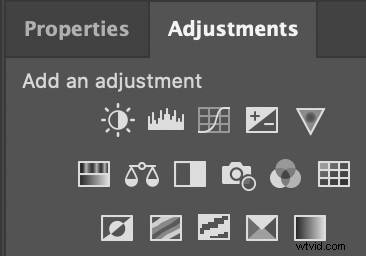
Niektóre z tych dostosowań są podobne do tych, które można znaleźć w Lightroom, na przykład Jasność/Kontrast i Balans kolorów . Ale korzystanie z korekt znacznie różni się od pracy w Lightroomie i pod pewnymi względami jest bardziej skomplikowane. Na szczęście oznacza to również, że możesz uzyskać znacznie lepsze wyniki.
Aby zobaczyć, jak działa ten proces, dołączyłem obraz (poniżej), który wyraźnie wymaga edycji. Na szczęście warstwy dopasowania Photoshopa są tutaj, aby pomóc!

Zacznę od dodania Jasności/Kontrastu warstwę dopasowania, która polega na prostym kliknięciu przycisku Jasność/Kontrast w panelu Dopasowania. Natychmiast pojawiają się dwa suwaki, których można użyć, aby rozjaśnić lub przyciemnić obraz oraz dodać lub usunąć kontrast.
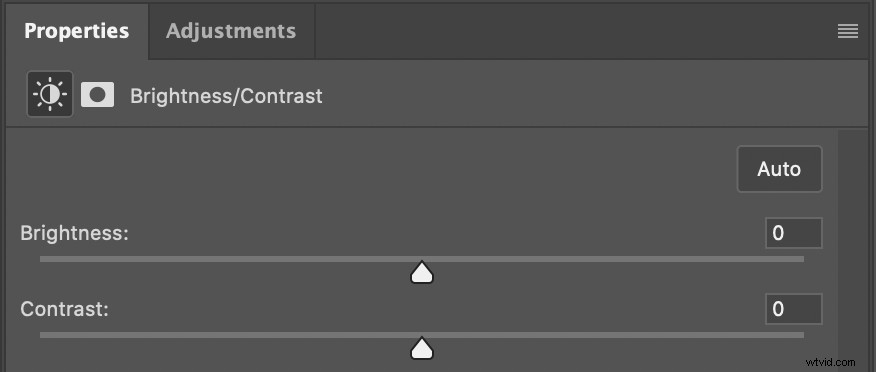
Kilka sekund później mój obraz znacznie się poprawił, dzięki zwiększeniu jasności. Jednak wciąż pozostaje wiele do zrobienia.

Po kliknięciu ikony warstwy dopasowania dzieje się jeszcze jedna rzecz, której możesz nie zauważyć, ale która jest niezwykle ważna:
Panel Warstwy utworzy warstwę specjalnie dla tego dopasowania.
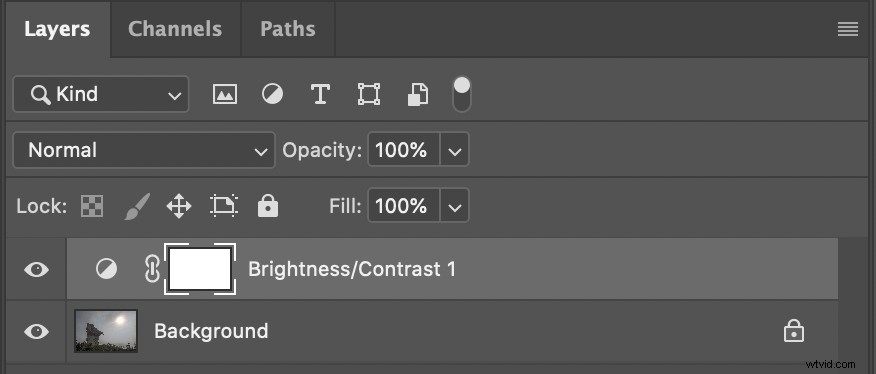
Ta nowa warstwa, wraz ze wszystkimi powiązanymi z nią ikonami, zapewnia tak dużą elastyczność dostosowania. W Lightroomie możesz włączać i wyłączać poszczególne panele w module Develop, ale nie masz takiej kontroli nad ustawieniami.
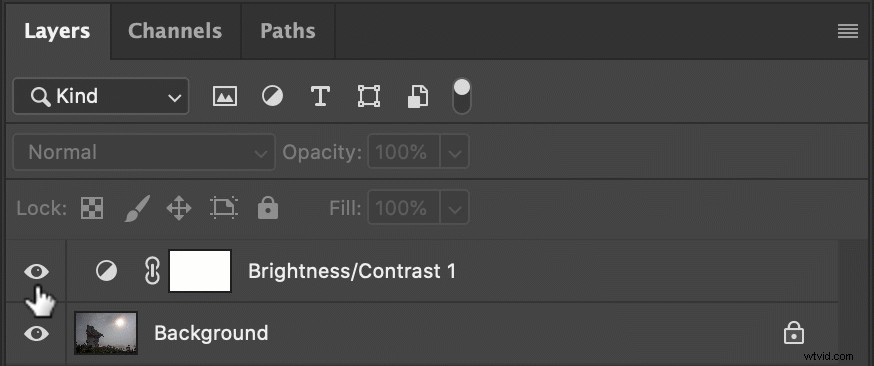
Zwróć uwagę na różne ikony na krótkim zrzucie ekranu powyżej:
- Wskazuje widoczność warstwy :Kliknij, aby ukryć lub pokazać dostosowanie.
- Miniatura warstwy :Kliknij dwukrotnie, aby wyświetlić parametry edycji (suwaki, zakraplacze itp.) dla warstwy dopasowania.
- Wskazuje, że maska warstwy jest połączona z warstwą :kliknij, aby odłączyć maskę warstwy dopasowania od dopasowania. Jeśli nie masz doświadczenia z warstwami dopasowania, możesz po prostu to całkowicie zignorować.
- Miniatura maski warstwy :To jest bardzo mały podgląd maski warstwy, który jest tworzony domyślnie po kliknięciu nowej ikony warstwy dopasowania. Kliknij, aby wyświetlić parametry edycji maski.
Chociaż mój obraz znaku Minnesota jest lepszy niż na początku, nadal wymaga wielu poprawek. Następną rzeczą, którą chcę zrobić, jest ustawienie balansu bieli, ale tej opcji brakuje w panelu Dopasowania.
Zamiast tego musisz użyć dopasowania Krzywe, a następnie kliknąć zakraplacz szarego punktu. Następnie kliknij neutralną lub lekko szarą część obrazu, aby przeciwdziałać wszelkim przebarwieniom. Pamiętaj, że ten proces zasadniczo powiela funkcję balansu bieli programu Lightroom.
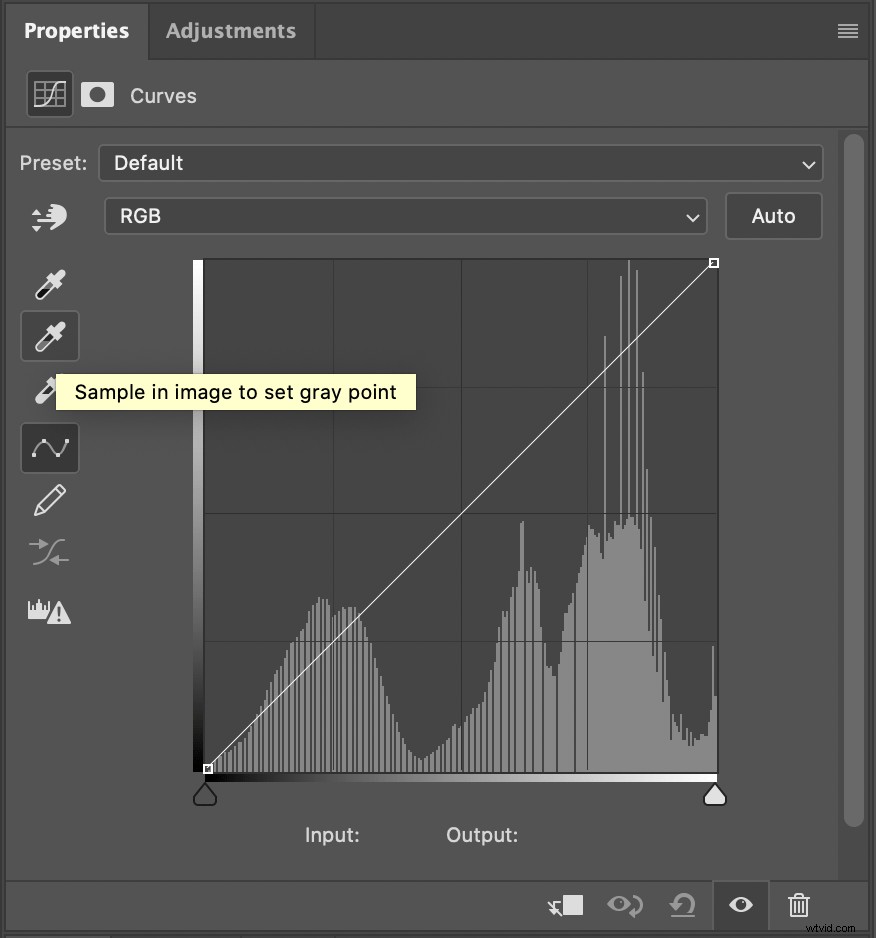
Jedną z rzeczy, które możesz zauważyć, jest to, że opcje krzywych w programie Photoshop są znacznie bardziej wszechstronne niż opcje krzywych w programie Lightroom. Powinno to dać wskazówkę, o ile większą elastyczność masz z warstwami dopasowania. Możesz używać krzywych, aby robić wszystko, co robisz w Lightroomie, a także wiele, wiele więcej.
Ostatnią operacją naprawienia tego obrazu jest warstwa dopasowania Barwa/Nasycenie. Kliknij Barwa/Nasycenie ikona, aby wyświetlić panel, który wygląda tak:
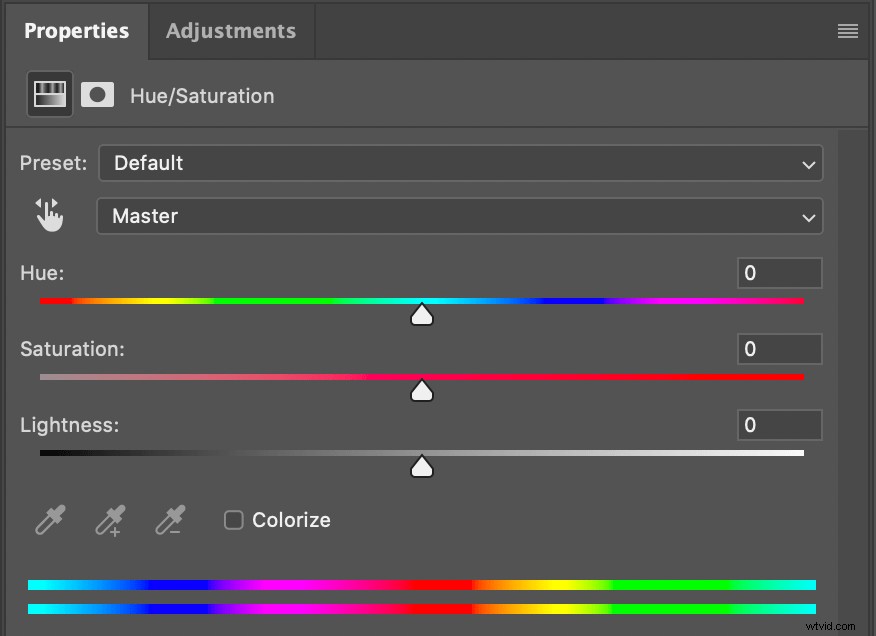
Kluczem do tego panelu jest ikona dłoni w lewym górnym rogu. Kliknij go, a następnie kliknij część obrazu, którą chcesz nasycić lub usunąć.
W tym przypadku chcę zacząć od trawy pod znakiem. Klikanie i przeciąganie w prawo sprawia, że jest on znacznie bardziej zielony i daje poczucie wyrazistości, którego bardzo brakuje w oryginale.

To dobry początek, ale muszę naprawić niebo i właśnie wtedy podejście oparte na warstwach naprawdę zaczyna się przydać.
Zamiast edytować niebo za pomocą właśnie utworzonej warstwy dopasowania, mogę dodać nową warstwę dopasowania i użyć tego dla nieba. Pozwala mi to kontrolować moje edycje Barwa/Nasycenie dla poszczególnych części obrazu, zamiast mieć tylko jedną warstwę dopasowania Barwa/Nasycenie, która wpływa na całą scenę.

Chociaż wynikowy obraz jest znacznie lepszy niż oryginał, nadal należy wprowadzić pewne poprawki, aby naprawdę wyglądało skończone.
Maski warstwy dopasowania, wyjaśnione
Obserwatorzy o orlim wzroku mogą zauważyć coś nie tak z powyższym obrazkiem:
Znak Minnesota ma teraz fioletowy odcień.
Nie bój się, warstwy dopasowania są tutaj! Kliknij biały prostokąt obok nazwy warstwy, aby edytować jej maskę:
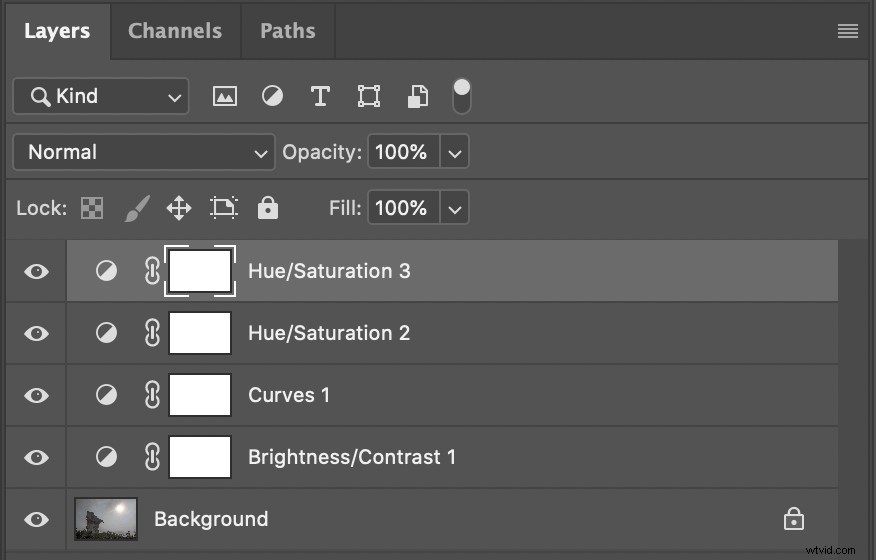
Widzisz, malując czarny kolor na masce warstwy, zapobiegasz wpływowi dopasowania na ten obszar zdjęcia. Jeśli więc nie chcesz, aby warstwa dopasowania Barwa/Nasycenie miała wpływ na znak, po prostu pomaluj na czarno część maski, która zakrywa znak!
Oto jak to działa:
Najpierw wybierz narzędzie Pędzel (naciśnij B lub kliknij Pędzel na lewym pasku narzędzi).
Upewnij się, że kolor pierwszego planu jest biały, a kolor tła jest czarny (aby zrobić to szybko, po prostu naciśnij D ).
Teraz czas na malowanie maski. Naciśnij X klawisz, aby przełączać się między białym (odsłanianie) i czarnym (ukrywanie), oraz klawisze [ i ], aby zwiększyć lub zmniejszyć rozmiar pędzla.
W przypadku skomplikowanych kształtów, takich jak znak, możesz użyć narzędzia Magiczna różdżka, aby zaznaczyć kształt. Następnie, wciąż zaznaczając kształt, użyj narzędzia Pędzel, aby zamaskować (usunąć) dopasowanie z tej części obrazu.

Bliższe przyjrzenie się panelowi Warstwy pokazuje teraz czarną sylwetkę na części, która została zamaskowana poza górną warstwą dopasowania Barwa/Nasycenie. Zmieniłem również nazwy dwóch górnych warstw, aby dokładnie opisać rodzaj efektu, jaki wywierają na obraz.
(Kliknij dwukrotnie nazwę warstwy, aby zmienić jej nazwę, i naciśnij Enter kiedy skończysz pisać.)
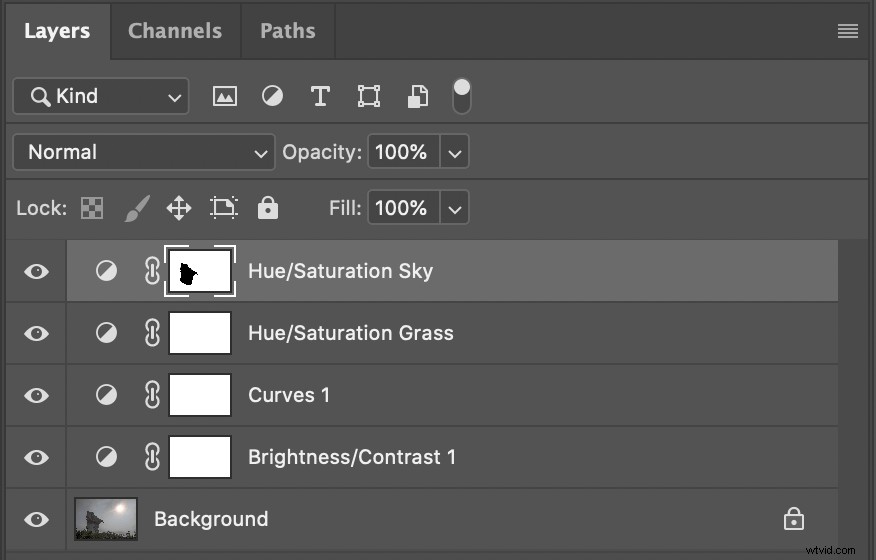
Nieniszcząca edycja
Jednym z błędów popełnianych przez niektórych początkujących podczas edycji obrazów w Photoshopie jest stosowanie korekt bezpośrednio do oryginalnego zdjęcia. Można to zrobić za pomocą Obrazu>Dostosowań menu, które udostępnia typowe opcje edycji, takie jak Jasność/Kontrast , Barwa/Nasycenie , i więcej. W przeciwieństwie do warstw dopasowania, te edycje nie są łatwe w obsłudze ani nie są łatwe do zmiany po ich zaimplementowaniu.
Z drugiej strony warstwy dopasowania programu Photoshop nie są destrukcyjne. Możesz modyfikować i zmieniać warstwy po zostały zaimplementowane i możesz je łatwo usunąć. Dlatego dopasowania warstw są znacznie bardziej elastyczne niż edycje stosowane bezpośrednio do obrazu.
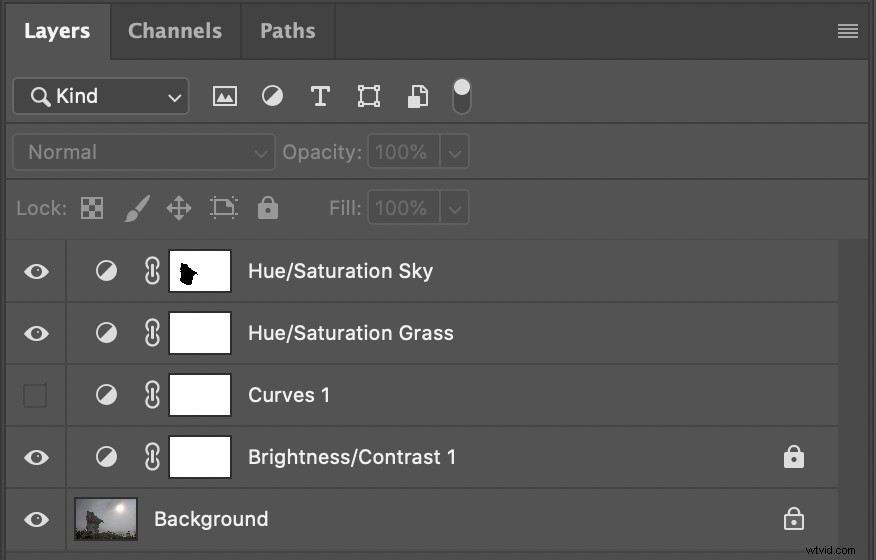
Możesz dokonywać wszelkich niestandardowych poprawek i zmian w warstwach dopasowania, takich jak:
- Pokazywanie/ukrywanie warstwy przez kliknięcie oka ikona
- Edytowanie dostosowania, klikając jasne/ciemne kółko ikona
- Dostosowywanie krycia warstwy
- Zmiana trybu mieszania, który dostosowuje sposób interakcji warstwy z warstwami pod nią
- Dostosuj kolejność warstw przez kliknięcie i przeciągnięcie
- Blokowanie warstwy, aby zapobiec dalszym zmianom, klikając kłódkę ikona
Warstwy dopasowania Photoshopa otwierają nowe możliwości edycji, których po prostu nie można osiągnąć w Lightroomie. Na przykład obraz liścia z początku tego artykułu można zmienić za pomocą selektywnej regulacji koloru w ciągu kilku sekund. Wszystko, co muszę zrobić, to dodać warstwę dopasowania Black &White. Następnie mogę zaznaczyć liść za pomocą narzędzia Magiczna różdżka i zamalować zaznaczenie na masce warstwy.

Warstwy dostosowania programu Photoshop:wniosek
Jeśli masz subskrypcję Creative Cloud Photography, możesz korzystać z programu Photoshop oprócz programu Lightroom bez dodatkowych opłat. Teraz, jeśli sam poziom opcji i przycisków w Photoshopie sprawia, że chcesz uciec do komfortu i bezpieczeństwa Lightrooma, rozumiem. Ja też tam byłem i od czasu do czasu wciąż mam to uczucie.
Jednak nauka korzystania z warstw dopasowania programu Photoshop jest jednym z pierwszych kroków w zrozumieniu, jak potężny i elastyczny może być program Photoshop. Jeśli jeszcze nie próbowałeś pracować z warstwami, poświęć chwilę na ich przetestowanie. Zobacz, co warstwy mogą dla Ciebie zrobić.
Możesz być zaskoczony, jakie to proste!
