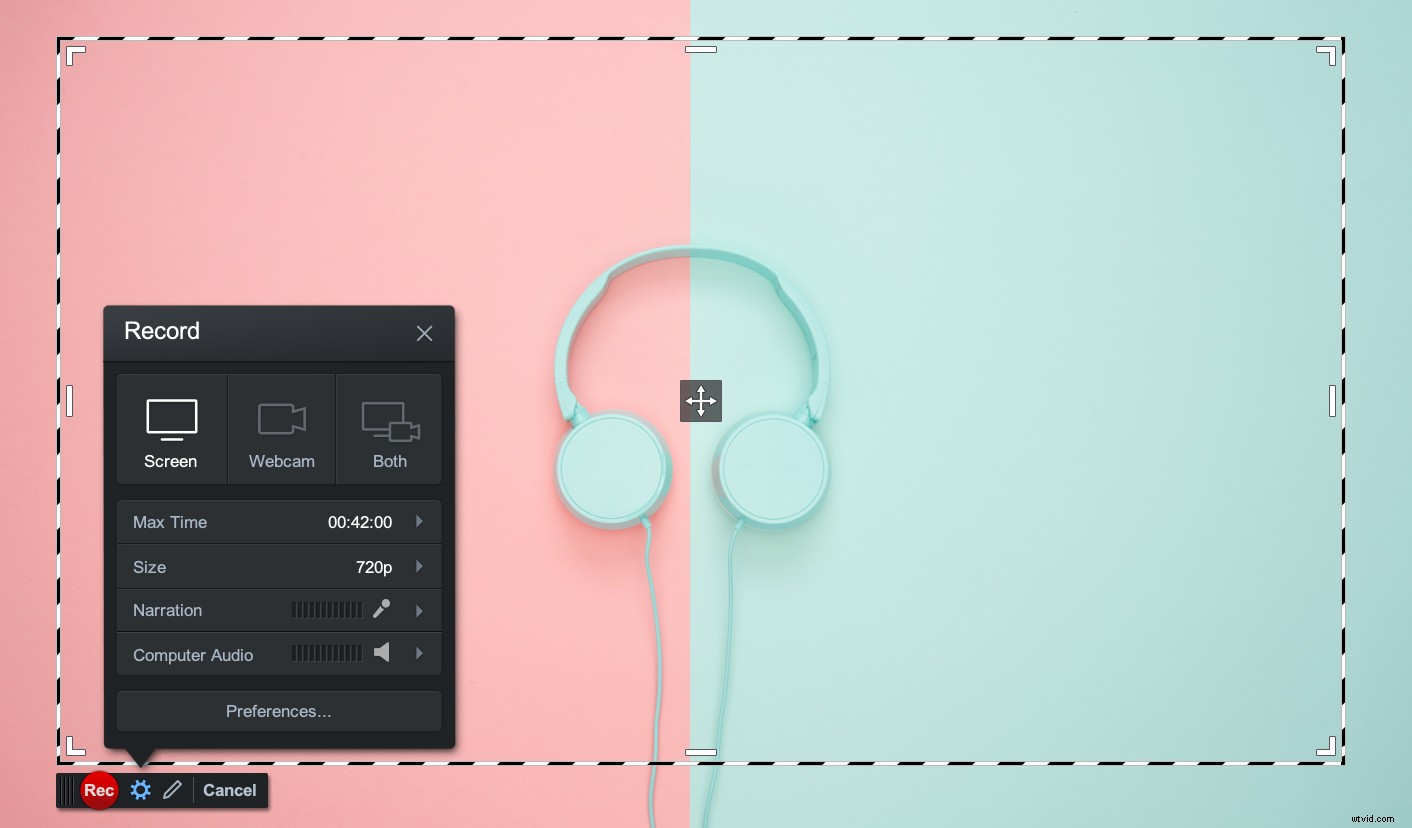 Dodanie ścieżek dźwiękowych lub muzycznych do filmu może zmienić „nudny” film w wciągający. Dźwięk może mieć dramatyczny wpływ na odbiór Twojego filmu, niezależnie od tego, czy tworzysz samouczek wideo, lekcję klasową, czy film marketingowy. Dźwięk może pomóc w utrzymaniu zaangażowania odbiorców.
Dodanie ścieżek dźwiękowych lub muzycznych do filmu może zmienić „nudny” film w wciągający. Dźwięk może mieć dramatyczny wpływ na odbiór Twojego filmu, niezależnie od tego, czy tworzysz samouczek wideo, lekcję klasową, czy film marketingowy. Dźwięk może pomóc w utrzymaniu zaangażowania odbiorców.
Dzięki Screencast-O-Matic masz wiele opcji dołączania ścieżek audio lub muzycznych do swojego filmu. Oto prosty przewodnik audio na początek:
Ścieżki audio w rejestratorze ekranu
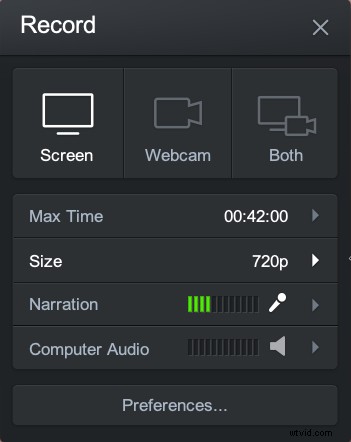
Narracja – Aplikacja automatycznie wykryje wszelkie źródła dźwięku na Twoim komputerze. Klikając strzałkę, możesz wybrać mikrofon, którego chcesz użyć.
Dźwięk komputerowy – Możesz dodać dźwięk z komputera do swojego wideo. Kliknij „tak”, aby nagrać dźwięk z komputera. (Dostępne na komputerach Mac i PC).
W przypadku użytkowników komputerów Mac (macOS 10.12 lub nowszy) konieczne będzie włączenie dźwięku komputerowego. Proszę postępować zgodnie ze wskazówkami. Po włączeniu dźwięku z komputera konieczne będzie ponowne uruchomienie komputera.
Jak dodać muzykę
Po zakończeniu nagrywania możesz odtwarzać i słuchać swojego filmu, klikając przycisk odtwarzania.
 Bezpłatni użytkownicy mogą dodawać muzykę, klikając ikonę muzyki znajdującą się obok osi czasu edycji. Bezpłatni użytkownicy mogą wybierać spośród 30 utworów muzycznych.
Bezpłatni użytkownicy mogą dodawać muzykę, klikając ikonę muzyki znajdującą się obok osi czasu edycji. Bezpłatni użytkownicy mogą wybierać spośród 30 utworów muzycznych.
Użytkownicy Deluxe i Premier mają pełny dostęp do biblioteki muzycznej. Istnieją dwa sposoby uzyskania dostępu do biblioteki muzycznej.
- Kliknij ikonę muzyki obok osi czasu.
- W Edytorze wideo kliknij przycisk strzałki obok „Muzyka”, a pojawi się lista utworów muzycznych.
Kliknij przycisk odtwarzania, aby posłuchać każdego utworu muzycznego. Możesz wybrać utwór muzyczny, klikając tytuł utworu. Po wybraniu utworu muzycznego pojawi się powiadomienie o imporcie.
Opcje audio w edytorze wideo
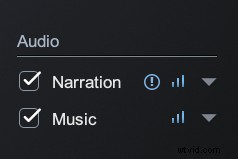 W edytorze wideo dostępnych jest więcej opcji dostosowywania ścieżek audio.
W edytorze wideo dostępnych jest więcej opcji dostosowywania ścieżek audio.
Po prawej stronie edytora wideo znajdziesz sekcję zatytułowaną „Dźwięk”. Jeśli zostanie wybrany lub wykryty dźwięk, te ścieżki pojawią się w tej sekcji.
Ustawienia narracji i dźwięku z komputera
Znak zapytania pojawia się, jeśli aplikacja wykryje chwile ciszy w Twoim filmie. Możesz wyciąć lub przyspieszyć wyciszenie w swoim filmie. Dostępny jest również bardziej szczegółowy artykuł o poprawianiu ciszy.
Klikając paski, znajdziesz opcje zwiększenia lub zmniejszenia głośności dźwięku. Jeśli dostosujesz głośność, wpłynie to na całą ścieżkę dźwiękową. Masz również możliwość zresetowania wszelkich wprowadzonych zmian.
Zaznaczenie opcji „Normalizuj” pozwala uzyskać bardziej spójne poziomy dźwięku.
„Reduce Noise” zmniejsza hałas w tle. Sugerujemy używanie wysokiej jakości mikrofonu do narracji dźwiękowej.
Klikając strzałkę, masz możliwość eksportowania i importowania plików audio.
Ustawienia muzyki
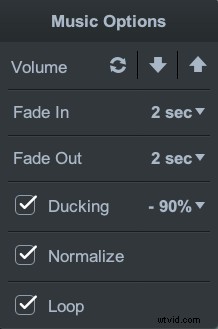 Możesz dostosować ustawienia muzyki, klikając paski. Możesz zwiększyć, zmniejszyć lub zresetować głośność ścieżki muzycznej.
Możesz dostosować ustawienia muzyki, klikając paski. Możesz zwiększyć, zmniejszyć lub zresetować głośność ścieżki muzycznej.
Masz również możliwość wyciszenia swojej muzyki. Zanikanie jest wprowadzane na początku i na końcu filmu. Możesz dostosować czas potrzebny do wyciszenia muzyki w filmie.
„Ducking” automatycznie zmniejsza głośność wideo po wykryciu narracji audio.
„Normalizuj” zapewnia stały poziom dźwięku.
„Pętla” umożliwia zapętlenie ścieżki muzycznej w przypadku dłuższych filmów.
Stockowa biblioteka muzyczna
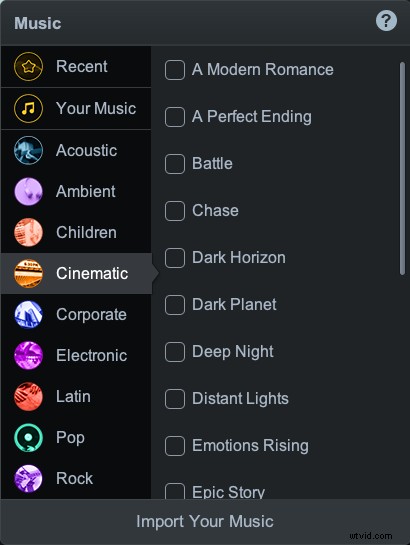 Kliknięcie strzałki otwiera standardową bibliotekę muzyczną. Istnieje wiele kategorii prezentujących wiele utworów muzycznych. Możesz odtworzyć lub kliknąć ścieżkę muzyczną, aby dodać ją do swojego filmu.
Kliknięcie strzałki otwiera standardową bibliotekę muzyczną. Istnieje wiele kategorii prezentujących wiele utworów muzycznych. Możesz odtworzyć lub kliknąć ścieżkę muzyczną, aby dodać ją do swojego filmu.
Importuj własną muzykę
U dołu standardowej biblioteki muzycznej znajduje się opcja importowania muzyki. Możesz przesłać dowolny plik audio mp3 lub wav do swojej biblioteki muzycznej.
Kliknij „Importuj swoją muzykę” i wybierz plik ze swojego komputera.
Twój utwór muzyczny jest dostępny do wykorzystania w przyszłości. Możesz znaleźć własne utwory w sekcji „Twoja muzyka” w bibliotece muzycznej.
Zasoby audio i linki
Samouczek wideo:edycja dźwięku
Samouczek wideo:dodawanie utworów muzycznych
Samouczek wideo:znajdowanie i naprawianie wyciszeń
Artykuł:Znajdź i napraw wyciszenia w swoim filmie
Przewodnik:Ściągawka do edytora wideo
