W tym poście nauczysz się 5 sposobów swobodnego usuwania dźwięku z wideo. Możesz bezpośrednio wyciszyć wideo, usuwając dźwięk w tle lub usuwając dźwięk za pomocą zaledwie 3 kliknięć, bez względu na to, czy korzystasz z komputera, czy telefonu komórkowego.
Spis treści:
Metoda 1. Wycisz wideo za pomocą FilmForth Free Video Editor za pomocą 3 kliknięćMetoda 2. Używanie zdjęć systemu Windows do usunięcia dźwięku z wideo
Metoda 3. Jak usunąć głos z wideo na urządzeniach mobilnych z Androidem i iOS
Metoda 4. Jak usunąć dźwięk z wideo online za pomocą Veed
Metoda 5. Jak usunąć głos z wideo na komputerze Mac
Samouczek wideo: jak usunąć dźwięk z filmu
Ten przegląd wideo pokazuje, jak wyciszyć wideo i jak zmienić muzykę w tle wideo w szczegółowych krokach. Możesz go po prostu obejrzeć i dowiedzieć się, jak dobrze wykonać swoją pracę.
Ogólnie rzecz biorąc, usunięcie dźwięku z filmu jest dość łatwe za pomocą edytora wideo. Jaki rodzaj edytorów wideo byłby dla Ciebie najlepszy? Cóż, ponieważ metoda usuwania dźwięku z filmów jest naprawdę łatwa, najlepszym wyborem może być darmowy program do edycji wideo bez znaku wodnego.
Poniższy przewodnik oferuje 5 bezpłatnych, łatwych i praktycznych metod szybkiego usuwania dźwięku z filmów w systemach Windows, Mac, Android, iOS i online. Niezależnie od urządzenia, z którego korzystasz, znajdziesz tutaj proste samouczki. Co więcej, jeśli chcesz później dodać nową muzykę do wyciszonego filmu, nasz przewodnik dotyczący bezpłatnego dodawania muzyki do filmów może być naprawdę pomocny.
1. Wycisz wideo za pomocą bezpłatnego edytora wideo FilmForth za pomocą 3 kliknięć
Przede wszystkim gorąco polecam FilmForth , który jest bezpłatny i łatwy w użyciu , który doskonale zastępuje Windows Movie Maker. Dzięki potężnym darmowym funkcjom edycji wideo możesz z łatwością zastępować dźwięk, zwiększać głośność wideo, dodawać przejścia między filmami, przycinać wideo itp.!
Najlepsze w byciu darmowym edytorem wideo jest to, że nie będziesz mieć irytujących znaków wodnych na swoich filmach. Jak teraz usunąć głos z klipów wideo za pomocą FilmForth? Sprawdźmy poniższe kroki!
Krok 1. Zainstaluj i uruchom FilmForth
Idź po to do Microsoft Store. Gdy znajdziesz się na stronie, kliknij Pobierz. U mnie cały proces instalacji trwał od 3 do 5 minut. Po zakończeniu instalacji uruchom aplikację i będziesz gotowy do pracy.
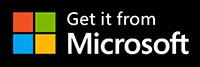
Krok 2. Zaimportuj wideo
Po uruchomieniu aplikacji kliknij Nowy projekt, aby zaimportować wideo.
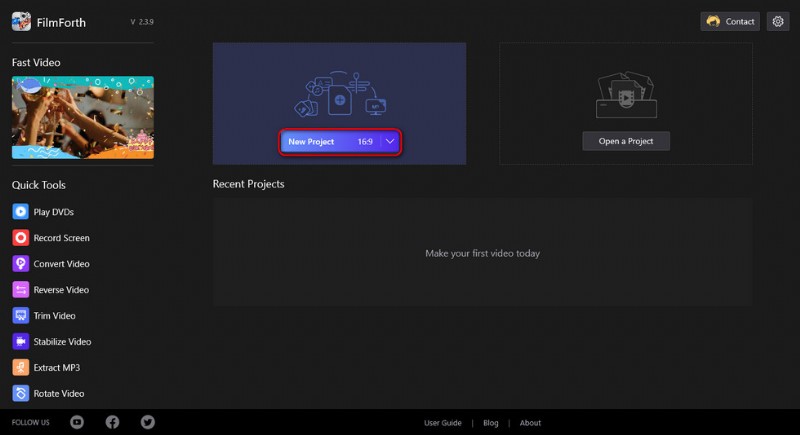
Utwórz nowy projekt
Aby przesłać wideo, kliknij Dodaj klipy wideo/zdjęcia, a zostaniesz przeniesiony do obszaru przechowywania. Przejdź do miejsca, w którym zapisałeś swój film, wybierz go i naciśnij Otwórz. Lub po prostu przeciągnij lub upuść wideo do FilmForth.
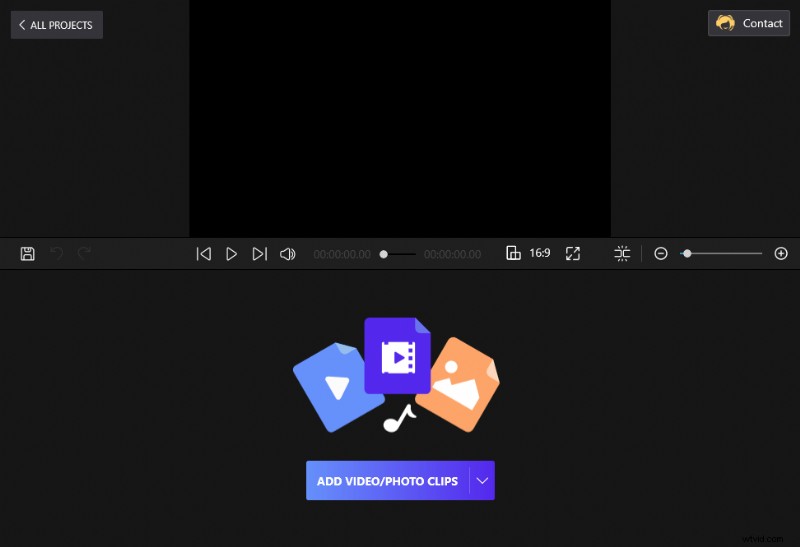
Przeciągnij i upuść wideo do FilmForth
Krok 3. Wycisz teraz wideo
To jest najłatwiejsza część. Po prostu dotknij wideo w serii ujęć, aby wyświetlić zestaw opcji edycji wideo. Wybierz Odłącz dźwięk.
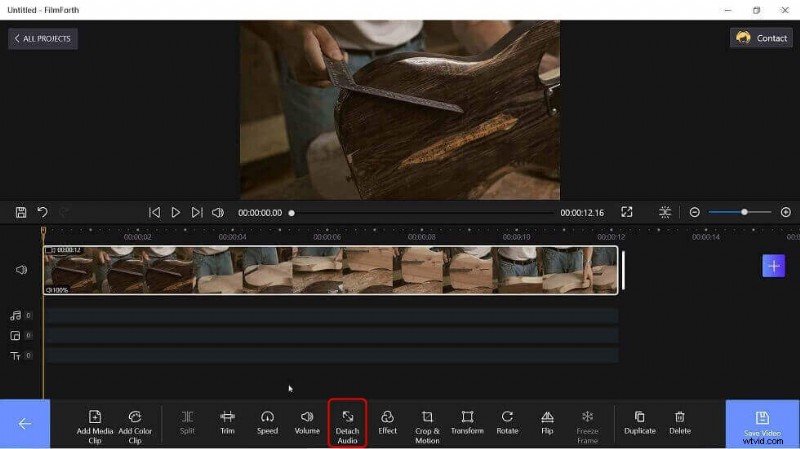
Wybierz Odłącz dźwięk
Pod filmem natychmiast pojawi się czerwony pasek. Stuknij w czerwony pasek i wybierz Usuń.
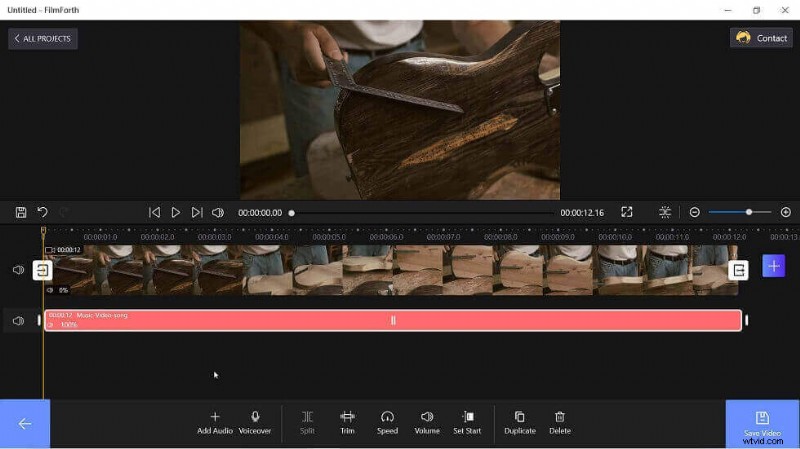
Usuń dźwięk z wideo
To wszystko, dźwięk zniknął! Możesz teraz dotknąć przycisku z niebieską strzałką w lewym dolnym rogu okna projektu, aby kontynuować zapisywanie filmu.
Krok 4. Zapisz nowy film
Naciśnij niebieski przycisk Zapisz w prawym dolnym rogu okna projektu. Zostaniesz poproszony o wybranie żądanej jakości wideo, od 480p do 4K.
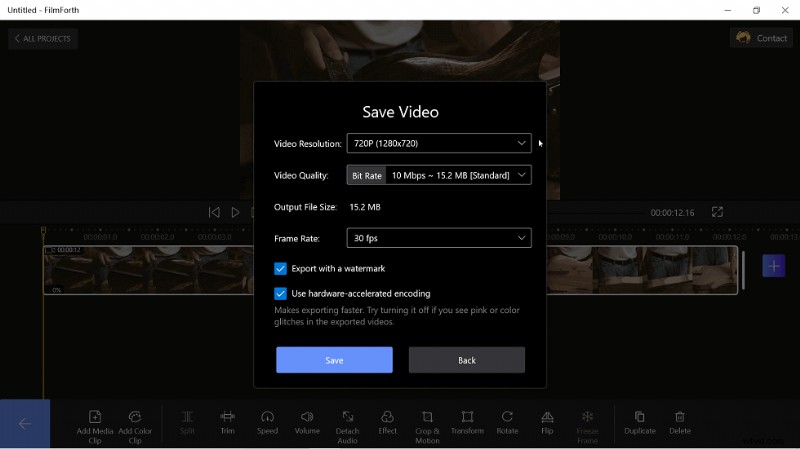
Zapisz nowy film
Tutaj zalecamy rozdzielczość 720p, która zapewnia najlepszą równowagę między rozmiarem a jakością. Dlatego zaleca się pozostawienie tej wartości domyślnej. Następnie kliknij Zapisz, aby wyeksportować wideo na swój komputer.
2. Używanie Zdjęć systemu Windows do usuwania dźwięku z wideo
Microsoft Photos, świetny darmowy edytor MP4 działający w systemach Windows 10 i 11, może być używany do robienia wielu rzeczy, w tym do usuwania dźwięku z filmów. Tak wielu ludzi nie może tego rozgryźć, ale w tej sekcji pokażę ci, jak to się robi. Zdjęcia Microsoft można znaleźć w menu Start systemu Windows.
Krok 1. Otwórz aplikację Zdjęcia systemu Windows
Jeśli nie możesz od razu znaleźć aplikacji Microsoft Photos, po prostu dotknij ikony Windows w lewym dolnym rogu ekranu i zacznij pisać Zdjęcia, pojawi się ikona Microsoft Photos. Kliknij go, a zostaniesz przeniesiony do aplikacji.
Krok 2. Wybierz Edytor wideo i rozpocznij nowy projekt wideo
W prawym górnym rogu aplikacji Microsoft Photos zobaczysz szereg opcji:kolekcje, albumy, osoby, foldery i edytor wideo. Wybierz edytor wideo. W nowym oknie wybierz Nowy projekt wideo.
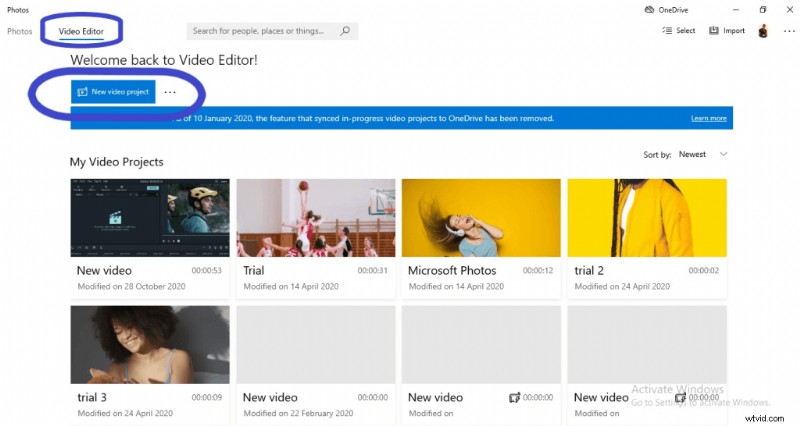
Wybierz Nowy projekt wideo
Gdy klikniesz Nowy projekt wideo, zostaniesz poproszony o wprowadzenie nazwy pliku. Możesz dodać nazwę pliku lub po prostu wybrać pomiń.
Krok 3. Dodaj film
Najpierw kliknij Dodaj. Jeśli zapisałeś swoje filmy na komputerze, wybierz Z tego komputera, przejdź do miejsca, w którym zapisałeś swoje wideo i wybierz je.
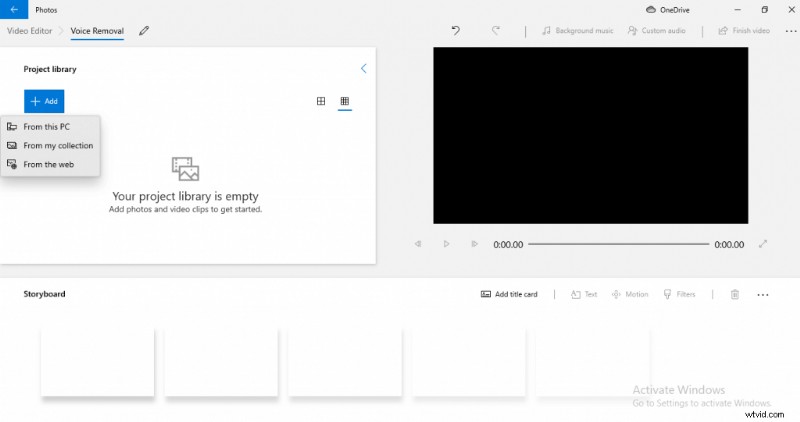
Biblioteka projektów
Film pojawi się w sekcji Biblioteka projektów. Teraz nadszedł czas, aby usunąć dźwięk z filmu.
Krok 4. Usuń dźwięk z wideo
Przeciągnij wideo z Biblioteki projektów do sekcji Storyboard.
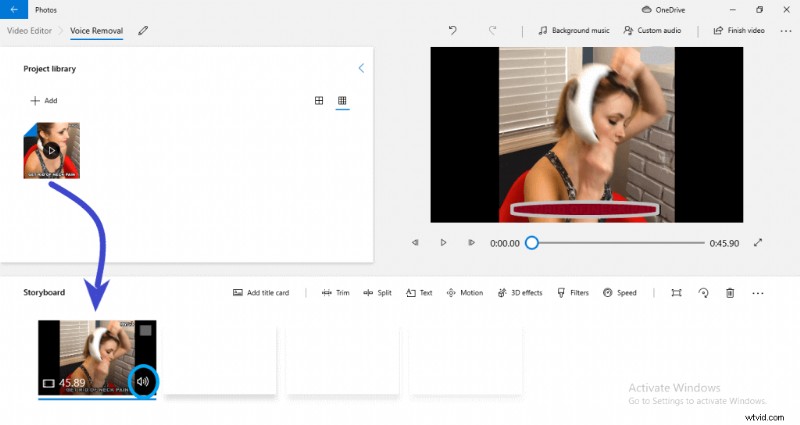
Usuń dźwięk
Następnie dwukrotnie dotknij ikony dźwięku na miniaturze wideo. Spowoduje to wyciszenie dźwięku.
Misja wykonana! Możesz teraz przystąpić do zapisywania nowego wideo. Aby być uczciwym, używanie Microsoft Photos do usuwania głosu z filmów nie jest łatwe dla większości ludzi. Jeśli więc chcesz to zrobić szybciej i łatwiej, znacznie bardziej polecamy FilmForth jako najwygodniejsze narzędzie do usuwania dźwięku.
3. Jak bezpłatnie wyciszyć wideo na urządzeniach mobilnych z Androidem i iOS
Być może jesteś w ruchu i nie masz dostępu do swojego laptopa. Dlatego zastanawiasz się, czy możesz wyciszyć wideo za pomocą urządzenia mobilnego.
Oczywiście możesz wyciszyć wideo za pomocą telefonu komórkowego. W Google Play Store i Apple App Store dostępnych jest kilka aplikacji, które mogą pomóc w wyciszeniu filmu na urządzeniu mobilnym.
Jednak w większości działają w ten sam sposób:
- Otwórz aplikację
- Prześlij film
- Naciśnij przycisk wyciszania
- Zapisz
Dlatego nie ma potrzeby przedstawiania listy 5 lub 10 aplikacji, które działają w ten sam sposób.
Zamiast tego wymienię moje dwie najlepsze bezpłatne aplikacje do wyciszania filmów na urządzeniach mobilnych. Jeden byłby na Androida, a drugi na iOS. Do dzieła!
Android:Wycisz wideo przez MSB Creations
Nazwa mówi wszystko. Wycisz wideo jest bardzo proste i pozwala szybko usunąć dźwięk z filmu bez utraty jakości. Oprócz wyciszenia filmu, aplikacja daje również możliwość skompresowania filmu przed eksportem.

Usuń Voice na urządzeniu z Androidem
iOS:Wycisz filmy autorstwa Maroun Abi Ramia
Ta aplikacja ma podobną nazwę do powyższej aplikacji na Androida, ale jest własnością innego programisty i jest dostępna dla użytkowników iOS. Oprócz wyciszania filmów, funkcja Wycisz filmy daje również możliwość przycięcia filmu przed eksportem.
4. Jak usunąć dźwięk z wideo online za pomocą Veed
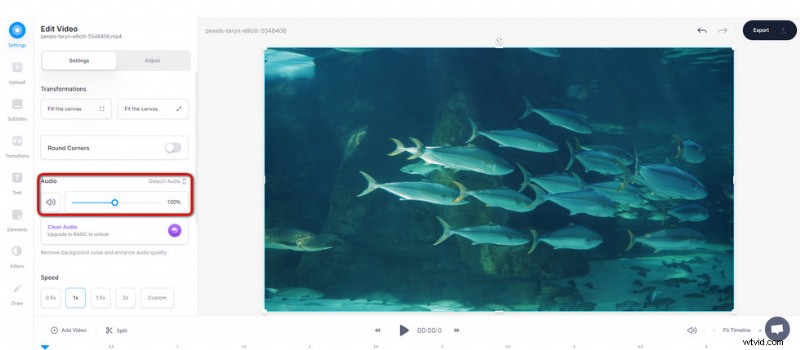
Veed Wycisz wideo
Veed.io, jeden z najlepszych internetowych edytorów wideo, to świetne narzędzie do edycji wideo online. Jest to internetowy edytor wideo, który pozwala w prostych krokach edytować małe klipy wideo. Tutaj chciałbym pokazać, jak wyciszyć wideo za pomocą Veed.
- Wejdź na stronę Veed:https://www.veed.io/
- Naciśnij przycisk Prześlij swój film, aby przesłać klip wideo.
- Kliknij, aby wybrać przesłany klip wideo i przesuń pasek audio w lewo, aby usunąć dźwięk.
- Po zakończeniu naciśnij przycisk Eksportuj wideo w prawym górnym rogu, aby wyeksportować wyciszony film.
5. Jak usunąć głos z wideo na komputerze Mac
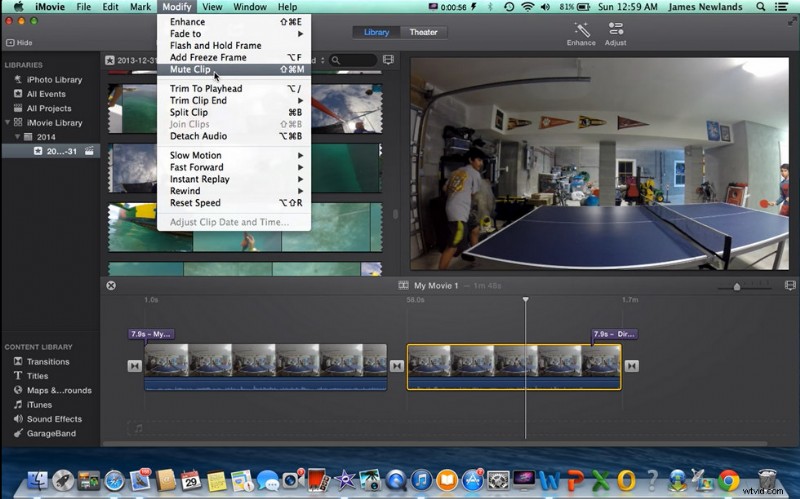
iMovie Wycisz wideo
Ponieważ wprowadziliśmy metody usuwania dźwięku wideo w systemach Windows, Android i iOS, w tej sekcji dowiesz się, jak usunąć dźwięk z wideo na komputerach Mac. Aby to zrobić, potrzebujemy aplikacji iMovie, która jest bezpłatną i przydatną aplikacją do edycji wideo, która jest już zainstalowana na urządzeniach Mac. Używaliśmy również iMovie do dodawania tekstu do filmów. Aby wyciszyć wideo na komputerze Mac,
- Uruchom aplikację Mac.
- Kliknij Utwórz projekt, aby rozpocząć nowy projekt
- Przeciągnij i upuść klip wideo do programu, aby zaimportować wideo
- Najedź kursorem na kartę Modyfikuj i wybierz przycisk Wycisz wideo, a ścieżka dźwiękowa zostanie usunięta przez iMovie
- Kliknij Plik na pasku menu, a następnie najedź kursorem na Udostępnij i kliknij opcję Plik, aby wyeksportować swój film.
Wnioski
Jak widać, usuwanie irytujących dźwięków z filmu jest dość prostym procesem. Wszystko czego potrzebujesz to odpowiednie narzędzie i kilka minut swojego czasu.
Mam nadzieję, że ten samouczek był pomocny i dobrze się bawiłeś, używając FilmForth do wyciszania wideo. Jeśli masz jakieś pytania lub sugestie dotyczące tej funkcji, zostaw komentarz poniżej. Pozdrawiam!
