Ten post ujawnia 2 najłatwiejsze metody przycinania wideo w systemie Windows bez ponoszenia kosztów. Jeden używa Zdjęć, wbudowanego edytora wideo w systemie Windows 10 do przycinania filmów, podczas gdy drugi korzysta z bezpłatnego przycinania wideo, FilmForth.
Podczas nagrywania filmu bardzo prawdopodobne jest, że będziesz mieć więcej materiału, niż potrzebujesz, więc aby Twój film wyglądał dobrze, musisz wykonać postprodukcję i wyciąć niepotrzebne części. Chodzi o to, że można to zrobić na wiele sposobów za pomocą różnych narzędzi, ale dzisiaj chcę pokazać dwa najłatwiejsze sposoby, jakie kiedykolwiek znajdziesz, aby skutecznie nauczyć się przycinać filmy w systemie Windows 10.
Metoda 1. Jak przycinać filmy w systemie Windows 10 za pomocą zdjęć
Metoda 2. Jak przycinać wideo za pomocą najlepszego bezpłatnego przycinania filmów
1. Jak przycinać filmy w systemie Windows 10 za pomocą aplikacji Zdjęcia systemu Windows
Zdjęcia to nie tylko bezpłatny wbudowany edytor wideo w systemach Windows 10 i Windows 11, ale także narzędzie do przycinania wideo, które obsługuje przycinanie wideo zgodnie z potrzebami. Zapewnia bezpłatne funkcje edycji wideo, takie jak przycinanie wideo, obracanie wideo, wysyłanie wiadomości tekstowych i dodawanie efektów itp., Aby pomóc użytkownikom systemu Windows w łatwym wykonywaniu zadań edycji wideo. Teraz wykonaj poniższe czynności, aby przyciąć wideo za pomocą Zdjęć.
Krok 1. Wybierz Edytor wideo w Zdjęciach
Uruchom Zdjęcia na komputerze. W lewym górnym rogu zobaczysz opcje kolekcji, albumów, osób, folderów i edytora wideo. Wybierz Edytor wideo.
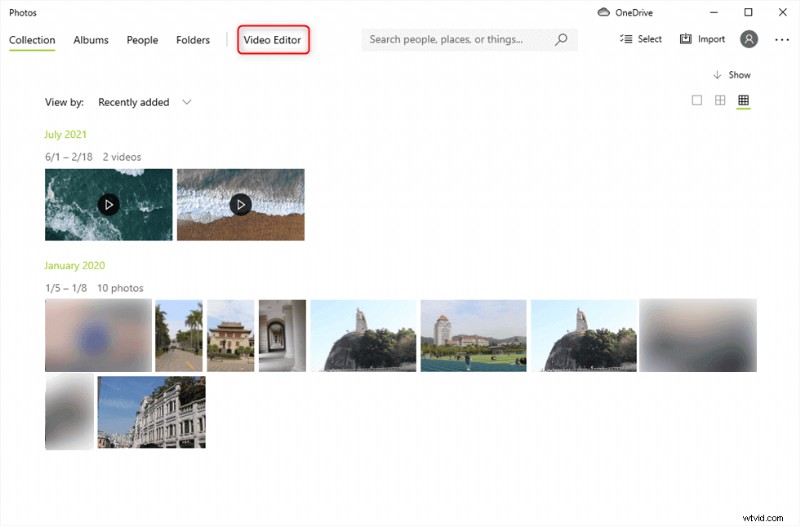
Wybierz Edytor wideo na Zdjęciach
Krok 2. Rozpocznij nowy projekt wideo
Po kliknięciu Edytora wideo, pojawi się okno jak poniżej. Powinieneś dotknąć przycisku Nowy projekt wideo, aby wybrać film, który chcesz przyciąć.
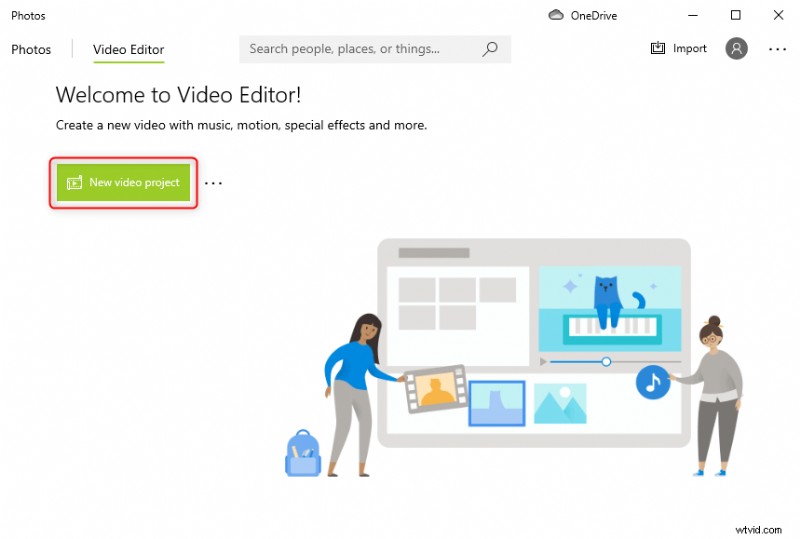
Utwórz nowy projekt na zdjęciach
Krok 3. Przytnij film
Przesłany film pojawi się w bibliotece projektów. Teraz musisz przeciągnąć ten film do obszaru edycji, w którym znajduje się pasek narzędzi do edycji wideo. Możesz zobaczyć wymienione funkcje. Stuknij przycisk Przytnij, aby kontynuować.
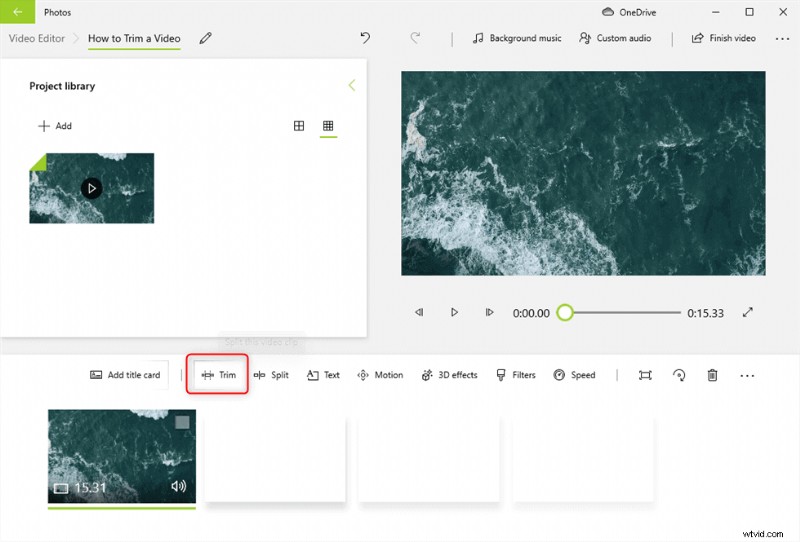
Przytnij wideo, klikając przycisk przycinania
Krok 4. Przesuń suwak, aby przyciąć wideo
Kolorowy suwak pokazuje tylko bieżącą klatkę i nie ma wpływu na przycinanie. Aby przyciąć wideo, po prostu wybierz obszar, który chcesz zachować, utrzymując go między dwoma białymi okręgami, a następnie kliknij opcję Gotowe znajdującą się w rogu okna, aby zapisać kopię przyciętego wideo.
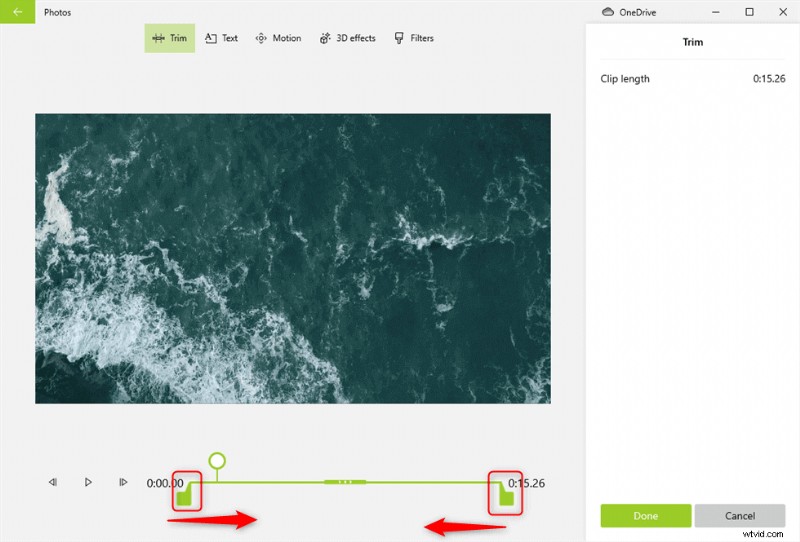
Przesuń przyciski, aby ustawić początek i koniec na zdjęciach
Jak zapewne zauważyłeś, przycinanie filmów za pomocą aplikacji Zdjęcia jest naprawdę łatwe! Zła wiadomość jest taka, że dzielenie filmu jest o wiele bardziej żmudne, ponieważ trzeba dzielić jeden po drugim i na koniec połączyć. Ale jeśli nie chcesz pobierać przycinania wideo w systemie Windows 10 lub Windows 11 i musisz wprowadzić kilka prostych zmian, Zdjęcia będą najlepsze!
Jeśli chcesz edytować wideo za pomocą zaawansowanych funkcji edycji wideo, takich jak obraz w obrazie, usuwanie tła wideo, podkład głosowy itp., Zdjęcia nie będą dla Ciebie. Możesz znaleźć alternatywę dla Zdjęć, FilmForth, darmowy edytor wideo bez znaku wodnego, który z łatwością zrealizuje Twoją kreatywną wizję.
Przyjrzyjmy się teraz szczegółowym krokom przycinania wideo za pomocą FilmForth.
2. Jak przycinać wideo za pomocą darmowego trymera FilmForth
FilmForth jest jednym z najlepszych darmowych edytorów wideo dla systemu Windows i oferuje mnóstwo praktycznych funkcji bez żadnych kosztów. Przyjrzyjmy się, jak przyciąć wideo w systemie Windows 10 za pomocą tego samouczka wideo FilmForth, zanim przejdziemy do poniższych kroków.
Krok 1. Uruchom przycinanie wideo na komputerze
Pobierz FilmForth ze sklepu Microsoft Store i zainstaluj go na komputerze. Możesz po prostu kliknąć poniższy przycisk, aby pobrać go bezpośrednio ze sklepu Microsoft. Gdy znajdziesz się na stronie sklepu, kliknij „Pobierz”. Komputer automatycznie przeprowadzi instalację, która powinna zająć od 3 do 5 minut.
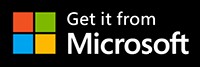
Krok 2. Prześlij film wideo
Otwórz FilmForth i kliknij „Nowy projekt”, jak pokazano poniżej. Musisz dodać plik wideo, który chcesz edytować.
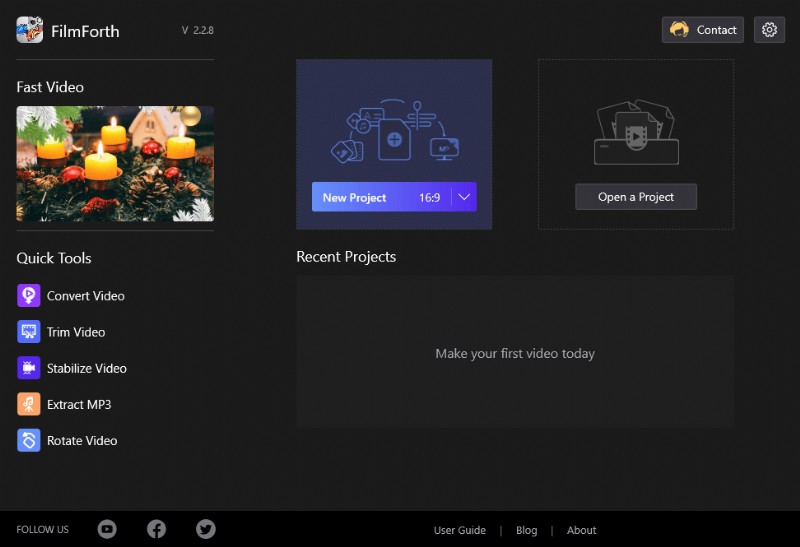
Nowy projekt na FilmForth
Gdy już tam będziesz, znajdź wideo, które chcesz edytować, przechodząc do folderu, w którym się znajduje, i klikając go, aby dodać go do osi czasu. Po załadowaniu filmu oś czasu powinna wyglądać tak.
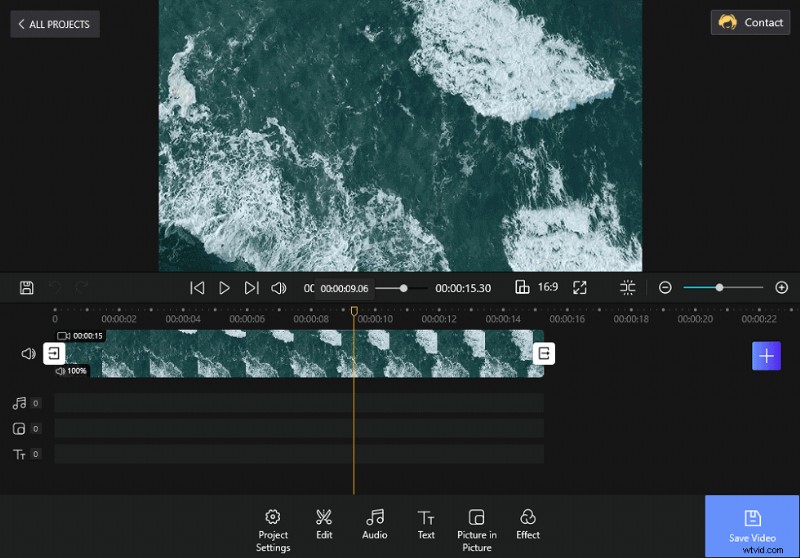
Wideo dodane do FilmForth
Krok 3. Przytnij wideo, jak chcesz
Na pasku narzędzi znajduje się wiele opcji funkcji. Musisz wybrać Edytuj, a pojawi się przycisk Przytnij.
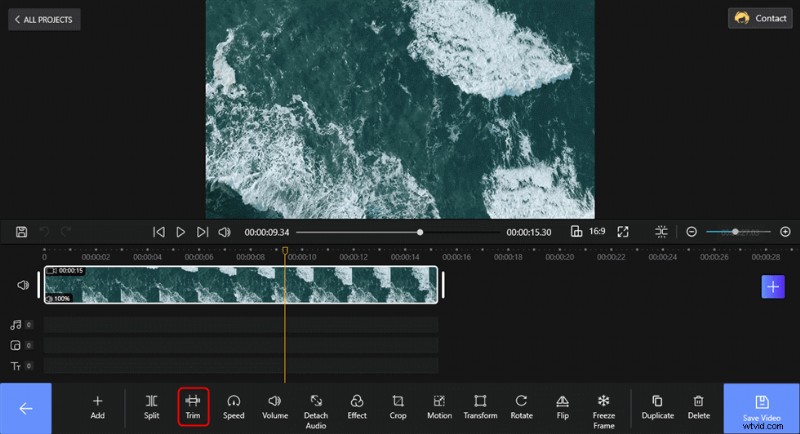
Kliknij przycisk przycinania, aby przyciąć wideo
Gdy to zrobisz, otworzy się menu przycinania, które powinno wyglądać tak:
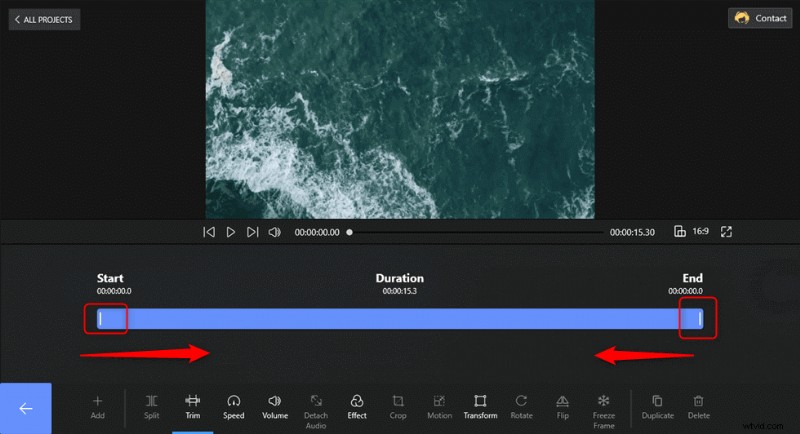
Przytnij film
Jak widać, to menu może pomóc w przycięciu niepotrzebnego materiału od początku i końca wideo poprzez przeciąganie. Gdy przeciągniesz Początek do końca, powyższy film będzie podążał za przeciąganiem i pokaże Ci, gdzie jesteś teraz.
Dodatkowa wskazówka: jak wyciąć film od środka
Jeśli chcesz przyciąć część materiału w środku wideo, możesz podzielić wideo. Aby użyć narzędzia podziału, znajdź czerwony znacznik w części filmu, w której chcesz dokonać podziału, a następnie kliknij opcję Podziel, aby podzielić film na dwie części.
Kliknij podzielony fragment i naciśnij przycisk usuwania, aby go usunąć. Teraz właśnie przyciąłeś film i usunąłeś środkowy fragment.
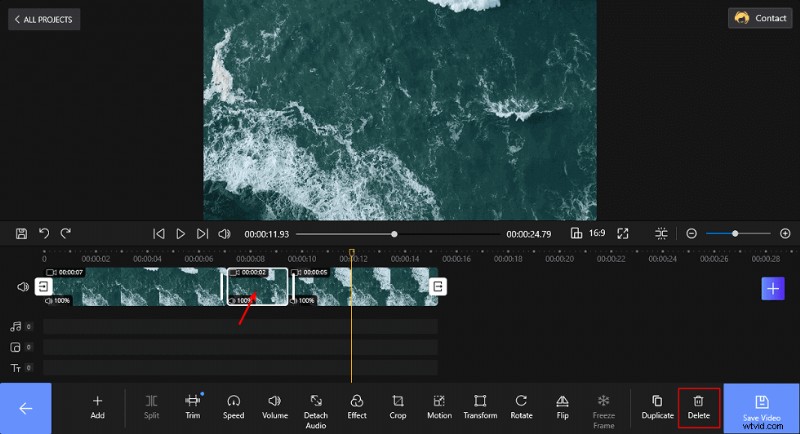
Przytnij film na środku
Krok 4. Zapisz przycięty film
Po prostu kliknij czerwony przycisk „Zapisz wideo”, który znajduje się w prawym dolnym rogu edytora.
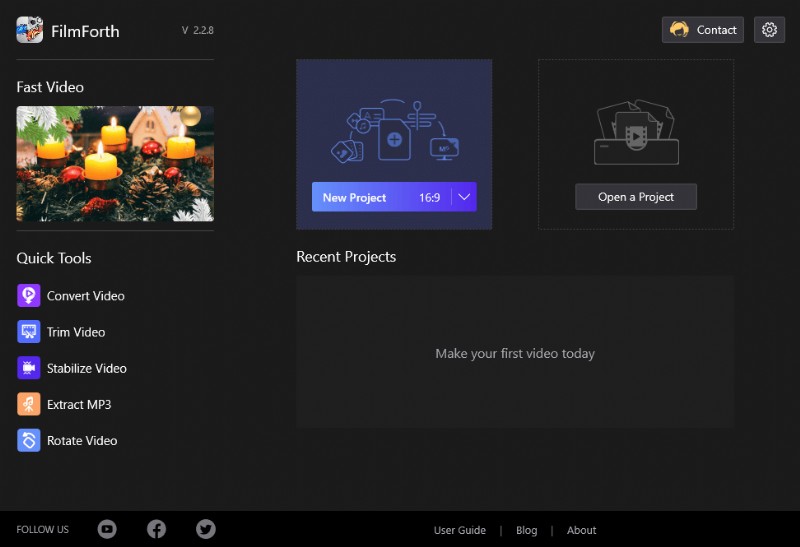
Eksportuj wideo
Pojawi się okno, w którym możesz wybrać rozdzielczość wideo, jakość wideo, liczbę klatek na sekundę i znak wodny lub nie. Stuknij przycisk Zapisz, aby go zapisać.
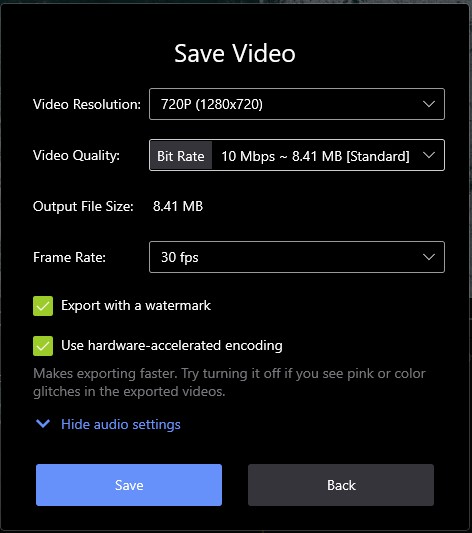
Zapisz wideo
W zależności od czasu trwania filmu prawidłowe wyeksportowanie i zapisanie przyciętego filmu może zająć kilka minut. I to wszystko! Teraz możesz udostępniać i przesyłać swoje filmy. Naprawdę łatwe, prawda?
Wnioski
Mam nadzieję, że nauczyłeś się skutecznie przycinać filmy w systemie Windows 10. Jak widać, jest to bardzo prosty proces, który nie wymaga żadnej wcześniejszej wiedzy na temat edycji wideo.
Wreszcie, jeśli chcesz uzyskać więcej wskazówek, jak ulepszyć swoje filmy i przenieść je na wyższy poziom, możesz odwiedzić nasze inne artykuły, w których wyjaśniamy niektóre z różnych funkcji FilmForth, takich jak stosowanie efektów wideo, przejść i nie tylko.
